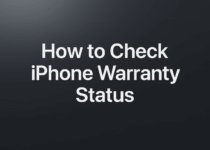على الرغم من أن Windows هو أكثر أنظمة تشغيل سطح المكتب شيوعًا ، إلا أنه لا يخلو من عيوبه. مقارنة بأنظمة تشغيل سطح المكتب الأخرى ، يستخدم Windows المزيد من موارد النظام.
يقوم نظام التشغيل بتشغيل العديد من التطبيقات والعمليات في الخلفية والتي لا تستنزف موارد النظام فحسب ، بل تستنزف أيضًا عمر بطارية جهازك. أحدث إصدار من Windows 11 ليس استثناءً ؛ يستخدم موارد نظام أكثر من سابقتها.
تعرف Microsoft عن هذا الأمر ، لذا فقد قدمت وضع الكفاءة الجديد في Windows 11. سيتحدث هذا الدليل عن وضع الكفاءة في Windows 11 وكيفية استخدامه.
ما هو وضع الكفاءة في Windows 11
الوضع الفعال هو إحدى ميزات إدارة المهام في نظام التشغيل Windows 11 المصممة لتقليل إجهاد المعالج وتقليل ضوضاء مروحة العملية وتحسين الأداء الحراري .
تحتاج إلى تشغيل وضع الكفاءة للتطبيقات يدويًا في مدير المهام. سيؤدي القيام بذلك إلى منع التطبيق والعمليات المرتبطة به من التدخل في المهمة التي تستخدمها بنشاط.
على سبيل المثال ، إذا قمت بتمكين Efficiently Mode لـ Adobe Photoshop ، فإن Windows 11 سيقلل من أولوية العملية في Photoshop ولن يخصص أي موارد مهمة له أكثر.
شيء آخر يفعله Efficiency Mode هو أنه ينشر EcoQoS ، وهو شيء يدعي أنه يقلل من سرعة الساعة للحفاظ على عمر البطارية.
تمكين واستخدام وضع الكفاءة في Windows 11
من السهل جدًا تمكين واستخدام وضع الكفاءة ؛ المعيار الوحيد هو أنه يجب أن يكون لديك أحدث إصدار من Windows 11 مثبتًا. فيما يلي كيفية تمكين واستخدام وضع الكفاءة في Windows 11 .
1. أولاً ، انقر فوق بحث Windows 11 واكتب مدير المهام. بعد ذلك ، افتح تطبيق Task Manager من قائمة النتائج المطابقة.

2. انتقل الآن إلى علامة التبويب ” العمليات ” في الجزء الأيمن.

3. الآن ، سترى قائمة بجميع التطبيقات والعمليات التي تعمل في الخلفية.
4. أنت بحاجة إلى البحث عن البرنامج الذي يستخدم معظم موارد وحدة المعالجة المركزية الخاصة بك. لفرز التطبيقات ، انقر فوق تسمية وحدة المعالجة المركزية في الأعلى.

5. على سبيل المثال ، إذا كان Photoshop يستخدم معظم وحدة المعالجة المركزية الخاصة بك ، فقم بتوسيع Photoshop للكشف عن جميع العمليات. انقر بزر الماوس الأيمن فوق العملية وحدد ” وضع الكفاءة “

6. انقر فوق تشغيل وضع الكفاءة في موجه التأكيد.

7. سيكون لعمليات وضع الكفاءة رمز الورقة الخضراء في عمود الحالة.

8. لإيقاف تشغيل وضع الكفاءة ، انقر بزر الماوس الأيمن فوق العملية وقم بإلغاء تحديد خيار ” وضع الكفاءة “.

هذا هو! هذه هي الطريقة التي يمكنك بها تمكين واستخدام وضع الكفاءة في Windows 11.
يعد Efficiency Mode إحدى ميزات Windows 11 الرائعة التي يمكن أن تساعدك في توفير بعض عمر البطارية. إذا كنت بحاجة إلى مزيد من المساعدة في تمكين وضع الكفاءة أو تحسين عمر البطارية في Windows 11 ، فأخبرنا بذلك في التعليقات أدناه.