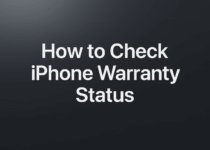انقر فوق لقطة شاشة وعلق عليها وشاركها دون عناء باستخدام ميزة “Web Capture” في Microsoft Edge.
يعد أخذ لقطة شاشة أمرًا مفيدًا جدًا في مناسبات مختلفة ، فقد تحتاج إلى إرسال لقطة شاشة لشخص ما توضح مكان إعداد متصفح معين ، أو قد ترغب في حفظ بعض المعلومات المعروضة على الشاشة في المستقبل ، أو قد يكون الأمر مضحكًا آخر. meme التي ترغب في مشاركتها مع صديق ليس في عربة وسائل التواصل الاجتماعي.
حالات الاستخدام غير محدودة ، ولكن غالبًا ما يؤدي فتح تطبيق منفصل لالتقاط لقطات شاشة إلى تأخيرنا أو تركه تمامًا. لحسن الحظ ، إذا كنت تستخدم Microsoft Edge كبرنامج تشغيل يومي ، فيمكنك استخدام ميزة “Web Capture” المضمنة في المتصفح لالتقاط لقطات الشاشة بسهولة.
تتيح لك ميزة “Web Capture” التقاط لقطات شاشة بملء الشاشة بالإضافة إلى أدوات لإضافة تعليقات توضيحية للصورة إذا كنت بحاجة إلى القيام بذلك. ومع ذلك ، ضع في اعتبارك ، نظرًا لأنه يتم تسهيل ميزة Web Capture بواسطة المستعرض ، فلن تتمكن من التقاط لقطات شاشة من المتصفح.
استخدم ميزة “Web Capture” في Edge للنقر فوق لقطة شاشة
يمكنك الوصول بسهولة إلى ميزة Web Capture من القائمة الكاملة الموجودة في متصفح Microsoft Edge. علاوة على ذلك ، يمكنك أيضًا إضافته إلى شريط الأدوات للوصول إليه بسهولة إذا كنت ترغب في استخدام الميزة بشكل متكرر.
للنقر على لقطة شاشة باستخدام التقاط الويب ، توجه إلى قائمة ابدأ وانقر على لوحة “Edge” الموجودة ضمن قسم “التطبيقات المثبتة”. بخلاف ذلك ، اكتب Edgeفي القائمة لإجراء بحث عن التطبيق.

بعد ذلك ، بمجرد دخولك إلى صفحة الويب التي ترغب في التقاط لقطة شاشة لها ، انقر فوق رمز “Ellipsis” الموجود في الجزء العلوي الأيمن من نافذة المتصفح للكشف عن القائمة الكاملة. ثم ، من القائمة الكاملة ، حدد موقع وانقر على خيار “Web Capture”. بدلاً من ذلك ، يمكنك أيضًا الضغط على مفتاحي Ctrl+ Shift+ Sمعًا على لوحة المفاتيح لاستدعاءها. سيؤدي ذلك إلى إظهار شريط أدوات Web Capture على شاشتك.

الآن ، إذا كنت ترغب في النقر فوق جزء محدد من الشاشة ، فانقر فوق الزر “منطقة الالتقاط”. بخلاف ذلك ، إذا كنت ترغب في التقاط لقطة شاشة بملء الشاشة ، فانقر فوق الزر “التقاط صفحة كاملة” للمتابعة.

إذا اخترت النقر فوق جزء محدد من الشاشة ، فسيظهر خط متقاطع على شاشتك. الآن ، انقر مع الاستمرار فوق زر الماوس الأيسر واسحبه عبر شاشتك لتحديد المنطقة المطلوبة. حرر الزر بمجرد تحديد المنطقة.

أثناء تحرير زر الماوس ، ستظهر مطالبة متراكبة على شاشتك. في حالة رغبتك مباشرة في نسخ لقطة الشاشة ومشاركتها باستخدام طريقتك المفضلة ، انقر فوق الزر “نسخ”. بخلاف ذلك ، إذا كنت ترغب في إضافة تعليق توضيحي على لقطة الشاشة ، فانقر فوق الزر “Markup Capture” للمتابعة. إذا تم تحديد خيار “Markup Capture” ، فسيتم فتح نافذة منفصلة على شاشتك.

من النافذة المفتوحة بشكل منفصل ، انقر فوق الزر “رسم” للكشف عن قائمة الألوان. ثم ، انقر لتحديد اللون الذي تريده من اللوحة. بعد ذلك ، اسحب شريط التمرير عبر لزيادة سمك أداة التوصيف.

يمكنك أيضًا تحديد أداة المسح بالنقر فوق الزر “مسح”. ثم ، لاستخدام أداة المسح ، انقر مع الاستمرار فوق زر الماوس الأيسر واسحبه عبر خط الترميز الذي ترغب في محوه.

بمجرد الانتهاء من التعليقات التوضيحية حسب رغبتك ، انقر فوق الزر “حفظ” لحفظ الصورة في دليل “التنزيلات” الافتراضي الخاص بك. بخلاف ذلك ، انقر فوق رمز “Ellipsis” الموجود في الجزء العلوي الأيمن من النافذة للكشف عن القائمة الكاملة. بعد ذلك ، انقر فوق النسخة لنسخ الصورة إلى الحافظة ، أو انقر فوق الزر “مشاركة” لمشاركة الصورة باستخدام طريقتك المفضلة.

وهذا كل شيء ، هكذا يمكنك النقر فوق لقطة شاشة باستخدام Edge ثم مشاركتها وفقًا لتفضيلاتك.
في حال كان روتينك يتطلب منك التقاط لقطات شاشة باستمرار ، يمكنك أيضًا تثبيت ميزة “Web Capture” على شريط أدوات Edge لسهولة راحتك.
لتثبيت “Web Capture” في شريط أدوات Edge ، انقر فوق رمز “Ellipsis” الموجود في القسم الأيمن العلوي من نافذة المتصفح للكشف عن القائمة الكاملة. ثم ، من القائمة الكاملة ، حدد خيار “Web Capture” وانقر بزر الماوس الأيمن فوقه ، ثم انقر فوق خيار “إظهار في شريط الأدوات” لتثبيته في شريط الأدوات.

سيتم الآن تثبيت “Web Capture” على شريط الأدوات ، ويمكنك الوصول إليه بسهولة أكبر الآن.