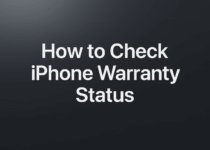إصلاح مشاكل اتصال Wi-Fi والإنترنت في macOS Ventura
يقوم بعض المستخدمين بالإبلاغ عن مشكلات اتصال wi-fi ومشكلات اتصال الإنترنت الأخرى بعد التحديث إلى MacOS Ventura 13. يمكن أن تتراوح المشكلات بين اتصالات wi-fi البطيئة أو إعادة الاتصال أو قطع اتصال wi-fi عشوائيًا أو عدم عمل wi-fi على الإطلاق أو اتصال الإنترنت لا يعمل بعد تحديث جهاز Mac إلى macOS Ventura. يبدو أن مشكلات الاتصال بالشبكة تنبثق لبعض المستخدمين بشكل عشوائي بعد تثبيت أي تحديث لنظام macOS ، ولا يُعد Ventura استثناءً.
سننتقل إلى استكشاف مشكلات اتصال wi-fi وإصلاحها في MacOS Ventura ، لذا ستعود إلى الاتصال بالإنترنت في أي وقت من الأوقات.
حل مشاكل اتصال Wi-Fi والاتصال بالإنترنت في macOS Ventura
ستشمل بعض طرق ونصائح استكشاف الأخطاء وإصلاحها هذه تعديل ملفات تكوين النظام ، لذا يجب عليك نسخ جهاز Mac احتياطيًا باستخدام Time Machine أو طريقة النسخ الاحتياطي التي تختارها قبل البدء.
1: تعطيل أو إزالة جدار الحماية / أدوات تصفية الشبكة
إذا كنت تستخدم جدار حماية أو برامج مكافحة فيروسات أو أدوات تصفية للشبكات تابعة لجهة خارجية ، مثل Little Snitch أو Kapersky Internet Security أو McAfee أو LuLu أو ما شابه ، فقد تواجه مشكلات في اتصال wi-fi على macOS Ventura. قد لا يتم تحديث بعض هذه التطبيقات حتى الآن لدعم Ventura ، أو قد لا تكون متوافقة مع Ventura. وبالتالي ، يمكن أن يؤدي تعطيلها في كثير من الأحيان إلى معالجة مشكلات اتصال الشبكة.
- انتقل إلى قائمة Apple واختر “إعدادات النظام”
- انتقل إلى “الشبكة”
- اختر “VPN & عوامل التصفية”
- ضمن قسم “عوامل التصفية والوكلاء” ، حدد أي مرشح محتوى وقم بإزالته عن طريق تحديد زر ناقص والنقر عليه ، أو تغيير الحالة إلى “معطل”

يجب عليك إعادة تشغيل جهاز Mac حتى يسري التغيير بالكامل.
إذا كنت تعتمد على جدار حماية أو أدوات تصفية تابعة لجهة خارجية لأسباب محددة ، فستحتاج إلى التأكد من تنزيل أي تحديثات متاحة لتلك التطبيقات عند توفرها ، نظرًا لأن تشغيل الإصدارات السابقة قد يؤدي إلى مشاكل التوافق مع macOS Ventura ، مما يؤثر على جهازك إتصال شبكة.
2: قم بإزالة تفضيلات Wi-Fi الحالية في macOS Ventura & Reconnect
قد تؤدي إزالة تفضيلات wi-fi الحالية وإعادة التشغيل وإعداد Wi-Fi مرة أخرى إلى حل مشكلات الشبكات الشائعة التي تواجهها أجهزة Mac. سيشمل هذا حذف تفضيلات wi-fi ، مما يعني أنه سيتعين عليك إعادة تكوين أي تخصيصات قمت بإجرائها لشبكة TCP / IP أو ما شابه ذلك.
-
- اخرج من جميع التطبيقات النشطة على جهاز Mac ، بما في ذلك إعدادات النظام
- قم بإيقاف تشغيل Wi-Fi بالانتقال إلى شريط قوائم wi-fi (أو مركز التحكم) وتبديل مفتاح wi-fi إلى وضع إيقاف التشغيل
- افتح Finder في macOS ، ثم انتقل إلى قائمة “Go” واختر “Go To Folder”
- أدخل مسار نظام الملفات التالي:
/Library/Preferences/SystemConfiguration/
-
- اضغط على رجوع للانتقال إلى هذا الموقع ، وحدد الآن الملفات التالية وحددها في مجلد SystemConfiguration هذا
com.apple.wifi.message-tracer.plist
NetworkInterfaces.plist
com.apple.airport.preferences.plist
com.apple.network.eapolclient.configuration.plist
preferences.plist

- اسحب هذه الملفات إلى سطح المكتب (لتكون بمثابة نسخة احتياطية)
- أعد تشغيل جهاز Mac بالانتقال إلى قائمة Apple واختيار إعادة التشغيل
- بعد إعادة تشغيل Mac ، ارجع إلى قائمة wi-fi وأعد تشغيل Wi-Fi مرة أخرى
- من قائمة Wi-Fi ، حدد شبكة wi-fi التي ترغب في الانضمام إليها ، وقم بالاتصال بها كالمعتاد
في هذه المرحلة ، يجب أن تعمل شبكة wi-fi كما هو متوقع.
3: حاول تشغيل جهاز Mac في الوضع الآمن واستخدام Wi-Fi
إذا كنت قد فعلت ما سبق وما زلت تواجه مشكلات wi-fi ، فحاول بدء تشغيل Mac في الوضع الآمن واستخدام Wi-Fi هناك. يؤدي التمهيد في الوضع الآمن إلى تعطيل عناصر تسجيل الدخول مؤقتًا مما قد يساعد في استكشاف أخطاء اتصال الإنترنت وإصلاحها بشكل أكبر. يعد تمهيد جهاز Mac في الوضع الآمن أمرًا سهلاً ولكنه يختلف حسب Apple Silicon أو Intel Macs.
- بالنسبة لأجهزة Intel Mac ، أعد تشغيل جهاز Mac واضغط باستمرار على المفتاح SHIFT حتى تقوم بتسجيل الدخول إلى جهاز Mac
- بالنسبة لأجهزة Apple Silicon Macs (m1 ، m2 ، إلخ) ، قم بإيقاف تشغيل Mac ، واتركه مغلقًا لمدة 10 ثوانٍ ، ثم اضغط مع الاستمرار على زر الطاقة حتى ترى شاشة الخيارات. الآن اضغط مع الاستمرار على مفتاح SHIFT واختر “متابعة في الوضع الآمن” لتشغيل جهاز Mac في الوضع الآمن
بعد بدء تشغيل Mac في الوضع الآمن ، ستجد العديد من التخصيصات والتفضيلات يتم وضعها جانبًا مؤقتًا أثناء وجودك في الوضع الآمن ، ولكن هذا يمكن أن يسمح لك باستكشاف المشكلات وإصلاحها على جهاز Mac. حاول استخدام Wi-Fi أو الإنترنت من الوضع الآمن ، إذا كان يعمل في الوضع الآمن ولكن ليس في وضع التمهيد العادي ، فهناك احتمال كبير أن يكون تطبيق أو تكوين تابع لجهة خارجية يعبث بوظائف الإنترنت (مثل عوامل تصفية الشبكة المذكورة أعلاه ، وعناصر تسجيل الدخول ، إلخ) ، وستحتاج إلى محاولة إلغاء تثبيت هذا النوع من تطبيقات التصفية ، بما في ذلك تطبيقات مكافحة الفيروسات أو تطبيقات جدار الحماية التابعة لجهات خارجية.
للخروج من الوضع الآمن ، ما عليك سوى إعادة تشغيل جهاز Mac كالمعتاد.
–
هل استعدت عمل wi-fi والاتصال بالإنترنت مرة أخرى في macOS Ventura؟ ما الحيلة التي عملت معك؟ هل وجدت حلًا آخر لاستكشاف الأخطاء وإصلاحها؟ دعنا نعرف تجاربك في التعليقات.