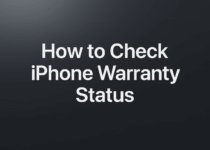تنشئ أحدث معاينة لنظام Windows 11 نقطة استعادة تلقائيًا. بالنسبة لأولئك الذين لا يعرفون ، يمكنك استعادة Windows إلى الإصدار السابق بنقاط الاستعادة.
يمكنك إنشاء نقاط استعادة إذا كنت تقوم غالبًا بتثبيت برنامج تابع لجهة خارجية. على الرغم من أن Windows 11 ينشئ نقطة استعادة كلما قمت بتثبيت برامج تشغيل أو تحديثات أساسية ، يمكنك أيضًا إنشاء نقاط استعادة يدويًا.
إذا كنت تستخدم Windows 11 ، والذي لا يزال قيد الاختبار ، فمن الأفضل تمكين وإنشاء نقاط استعادة من وقت لآخر إذا حدث خطأ ما في نظامك. لذلك ، إذا كنت تبحث عن طرق لإنشاء نقاط استعادة في Windows 11 ، فأنت تقرأ الدليل الصحيح.
خطوات إنشاء نقطة استعادة في Windows 11
ستشارك هذه المقالة دليلًا تفصيليًا حول إنشاء نقطة استعادة النظام على Windows 11. دعنا نتحقق.
1. أولاً ، انقر فوق الزر “ابدأ” في نظام التشغيل Windows وحدد ” الإعدادات ” .
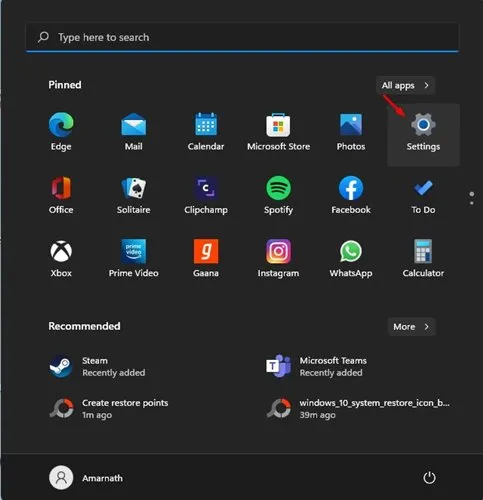
2. في صفحة الإعدادات ، انقر فوق خيار النظام .
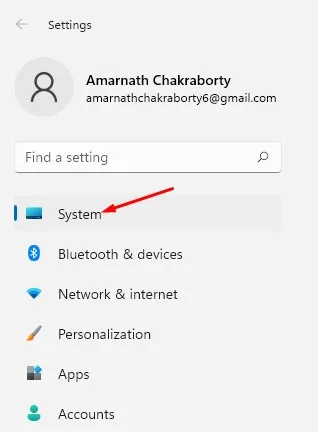
3. في الجزء الأيمن ، قم بالتمرير لأسفل وانقر فوق قسم حول ، كما هو موضح في لقطة الشاشة أدناه.
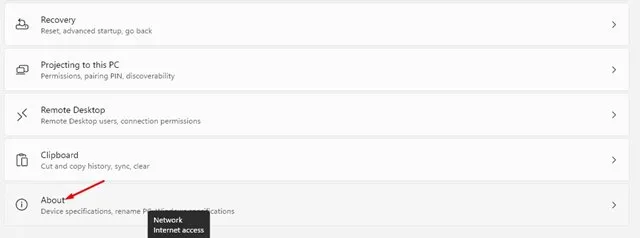
4. في صفحة “حول” ، انقر فوق خيار حماية النظام .
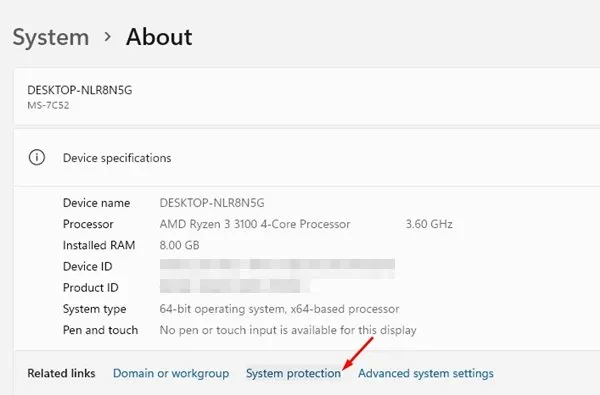
5. سيؤدي هذا إلى فتح نافذة خصائص النظام . حدد محرك الأقراص وانقر على زر تكوين .
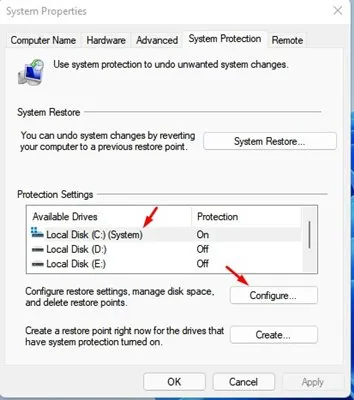
6. في النافذة التالية ، قم بتمكين خيار تشغيل حماية النظام . يمكنك أيضًا ضبط مساحة القرص المستخدمة لحماية النظام. بمجرد الانتهاء ، انقر فوق الزر ” موافق ” .
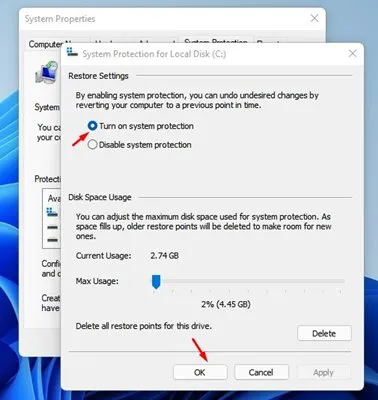
7. الآن ، في نافذة System Properties (خصائص النظام) ، انقر فوق الزر Create (إنشاء) .
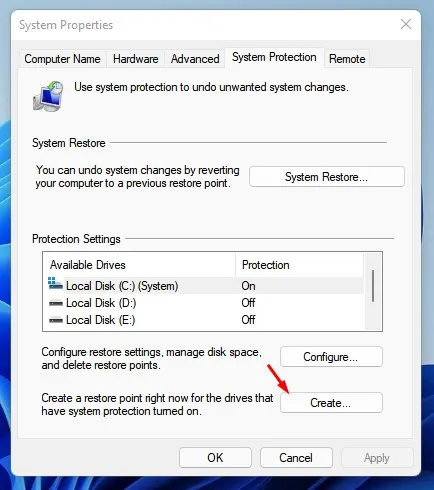
8. الآن ، تحتاج إلى تسمية نقطة الاستعادة . قم بتسمية أي شيء يمكنك تذكره وانقر فوق الزر “إنشاء”.
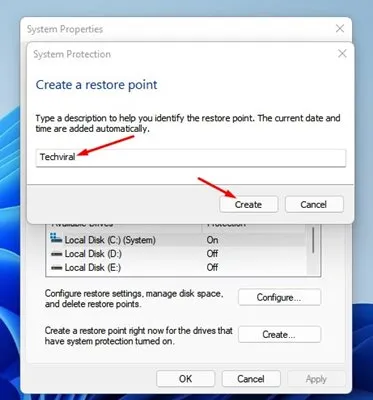
هذا هو! انتهيت. سيؤدي هذا إلى إنشاء نقطة استعادة للنظام في Windows 11. سترى رسالة نجاح بعد إنشاء نقطة استعادة.
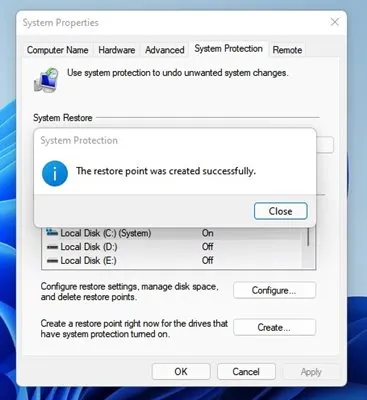
لذا ، فإن هذا الدليل يدور حول كيفية إنشاء نقطة استعادة في Windows 11. آمل أن تساعدك هذه المقالة! يرجى مشاركتها مع أصدقائك أيضا. إذا كانت لديك أي شكوك تتعلق بهذا ، فأخبرنا بذلك في مربع التعليقات أدناه.