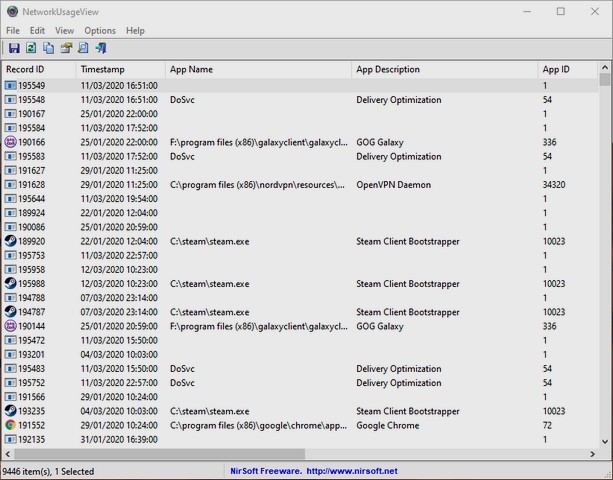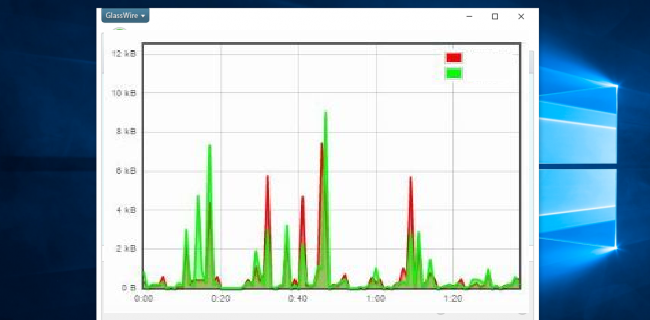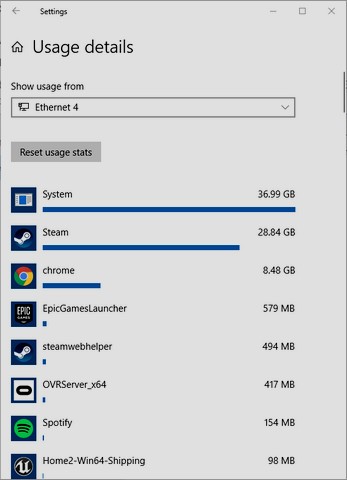maniere om internetgebruik en -verbruik in Windows 10 te monitor
Die meeste internetdiensverskaffers en telekommunikasiemaatskappye het onlangs internetdienste in die vorm van beperktegebruikpakkette verskaf, anders as die vorige pakket waar die internetpakkette oop was en nie bedoel was vir gebruik nie, maar hulle was slegs beperk in spoed, as gevolg van die bekendstelling van Internetdienste om die vierde generasie te ondersteun, wat 'n gemiddelde spoed van 30 Mbps het, wat alles gelei het tot 'n vinnige internetpakketverbruik, wat baie gebruikers laat soek het na hoe om internetverbruik en -gebruik te monitor.
3 maniere om internetgebruik en -verbruik in Windows 10 te monitor
Anders as slimfone, is die monitering van internetgebruik en -verbruik op Windows 10 nie 'n natuurlike ding wat baie mense weet nie, so vandag in ons volgende verduideliking sal ons leer oor drie verskillende maniere om internetgebruik en -verbruik op Windows 10 te monitor.
1- Gebruik die Taakbestuurder vir Windows 10-toepassings en -programme
Om 'n oorsig te kry van Windows-toepassings wat die meeste van die internetdata elke maand gebruik en verbruik, kan jy Taakbestuurder vir Windows gebruik, druk net Ctrl + Alt + Escape om Taakbestuurder oop te maak, klik dan "Meer besonderhede" vir 'n aanbod.
Bestuur take heeltemal, klik dan op die "Aansoekgeskiedenis"-oortjie, klik dan Netwerk om die gelyste toepassings volgens netwerkgebruik gedurende die afgelope maand aan te vra.
Soos jy hier kan sien, verbruik e-pos en kalender baie internet, hoewel ons dit selde gebruik, en dit is dalk 'n goeie tyd om te dink oor die afskakel van die outomatiese sinkroniseringskenmerke wat by hierdie toepassings ingesluit is as jy bekommerd is oor datagebruik.
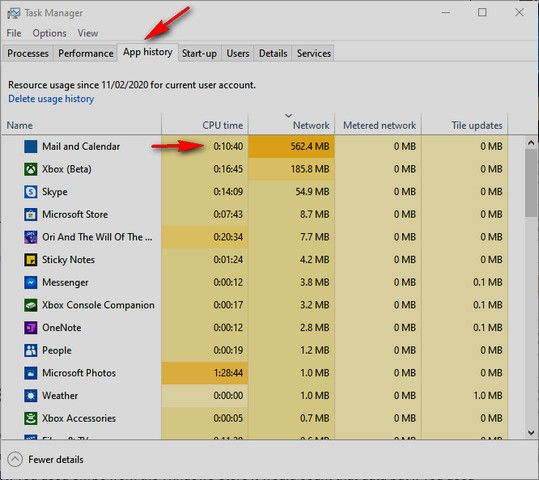
2- Gebruik instellings vir alle toepassings/programme in Windows 10
As jy maandelikse gebruiksdata vir alle toepassings en programme in Windows 10 wil vertoon – nie net UWP-toepassings nie – kan jy dit in Windows-instellings doen, en om dit te doen, gaan na
Instellings -> Netwerk en internet -> Datagebruik "Instellings -> Netwerk en internet -> Datagebruik".
Klik aan die regterkant van die venster op die netwerknaam waarvoor jy datagebruik wil sien, en jy sal 'n lys van toepassings sien volgens die hoeveelheid internetdata wat jy die afgelope maand gebruik het.
In die datagebruikvenster kan u ook 'n datalimiet stel deur die aktiewe netwerk uit die aftreklys te kies en op "Stel limiet" onder "Datalimiet" te klik. Dit is 'n goeie manier om byvoorbeeld uit te vind hoeveel data 'n aanlyn speletjie elke maand gebruik of as Chrome-blaaigewoontes die data vul soos jy dink (antwoord: miskien).
3- Gebruik die gratis NetworkUsageView-instrument
Miskien gee die gewilde netwerkmoniteringsinstrument, NirSoft NetworkUsageView, jou superbesonderhede oor hoeveel data af of afgaan in elke proses wat jy op 'n rekenaar gebruik – van speletjies tot stelselprosesse en alles, en dit kan aanvanklik onduidelik wees, maar daar is allerhande filters wat jou toelaat om te spesifiseer waarna jy soek
– Of dit nou op naam, die tydperk of die hoeveelheid data wat gestuur of ontvang is, en as jy dieper wil gaan om jou internetverkeer op Windows 10 te monitor, is dit die manier om dit te doen.