9 maniere om QR-kode op Samsung Galaxy-fone te skandeer
"Het Samsung 'n QR-kode skandeerder?" Is dit die vraag wat jou hierheen gebring het? Samsung Galaxy-fone het Ingeboude QR-kode-skandeerder Dit kan op verskeie maniere verkry word. Vir die onbewuste dra QR-kodes ook bekend as QR-kodes verborge inligting soos webwerfskakels, telefoonnommers, liggings, ens., wat slegs deur QR-skandeerders gelees kan word. Kom ons kyk na verskillende maniere om QR-kodes op Samsung Galaxy-fone te skandeer.
Hoe om QR-kodes op Samsung te skandeer
1. Gebruik die kamera-toepassing
Op Samsung Galaxy-fone met Android 9.0 (Pie) en hoër, sal jy 'n QR-kodeskandeerder vind wat direk in die Kamera-toepassing ingebou is. Jy sal dit egter eers in die kamera-instellings moet aktiveer.
Maak die kamera-toepassing oop en tik op die ikoon Instellings . Skakel die skakelaar langsaan aan Skandeer QR-kodes . Dit is 'n eenmalige stap.
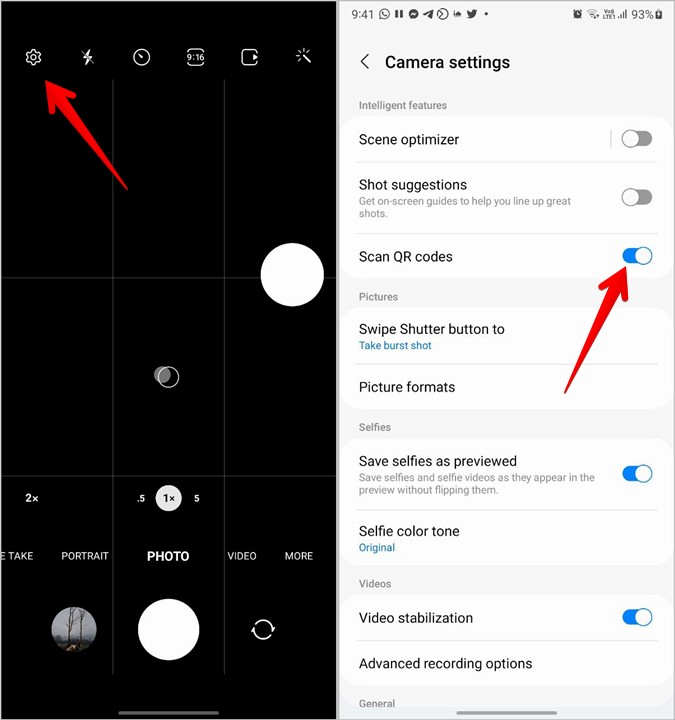
Met die instelling geaktiveer, begin die kamera-toepassing en wys dit na die QR-kode. Wag 'n paar sekondes. Die kamera-toepassing sal die QR-kode dekodeer en die relevante inligting op die skerm wys.
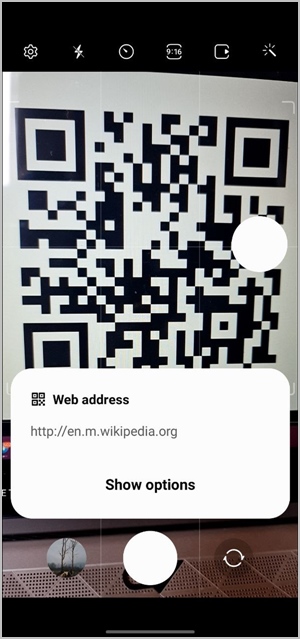
2. Van Quick Tile
Samsung het ook 'n QR-kode skandeerder in Quick Tiles bekendgestel. Hier is hoe om dit te gebruik:
1. Swiep af vanaf die statusbalk om die kennisgewingpaneel oop te maak. Swiep weer van die boonste rand af om vinnige teëls te openbaar.
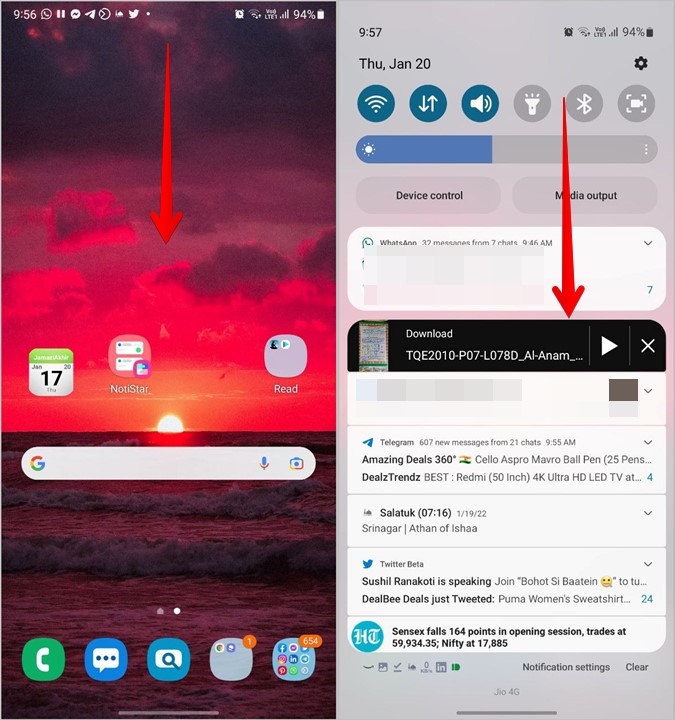
2. Blaai deur die bokse en vind 'n boks Skandering van QR -kode . Klik daarop.
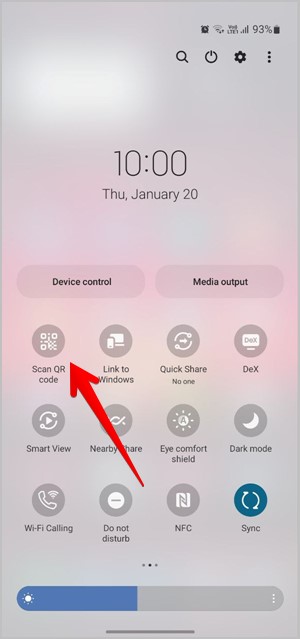
3. Die QR-skandeerder sal oopmaak. Wys dit na die QR-kode om dit te lees.
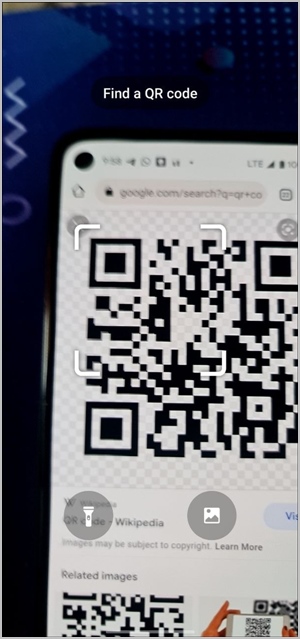
As jy nie 'n QR-kode-skandering-boks in die Quick Tiles kry nie, swiep regs na die laaste skerm van die Quick Tiles totdat jy 'n knoppie sien + (voeg by) . Klik daarop.
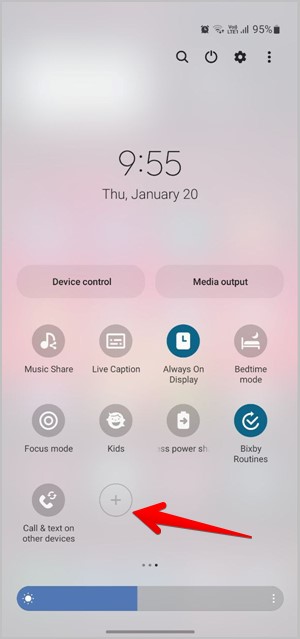
Druk en hou 'n vierkant Skandeer QR-kode Van die boonste gedeelte en sleep dit na die onderste gedeelte. Klik op klaar . Maak nou die vinnige teëls oop en jy sal die QR-kode-skanderingboks vind.
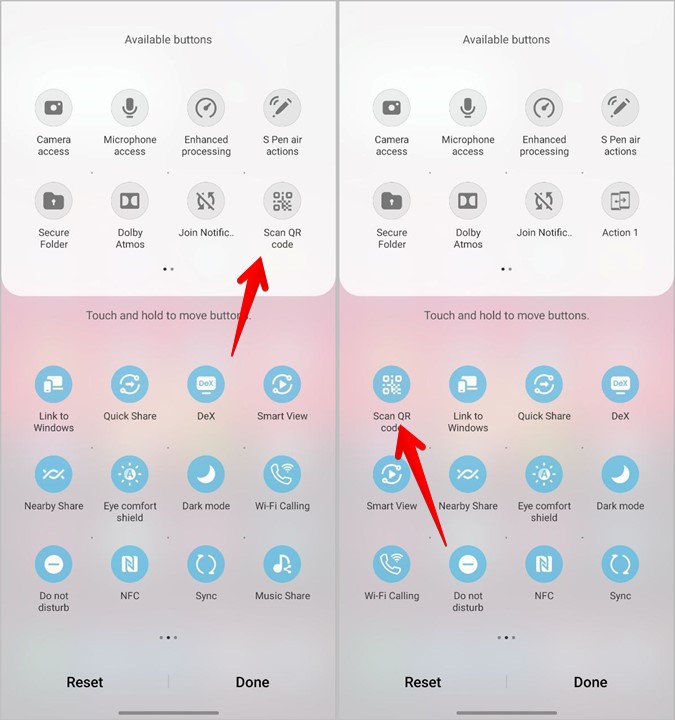
3. Skandeer die QR-kode vanaf die prent in die gallery
Met QR Code Quick Tile kan jy 'n QR-kode van enige prent in jou gallery skandeer. Klik eers op die vinnige vierkant Om die antwoordkode te skandeer Druk uit soos hierbo beskryf. Tik die ikoon op die skandeerderskerm uitstalling. Kies die prent wat geskandeer moet word.
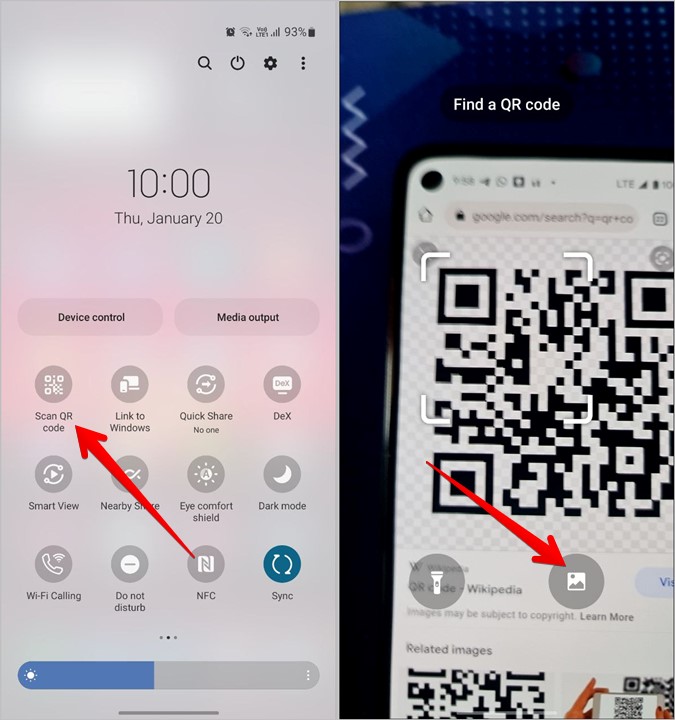
4. Gebruik Bixby Vision
Bixby Vision, 'n nuttige kenmerk van die Bixby-assistent, bring 'n QR-skandeerder. Begin Bixby Vision op jou foon en maak die QR-skandeerder van die onderste area oop. Rig die kamera na die QR-kode. As 'n QR-skandeerder nie in die onderste paneel beskikbaar is nie, tik die drie-kolletjie-ikoon in Bixby-visie en aktiveer die QR-kodeskandeerder.
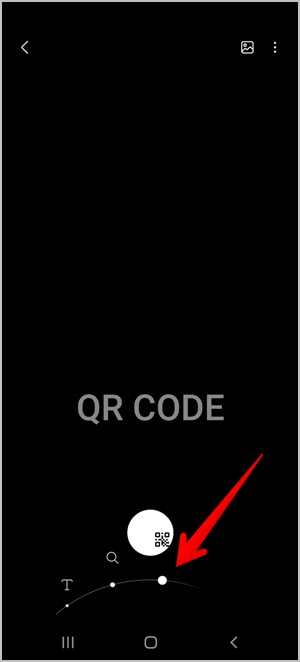
let op: Bixby Vision QR-kode-skandeerderfunksie word in One UI 4 opgeskort.
Net so kan jy QR-kodes in jou gallery skandeer met Bixby Vision. Begin die Samsung Gallery-toepassing en maak die prent oop om dit te skandeer. Klik op die ikoon Bixby Visie (oog) aan die bokant.

5. Gebruik Samsung Internet
Samsung se private blaaier, Samsung Internet bied ook 'n QR-skandeerder. Om dit te gebruik, moet jy dit eers aktiveer soos hieronder getoon.
1. Skakel Samsung Internet op jou foon aan.
2. Tik op die drie stawe-ikoon onderaan en gaan na Instellings .
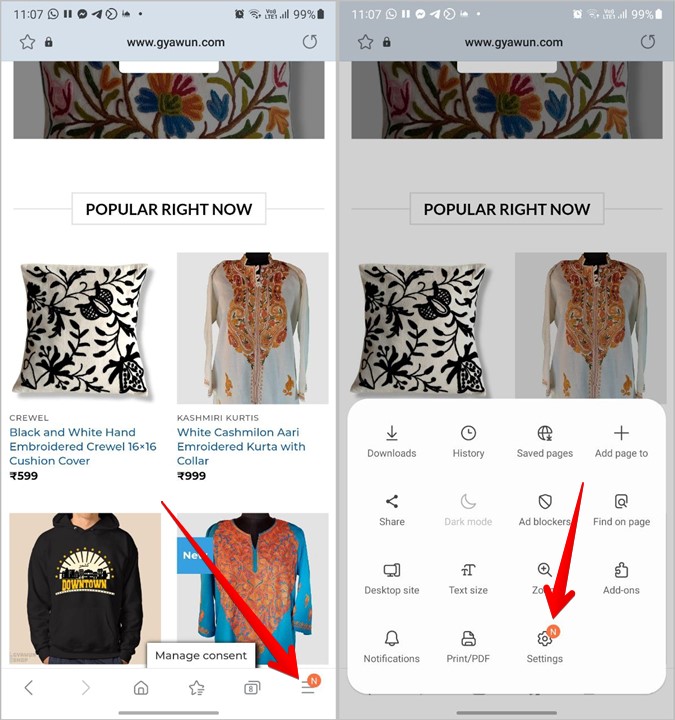
3. Op sommige toestelle moet jy gaan na Nuttige kenmerke en in staat stel QR-kode skandeerder . As jy dit nie kry nie, gaan na Beplanning en spyskaart gevolg deur in die pasmaakkieslys .
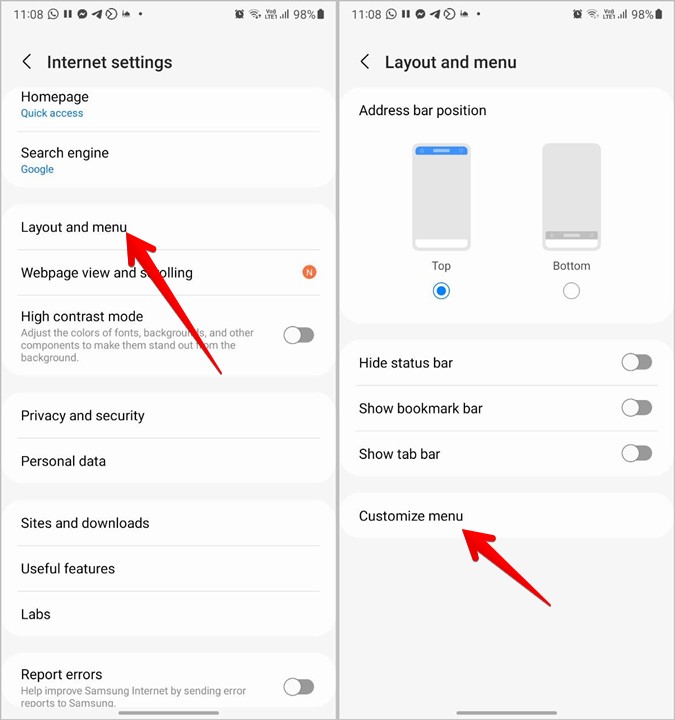
4. Raak en hou die .-knoppie in QR-kode skandeerder en sleep dit na die onderste paneel.
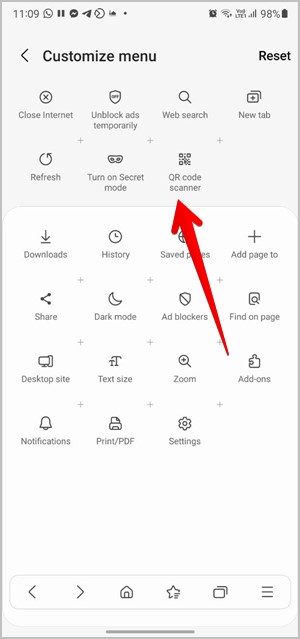
Nou, om hierdie skandeerder te gebruik, klik op die ikoon maat drie in Samsung Internet en druk die .-knoppie QR-kode skandeerder . Jy kan 'n nuwe foto of 'n bestaande foto uit die gallery uitvee deur op die galery-ikoon te klik.
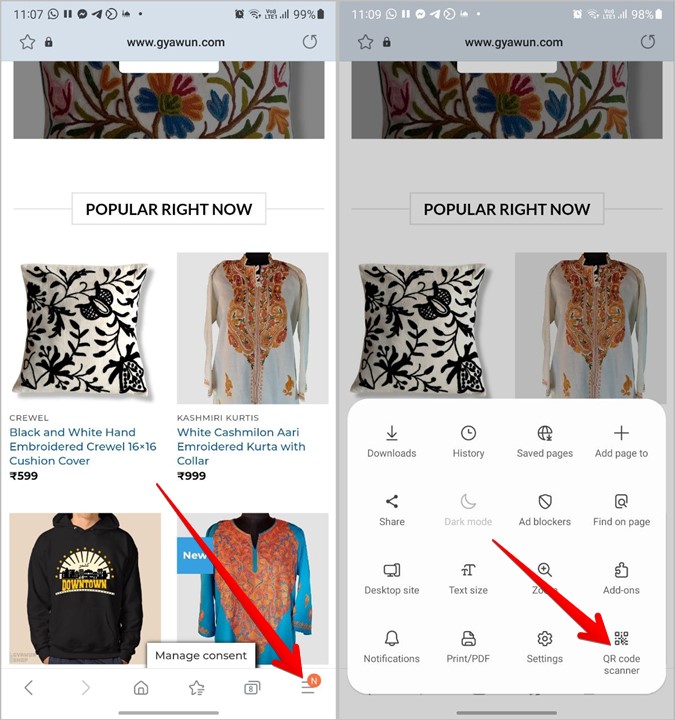
raad : As jy dit oorweeg om na Samsung Internet oor te skakel, lees ons vergelyking met Google Chrome.
6. Gebruik Google Lens
Benewens Bixby Vision, kom Samsung Galaxy-fone ook met Google Lens. Jy kan dieselfde gebruik om die QR-kode te skandeer.
Begin eers die Google Assistant op jou Samsung Galaxy-foon deur Ok Google te sê of te vee na die middel vanaf die onderste regter- of linkerhoek van die toestel. Nadat u Google Assistant geaktiveer het, sê "Maak Google Lens oop." klik op die knoppie kamera soek Om 'n prent voor jou te skandeer of 'n prent van jou foon af te kies.
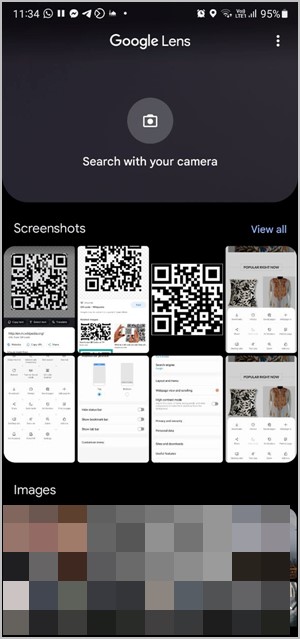
7. Gebruik Google Foto's
As jy het Google Foto's -app As u op u Samsung Galaxy-foon geïnstalleer is, kan u dit gebruik om QR-kodes vanaf foto's in u gallery te skandeer.
Maak eenvoudig die prent oop wat die QR-kode bevat in die Google Foto's-toepassing en tik die Google Lens-knoppie. Dit sal die QR-kode lees. Kyk ook na ons beste wenke om foto's in Google Foto's te redigeer.
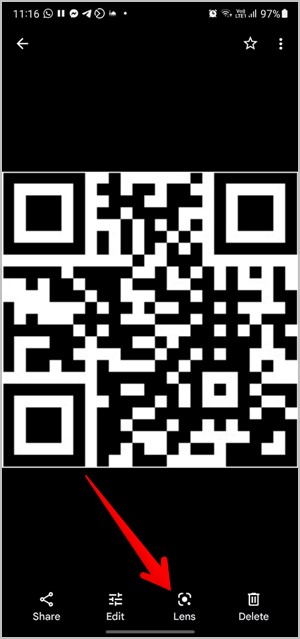
8. Gebruik Google-soektog
As jy enige QR-kode vind met Google Search, het jy nie 'n skermskoot nodig om dit te skandeer nie. Klik op Google Lens-ikoon in die vorm van 'n QR-kode en dit sal die QR-kode skandeer. Neem asseblief kennis dat jy hierdie metode op enige Android-foon kan gebruik.
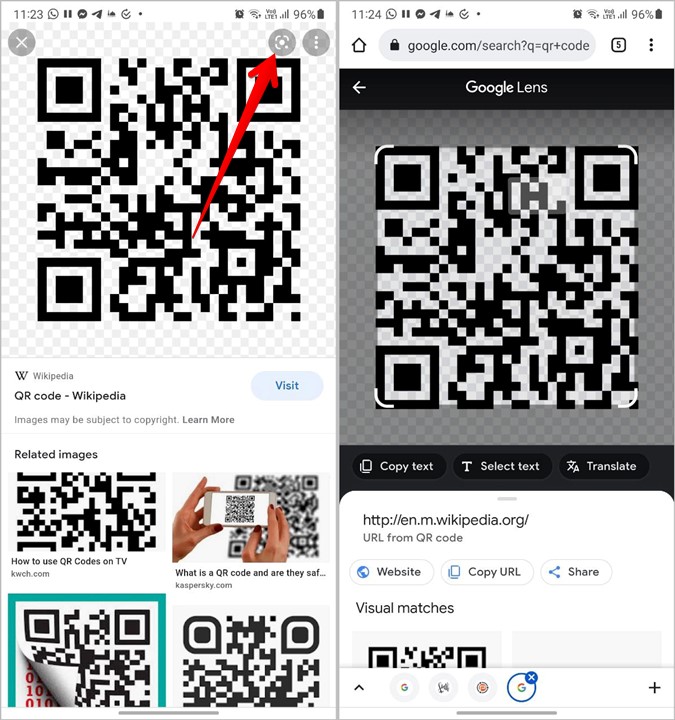
9. Gebruik van derdeparty-toepassings
As jy nie QR-kodes op Samsung Galaxy-fone kan skandeer deur die bogenoemde metodes te gebruik nie, kan jy altyd derdeparty-toepassings vanaf die Play Winkel vir dieselfde doel installeer. Hierdie toepassings laat jou toe om 'n nuwe prent of 'n bestaande skermskoot in jou gallery te skandeer.
Sommige van die QR-kode skandeerdertoepassings is:
Gereelde vrae (FAQs)
1. Hoe om QR-kodes te skandeer vir sosiale netwerk- en kletstoepassings?
As jy 'n QR-kode wil skandeer om iemand as 'n vriend by te voeg, kan jy die bogenoemde metodes gebruik. Sommige toepassings soos Twitter, Discord, LinkedIn, ens. het 'n ingeboude QR-kode skandeerder.
As jy egter probeer om aan jou rekenaar te koppel of op 'n ander toestel by jou rekening aan te meld deur 'n QR-kode te skandeer, sal jy die QR-skandeerder net vir die toepassing moet gebruik. Byvoorbeeld, jy sal dit vind onder Gekoppelde toestelle in WhatsApp. Net so, vir Telegram, gaan na Telegram-instellings > Toestelle.
2. Hoe om QR-kodes te skep
Jy kan QR-kodes skep vir enigiets soos QR-kodes vir webwerwe, Facebook-bladsye en YouTube-video's om te deel Wi-Fi wagwoorde En meer. Dit kan gedoen word deur gebruik te maak van QR-kodegenerator-webwerwe of deur gebruik te maak van inheemse metodes wat in verskillende toepassings beskikbaar is.
Kyk mooi na jouself
Terwyl QR-kodes baie nuttig is in ons daaglikse lewe, behels baie swendelary ook die gebruik van QR-kodes. Nadat u die QR-kode geskandeer het, maak seker dat die inligting korrek is voordat u verder gaan. Moet byvoorbeeld nie op verdagte skakels klik nie en moenie QR-kodes skandeer as jy geld van iemand ontvang nie.









