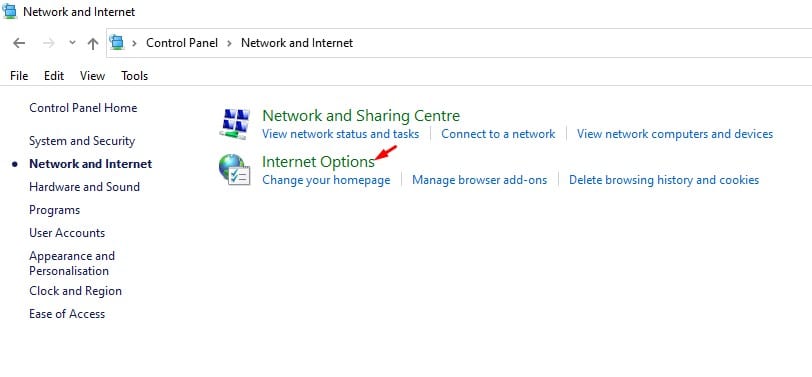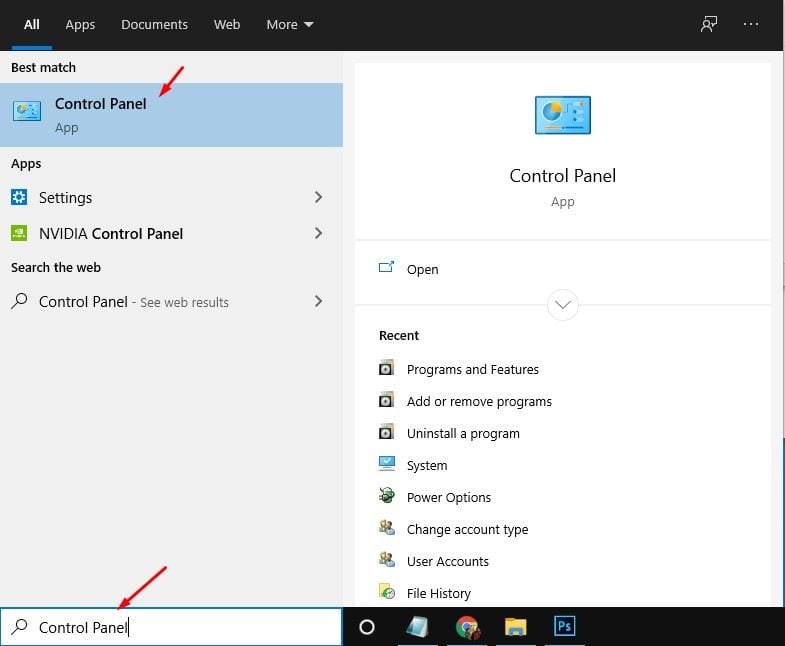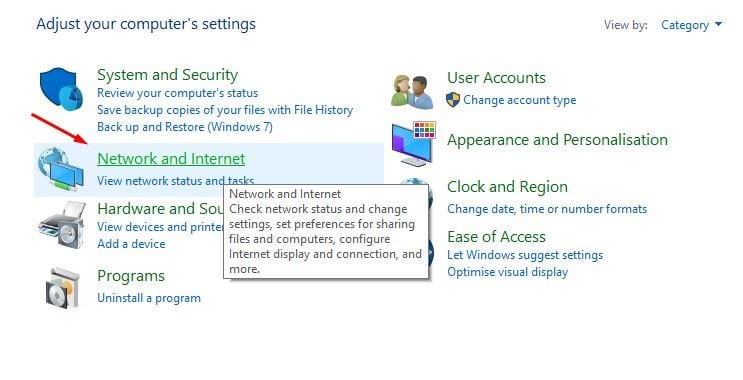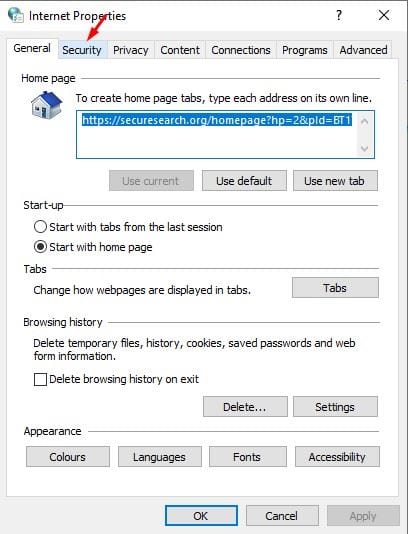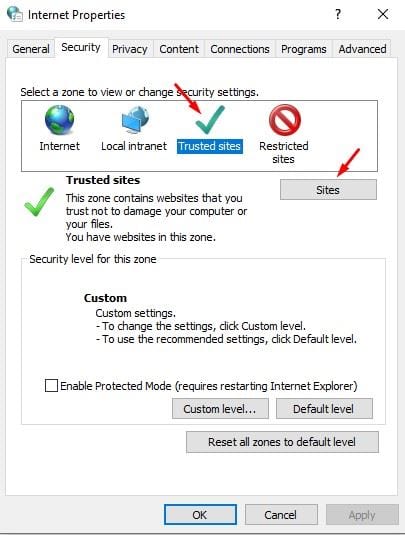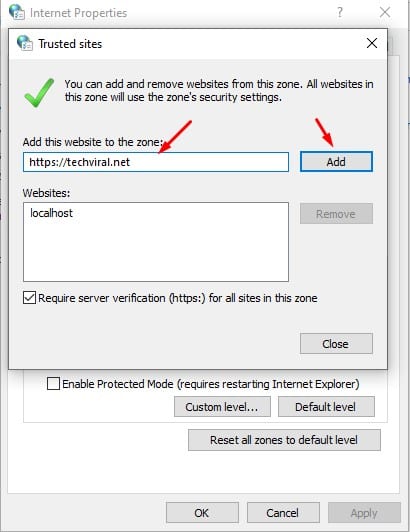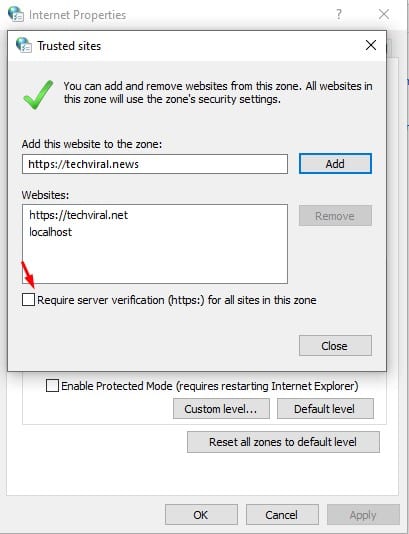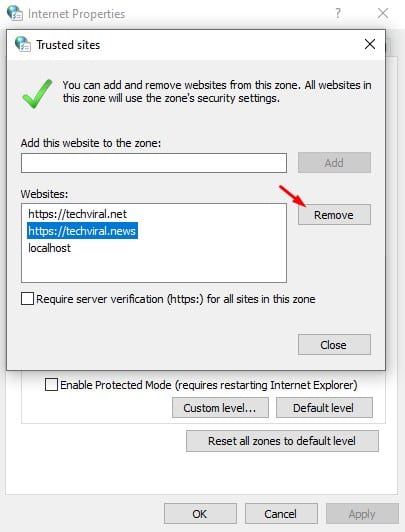Terwyl hulle op die web blaai, wys sommige webwerwe ons soms foutboodskappe soos "Jou verbinding is nie privaat nie". Trouens, dit was nie die webwerf wat vir jou die foutboodskap gewys het nie. Dit was jou sekuriteitshulpmiddel of webblaaier wat jou vertel het van potensiële sekuriteitsrisiko's.
As jy die Google Chrome-webblaaier gebruik, weet jy dalk dat die webblaaier ook aflaaie van kwaadwillige webwerwe blokkeer. Dieselfde geld ook vir Microsoft Edge-blaaier.
Die ding is dat die moderne webblaaier webwerwe blokkeer op grond van wat hy dink onveilig is. Dit beteken nie dat elke webwerf wat jy blokkeer nie veilig is om goed te besoek of af te laai nie. As jy dink dat die webwerf wat jy gaan besoek veilig is, maar met geweld deur jou webblaaier geblokkeer word, moet jy vertroude werwe in Windows 10 opstel.
Lees ook: Hoe om verskeie webwerwe oop te maak met 'n lessenaarkortpad in Windows 10
Stappe om betroubare webwerwe by te voeg Windows 10 PC
Die skep van betroubare webwerwe in Windows 10 is baie maklik. Gaan net na die beheerpaneel en maak 'n paar veranderinge daar. Hieronder het ons 'n stap-vir-stap-gids gedeel oor die byvoeging van betroubare werwe by jou Windows 10-rekenaar. Kom ons kyk.
Stap 1. Eerstens, soek "beheerraad" in Windows Search. Maak die beheerpaneel oop vanaf die spyskaart.
Stap 2. Klik in die beheerpaneel “Netwerk en internet”
Die derde stap. Tik onder Netwerk en internet "Internet opsies"
Die vierde stap. Klik in die volgende opspringer op die oortjie "Veiligheid" .
Stap 5. Klik op die knoppie onder Vertroude werwe "webwerwe" .
Stap 6. Nou moet jy die volledige URL van die webwerf wat jy dink veilig is om te besoek, invoer en op die knoppie klik "byvoeging" .
Stap 7. Maak seker dat jy die blokkie onderaan die opsie ontmerk "Vereis bedienerverifikasie vir alle werwe in hierdie area" .
Agtste stap. Sodra jy klaar is, klik op die knoppie "Naby" Toe "OK".
Stap 9. Om enige vertroude webwerf te verwyder, kies die webwerf en klik op die knoppie "Verwydering" .
Dit is! Ek het klaar gemaak. Dit is hoe u betroubare werwe in die Windows 10 PC-paneel kan byvoeg.
So, hierdie artikel handel oor hoe om betroubare werwe by Windows 10 Beheerpaneel te voeg. Ek hoop hierdie artikel het jou gehelp! Deel asseblief ook met jou vriende. As jy enige twyfel hieroor het, laat weet ons in die kommentaarblokkie hieronder.