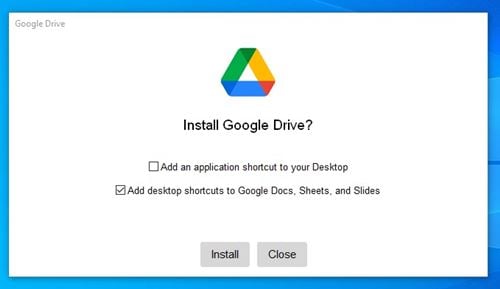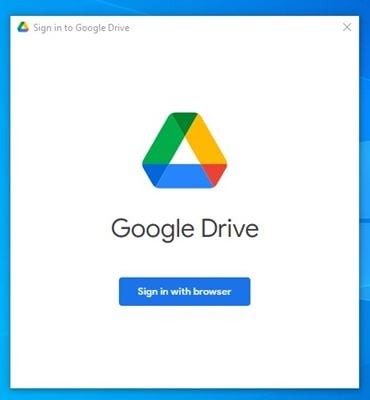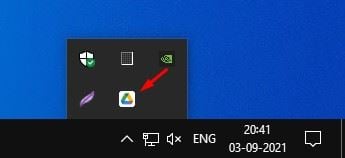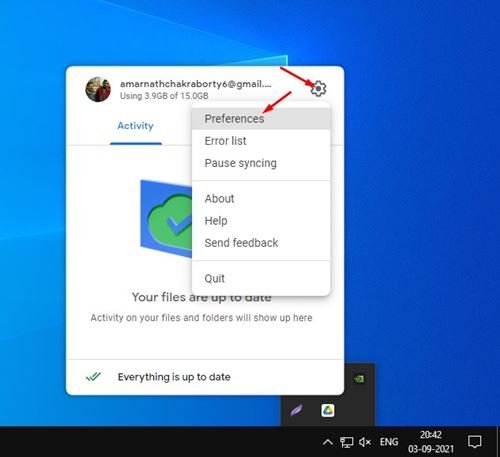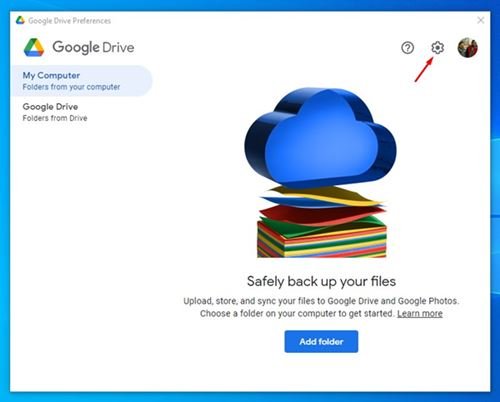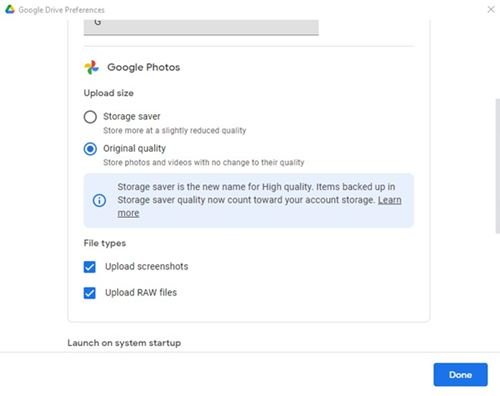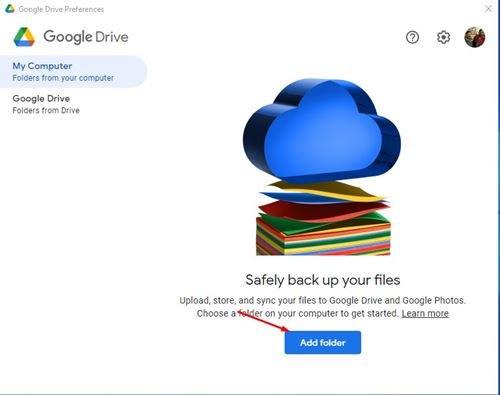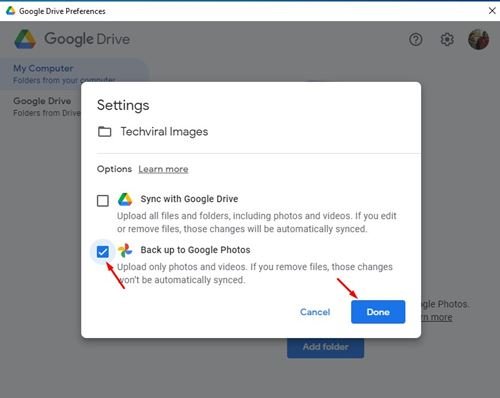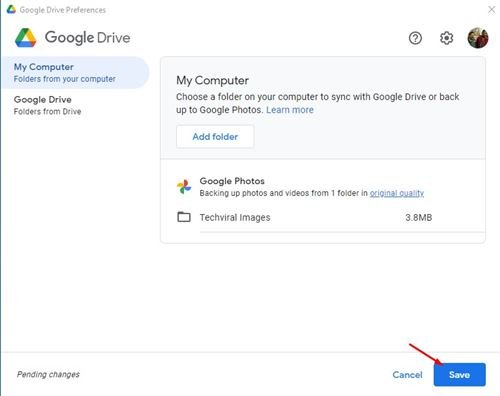As jy Google Foto's op jou rekenaar gebruik, weet jy dalk dat daar geen direkte opsie is om jou rekenaarfoto's na die webtoepassing te rugsteun nie. As jy jou foto's en video's na Google Foto's op 'n rekenaar en Mac moet rugsteun, moet jy dit handmatig na die Google Foto's-webtoepassing oplaai.
Danksy die nuwe Google Drive-rekenaartoepassing kan jy egter nou vinnig jou belangrikste foto's en video's direk na Google Foto's rugsteun. Dus, as jy op soek is na maniere om foto's en video's na Google Foto's op 'n rekenaar te rugsteun, dan lees jy die regte artikel.
Lees ook: Top 10 alternatiewe vir Google Foto's
Stappe om foto's na Google Foto's op 'n rekenaar te rugsteun
In hierdie artikel gaan ons 'n stap-vir-stap-gids deel oor hoe om foto's en video's direk na Google Foto's-toepassing op 'n rekenaar op te laai.
Om die metode te illustreer, het ons Windows 10 gebruik. Die stappe is ook dieselfde vir Mac. Kom ons kyk.
Stap 1. Eerstens, laai 'n toepassing af Google Drive vir rekenaars op jou rekenaar.
Stap 2. Sodra dit afgelaai is, installeer Google Drive op jou stelsel. Die installasie kan 'n paar sekondes neem om te voltooi.
Stap 3. Sodra dit geïnstalleer is, doen Begin die Google Drive-toepassing en meld aan met jou Google-rekening . Maak seker dat jy aangemeld is met die rekening wat aan Google Foto's gekoppel is.
Stap 4. Dan, Klik op die ry-ikoon in die stelselblad.
Stap 5. Tik dan op rat -ikoon en kies Voorkeure.
Stap 6. In die voorkeurvenster, klik weer op die rat-ikoon.
Stap 7. Dit sal die Google Drive-instellings oopmaak. Blaai nou af en vind die Google Foto's-afdeling. Kies dan die kwaliteit van die rugsteun en klik op die knoppie " Dit is voltooi ".
Stap 8. Klik daarna op die knoppie Voeg gids by , soos getoon in die skermkiekie hieronder.
Stap 9. Kies nou die gids wat jy wil rugsteun. Sodra dit gekies is, aktiveer die opsie "Rugsteun na Google Foto's" en klik op die knoppie " Dit is voltooi ".
Stap 10. As jy meer dopgehou wil byvoeg, klik die knoppie Voeg gids by en soek die gids.
Dit is! Ek is klaar. Dit is hoe jy foto's kan rugsteun na Google Foto's op 'n rekenaar.
Dus, hierdie artikel handel oor hoe om foto's outomaties na Google Foto's op 'n rekenaar te rugsteun. Hoop hierdie artikel het jou gehelp! Deel asseblief ook met jou vriende. As jy enige twyfel hieroor het, laat weet ons in die kommentaarblokkie hieronder.