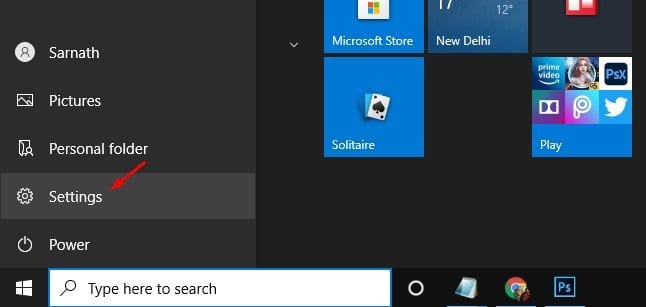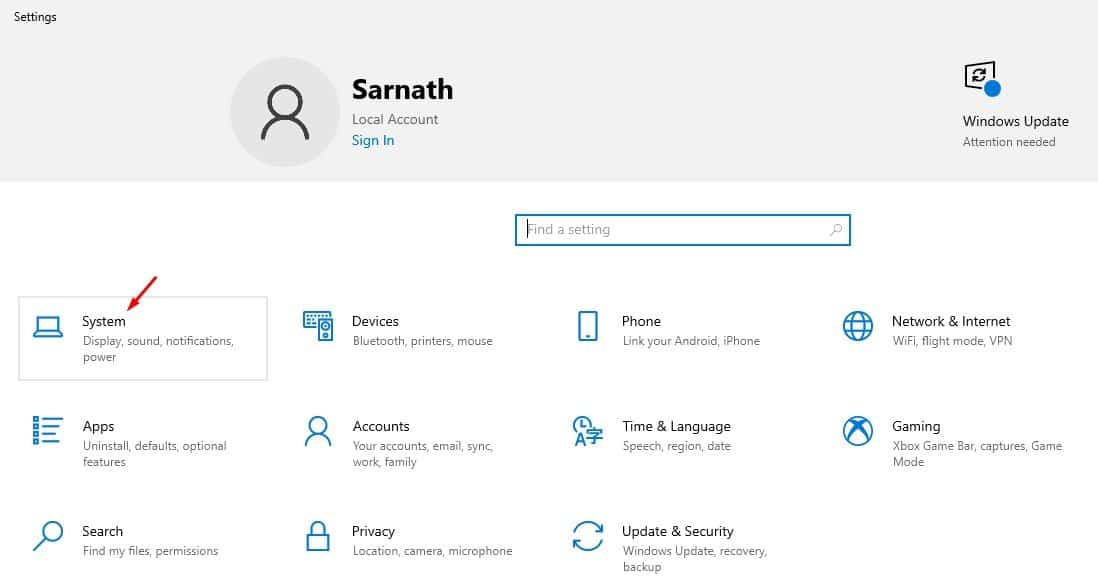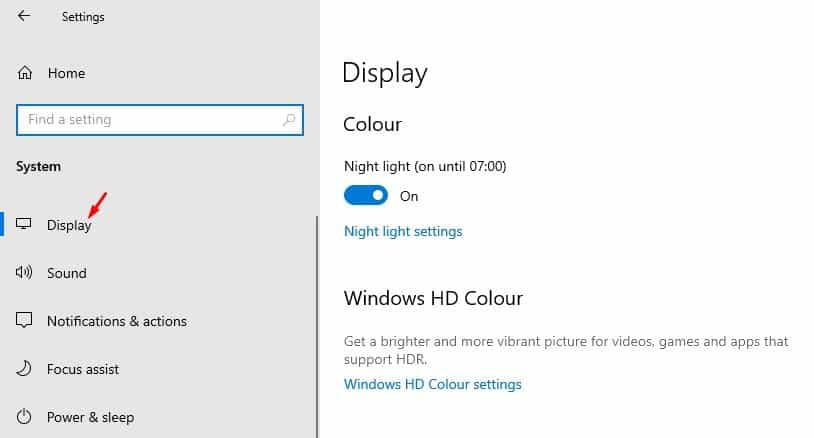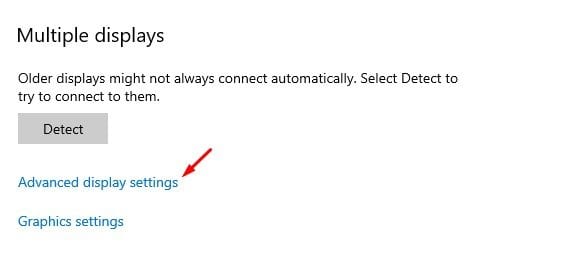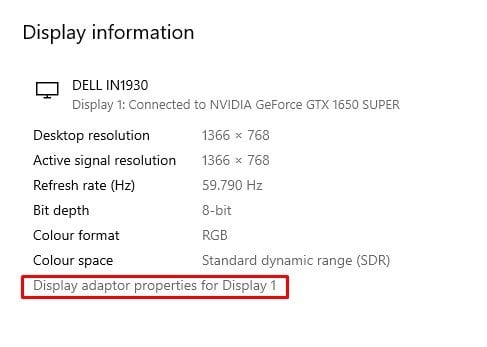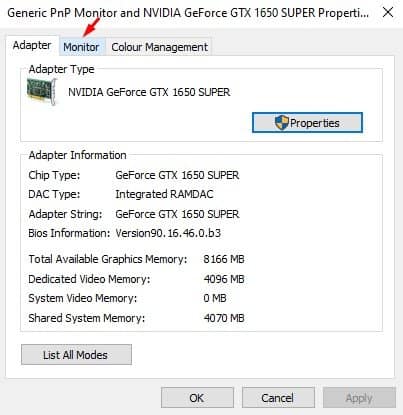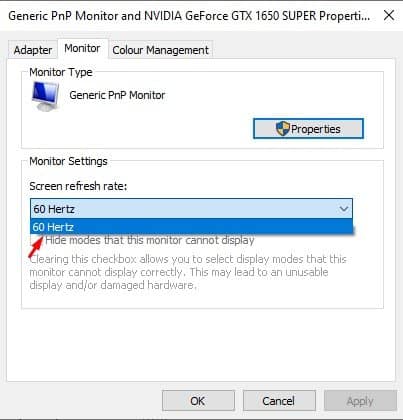Hier is 'n maklike manier om jou skermverversingstempo te verander!

As jy al 'n rukkie 'n rekenaar gebruik, is jy dalk vertroud met die skermverfrissingstempo. Verfrissingstempo's verwys na die aantal kere wat 'n prent op 'n rekenaarskerm per sekonde opgedateer word. Die proses word gemeet in Hertz (HZ). Byvoorbeeld, 'n 60Hz-monitor sal die skerm 60 keer elke sekonde verfris.
In kort en eenvoudige woorde, hoe hoër die verversingsfrekwensie, hoe beter is die ervaring. Aan die ander kant lei 'n lae verversingsyfer gewoonlik tot die flikkering van die skerm. Skerms met lae verversingstempo's is ook geneig om oogstremming en hoofpyn te veroorsaak.
Monitors met hoër verversingstempo's bevoordeel gamers ook baie. Die gebruik van 'n hoër skermverfrissingstempo van 144Hz of selfs 240Hz sal 'n baie beter spelervaring as 60Hz bied. Jou rekenaar behoort outomaties die beste herlaaitempo te kies. In die meeste gevalle hoef jy nie enige veranderinge aan die skermverfrissingstempo te maak nie. Daar kan egter tye wees wanneer jy die herlaaitempo handmatig moet aanpas.
Stappe om die skermverfrissingstempo op 'n Windows 10-rekenaar te verander
As jou rekenaarskerm flikker of jou skerm onstabiel is, kan jy dit oorweeg om die herlaaitempo te verander. As jy voel dat jou rekenaar 'n skerm het wat 'n hoër herlaaitempo ondersteun, kan jy dit ook oorweeg om die herlaaitempo te verander. Hieronder het ons 'n gedetailleerde gids gedeel oor hoe om die skermverversingstempo op Windows 10 te verander. Kom ons kyk.
Stap 1. Klik eers op die Start-knoppie en kies "Instellings".
Die tweede stap. Tik op die Instellingsbladsy "die sisteem".
Die derde stap. Op die Stelsel-bladsy, klik Opsie "Vertoon" .
Stap 4. Blaai nou af en tik op 'n opsie Gevorderde vertooninstellings .
Stap 5. Klik op die opsie "Vertoon adapter eienskappe vir monitor 1."
Stap 6. Kies die oortjie in die volgende venster "die skerm" .
Stap 7. Onder Vertooninstellings, Kies die skermverfrissingstempo .
Stap 8. Sodra jy klaar is, klik op die knoppie "Implementering" .
Hierdie is dit! Ek het klaar gemaak. Dit is hoe u die skermverfrissingstempo op Windows 10 kan verander.
So, hierdie artikel handel oor hoe om die skermverversingkoers op 'n rekenaar met Windows 10 te verander. Ek hoop hierdie artikel het jou gehelp! Deel dit asseblief ook met jou vriende. As u enige twyfel hieroor het, laat weet ons in die kommentaarblokkie hieronder.