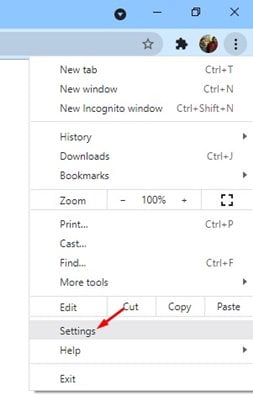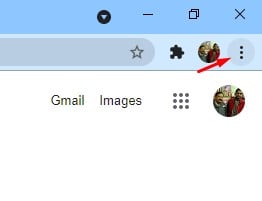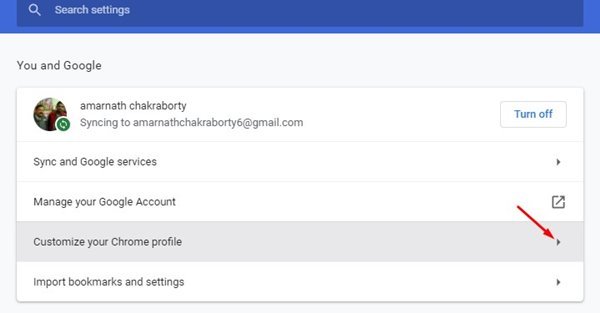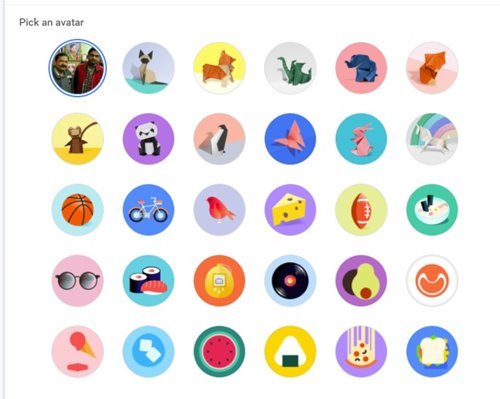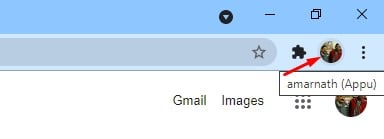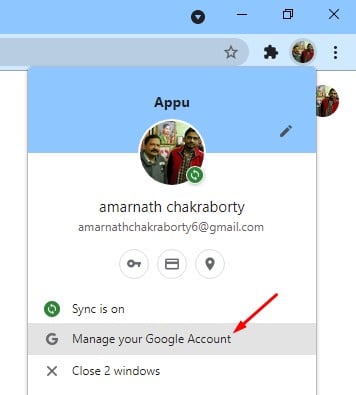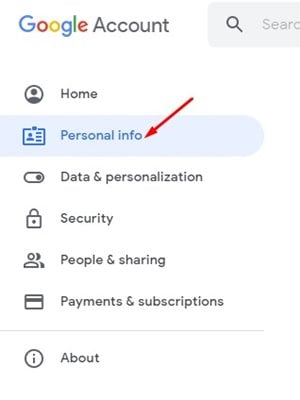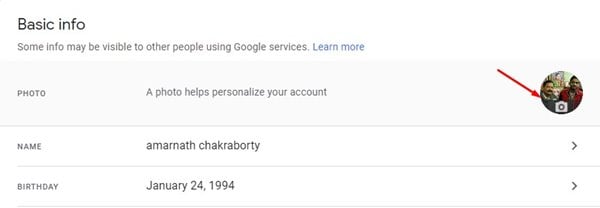As jy Google Chrome vir 'n rekenaar vir 'n rukkie gebruik, weet jy dalk dat die webblaaier jou profielfoto outomaties aanskakel. Die profielfoto wat jy op jou Google-rekening gebruik het, sal outomaties op jou Google Chrome-blaaier gestel word.
Alhoewel dit 'n goeie kenmerk is, wil ons soms 'n ander profielfoto op Google Chrome hê. Dus, as jy maniere soek om die profielfoto in die Google Chrome-webblaaier te verander, het jy by die regte webblad gekom.
2 maniere om jou profielfoto op Google Chrome-blaaier te verander
In hierdie artikel gaan ons die twee beste maniere deel om die profielfoto in die Google Chrome-webblaaier te verander. Beide metodes was baie maklik om te volg. Voer net die algemene stappe hieronder uit. Kom ons kyk.
1. Verander jou profielfoto in Google Chrome
In hierdie metode sal ons Google Chrome-instellings gebruik om die profielfoto te verander. Chrome bied 'n lys avatars wat jy as 'n profielfoto kan stel. Hier is hoe om dit te gebruik.
stap Eerstens. Begin die Google Chrome-webblaaier op jou rekenaar. Daarna, druk Die drie punte Soos getoon in die prent hieronder.
Die tweede stap. Uit die lys opsies, klik op " Instellings ".
Die derde stap. Tik die opsie op die Instellingsbladsy "Pasmaak jou Chrome-profiel" .
Stap 4. Op die volgende bladsy sal jy kan verander Chrome-profiel, -tema en -avatar . Kies die avatar van jou keuse.
Dit is! Ek is klaar. Die geselekteerde avatar sal onmiddellik in Chrome gereflekteer word. Indien nie, herbegin jou webblaaier.
2. Stel persoonlike profielfoto in Google Chrome
As jy 'n pasgemaakte profielprent in Google Chrome wil stel, moet jy hierdie metode volg. In hierdie metode sal ons die profielfoto van die Google-rekening verander; Dieselfde sal ook in jou Chrome-profiel weerspieël word. Dit is wat jy moet doen.
Die eerste stap: Maak Google Chrome op die lessenaar oop en klik op jou profielfoto.
Die tweede stap. Klik op die opsie in die opspringvenster Bestuur jou Google-rekening .
Die derde stap. Klik op die volgende bladsy op 'n opsie "persoonlike inligting" .
Stap 4. Tik in Basiese inligting op die profielprent soos op die skermkiekie gewys. Daarna, doen Laai foto op wat jy as 'n profielfoto wil stel.
Sodra dit opgedateer is, sal jou nuwe profielfoto ook in jou Chrome-profiel weerspieël word. Dit is! Ek is klaar. Dit is hoe jy gepasmaakte profielfoto's in jou Google Chrome-profiel kan stel.
Dus, hierdie gids gaan alles oor hoe om jou rekenaarprofielfoto te verander. Hoop hierdie artikel het jou gehelp! Deel asseblief ook met jou vriende. As jy enige twyfel hieroor het, laat weet ons in die kommentaarblokkie hieronder.