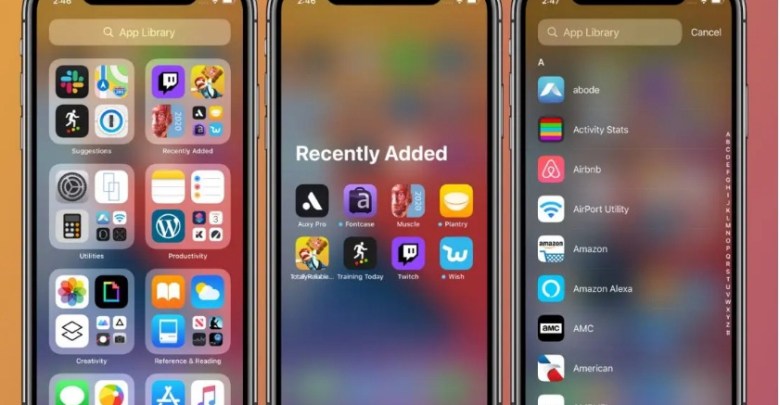Alles wat u moet weet oor die iOS 14 -appbiblioteek
IOS 14 bied die grootste verandering aan die iPhone -tuisskerm, aangesien die tuisskerm (kontroles) nuwe koppelvlakelemente bevat waarmee u die telefoonkoppelvlak kan aanpas, en die stelsel ondersteun ook 'n nuwe funksie genaamd (App Library) wat 'n nuwe manier om toepassings in die iPhone te bestuur en te organiseer.
Hier is alles wat u moet weet oor die nuwe iOS 14 -appbiblioteek:
Een van die hoogtepunte van iOS 14 is die Toepassingsbiblioteek, waar toepassings in 'n nuwe tuisskerm genaamd Toepassingsbiblioteek gegroepeer kan word. Een van die voordele is dat u programme outomaties in afdelings kan organiseer, soos die sosiale media -afdeling, die vermaaklikheidsafdeling en die kreatiwiteitsafdeling. Met hierdie funksie kan u u gunsteling toepassings op die eerste tuisskerms plaas en hul voorkoms organiseer.
Maar die probleem is dat as u 'n nuwe app aflaai, dit op die leë plekke op die eerste tuisskerm en dan op die tweede verskyn, en as u dus baie programme tegelyk aflaai, kan dit die organisasie van die tuisskerms beskadig, en so hier stel ons u in kennis van 'n nuwe instelling wat u op iPhone sal vind na iOS 14-opdatering wat toelaat dat nuwe toepassings direk in die toepassingsbiblioteek geplaas kan word.
Wat is die toepassingsbiblioteek in iOS 14?
Alhoewel tuisskerm -widgets 'n aanpasbare gebruikerskoppelvlak bied, bied (Apps -biblioteek) 'n paar uitstekende opsies om al u programme by te hou deur dit in teëls op die tuisskerm te organiseer. U het toegang tot die app deur na die regterkant van die tuisskerm te vee totdat u die app -biblioteek bereik.
Eerstens: Hoe om toegang tot die toepassingsbiblioteek te verkry en te gebruik:
- Swiep voortdurend van links na regs op u iPhone se tuisskerm om na die laaste bladsy van die skerm te kom.
- Sodra die blaai voltooi is, sal jy (Toepassingsbiblioteek) op die laaste bladsy sien met outomaties gegenereerde toepassingskategorieë.
- Klik op enige individuele toepassing om dit oop te maak.
- Gebruik die soekbalk aan die bokant om 'n spesifieke toepassing te vind.

- Klik op die vier klein toepassingsbundel regs onder van enige kategorie om al die toepassings in die toepassingsbiblioteek-lêergids te sien.
- Swiep af vanaf die bokant van die toepassingsbiblioteek om die lys toepassings alfabeties te sien.

Tweedens: Hoe om toepassingsbladsye op die hoofskerm te verberg:
Jy kan sommige bladsye wat 'n groep toepassings bevat op die tuisskerm versteek, dit sal toegang tot die toepassingsbiblioteek vinniger maak. Om dit te doen, volg hierdie stappe:
- Druk lank op enige leë gedeelte van die tuisskerm.
- Tik in die wysigingsmodus op die appbladsy -ikone in die middel van die skerm.
- Ontmerk die programbladsye wat jy wil versteek.
- Klik op Klaar regs bo op die skerm.

Derde: Hoe om die toepassingsbiblioteek te bestuur:
As jy wil hê dat nuwe toepassings wat jy van die winkel aflaai, slegs in die iPhone-toepassingsbiblioteek moet verskyn en nie op die tuisskerm nie, kan jy hierdie stappe volg:
- Gaan na die iPhone -app (instellings).
- Klik op die tuisskerm -opsie en kies (slegs programme -biblioteek).

Vierdens: Hoe om die iPhone -appbiblioteek te organiseer:
- Druk lank op die kategorienaam, of 'n leë area van die toepassingsbiblioteek om 'n toepassing uit te vee.
- Druk lank op 'n individuele app in die appbiblioteek om dit weer by die tuisskerm van die iPhone te voeg.
- Tans is daar geen manier om die outomaties gegenereerde toepassingsbiblioteekklasse te hernoem of te herrangskik nie.
Hoe om toepassings in die toepassingsbiblioteek op die iPhone af te laai:
Maak die Instellings-toepassing op die iPhone oop.
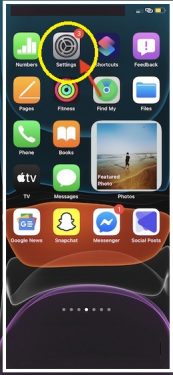
Swiep af en gaan na die tuisskerm.
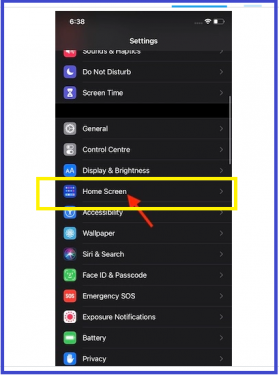
Onder die afdeling Nuwe toepassingaflaaie, kies slegs toepassingsbiblioteek, eerder as Voeg by tuisskerm.
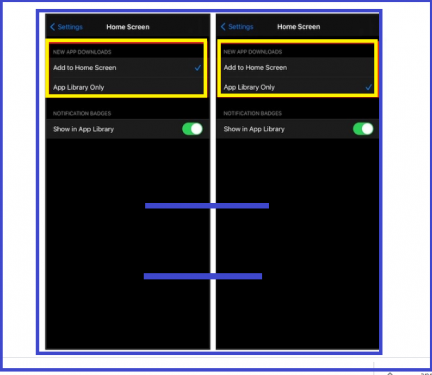
Afsluiting :
Dis dit! Dus, in die toekoms, as u 'n nuwe app aflaai, word dit outomaties bygevoeg tot die afdeling in die App -biblioteek, om u tuisskerm dieselfde te hou. As u besluit dat u programme op die tuisskerm wil aflaai soos ek gedoen het , kan u dieselfde stappe as hierbo volg en in die laaste stap kies Toevoeg tot skerm.