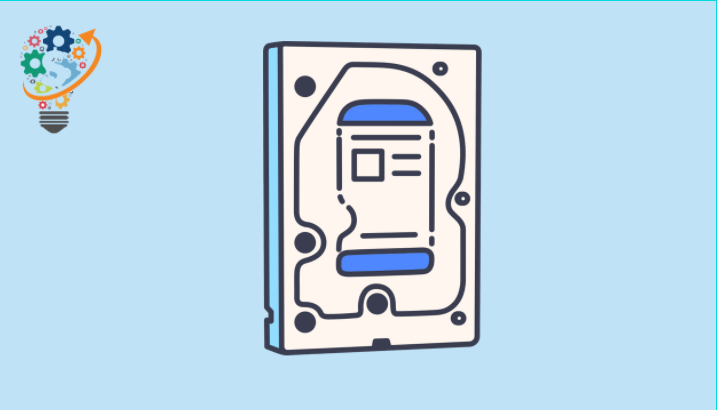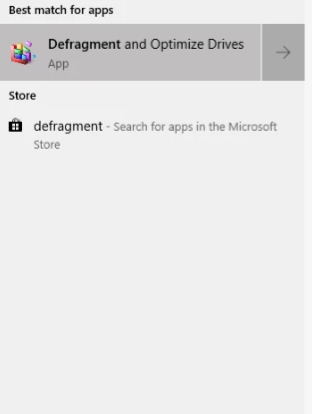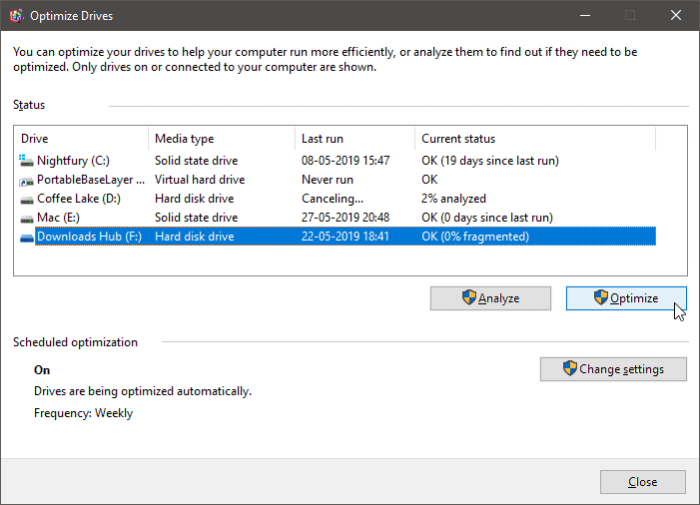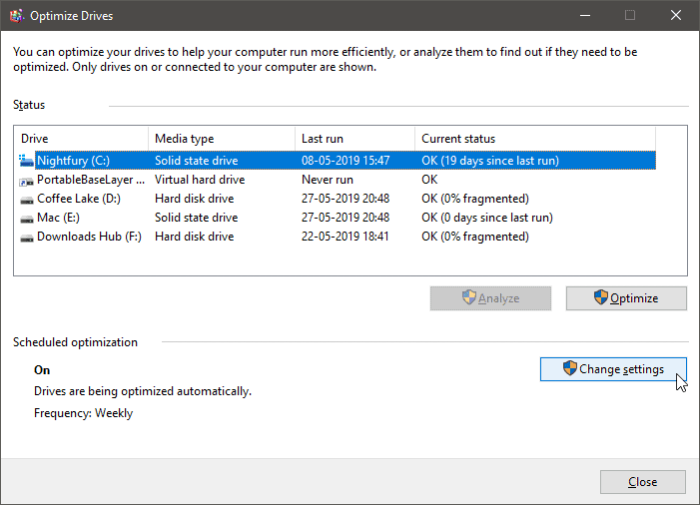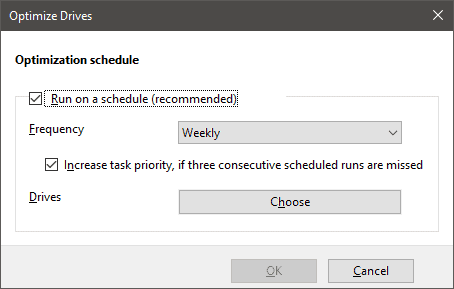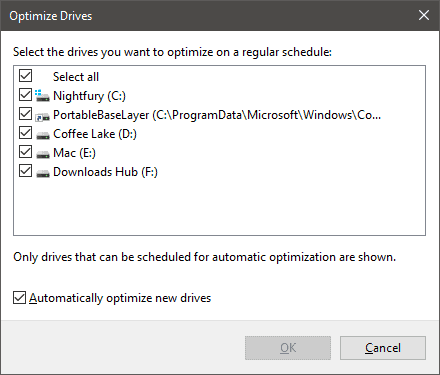Onderhou 'n hardeskyf in Windows 10
Hardeskyfbeskerming in Windows 10 lê in 'n program of hulpmiddel binne Windows 10, 8 en 7, en ook Windows XP is die defrag-instrument, wat sy taak is.
Vee die spasies op die hardeskyf uit sodat Windows 'n hoër spoed van lees en skryf geniet. Maar hierdie hulpmiddel werk wanneer jy jou rekenaar afskakel en aanskakel. Dit beïnvloed die SSD-hardeskyf negatief. En verminder die lewe van die standaard. Omdat die meganiese en vakmanskap van die hardeskyf verskil van die normale hardeskyf.
Hoe dit ook al sy, sonder om veel te praat. Dit is ons, ons skakel die defrag op Windows af. Verduideliking sal in die meeste gevalle op Windows 10 wees. Die verduidelikings op alle weergawes van Windows is dieselfde en daar is nie veel veranderinge nie.
Hardeskyfbeskerming
Defragmentering van hardeskywe kan lei tot stadige lees-/skryfspoed en verminderde rekenaarwerkverrigting. U moet die aandrywers op u rekenaar periodiek defragmenteer om dit glad te laat werk. Gelukkig kom Windows 10 met 'n ingeboude instrument om jou dryf te defragmenteer en te optimaliseer. Kom ons kyk hoe dit werk.
Hardeskyfbeskerming verduidelik
- Begin die Defragmenteer en Optimaliseer Drives-nutsding
Maak spyskaart oop Begin "Soek vir "Defragmenteer en optimaliseer skyf" en maak die program oop.
- Kies die skyf wat jy wil defragmenteer
Op die Optimaliseer Drives-skerm sal jy 'n lys sien van al die aandrywers wat op jou rekenaar geïnstalleer is. Klik op die skyf wat jy wil defragmenteer, en druk dan die knoppie ontleding . Die stelsel sal 'n rukkie neem om die aandrywer vir defragmentasie te ontleed.
As die resultate meer as 10% hash toon, moet jy die knoppie druk optimalisering Om die skyf te defragmenteer. As dit minder as 10% gefragmenteer is, is dit nie nodig om die aandrywer te optimaliseer nie.
- Stel geskeduleerde verbeterings op
Om outomaties aandrywers in die bedryfstelsel te defragmenteer Windows 10 U kan die geskeduleerde verbeteringsfunksie aktiveer. binne die afdeling Geskeduleerde verbeterings Klik in die gereedskapvenster Verander instellings om toegang tot die tabelopsies te kry.
Merk die merkblokkie Langs Komkommer Werk volgens skedule , kies dan Weekliks أو maandeliks As 'n herhaling van outomatiese dryfoptimalisasies.
Klik op Keuring langs Drives om die aandrywers te kies wat die stelsel outomaties moet ontleed en optimaliseer.
-
As jy permanent wil stop. Laat val die merk voor Hardloop volgens 'n skedule En klik dan OK
Dis dit. Ons hoop dat u hierdie artikel vir u nuttig vind, liewe leser.