WhatsApp word wyd gebruik deur mense regoor die wêreld, insluitend ek en jy. Nou, veral as u WhatsApp Business gebruik, moet u soms dieselfde WhatsApp -nommer of WhatsApp Business -rekening op verskeie toestelle gebruik. Soos baie van u weet, kan u WhatsApp -webwerwe oor die algemeen nie op dieselfde tyd op baie rekenaars oopmaak nie. Die app laat dit nie toe nie, en as die QR -kode van die WhatsApp -rekening op 'n ander rekenaar geskandeer word, verloor u die aktiewe sessie op die eerste toestel.
As gevolg hiervan, as u terselfdertyd WhatsApp van verskillende rekenaars moet gebruik, moet u oplossings van derde partye gebruik. Sonder 'n derdeparty -toepassing is dit byna onmoontlik om WhatsApp op verskeie rekenaars te gebruik.
Gebruik u WhatsApp tegelyk in baie blaaiers? Hier is hoe u dit moet doen.
Hoe om WhatsApp -web op verskeie rekenaars te gebruik
Om dieselfde WhatsApp -rekening van verskeie toestelle gelyktydig te bestuur, gebruik Callbell, die eerste platform wat geskep is om verkoop- en ondersteuningspanne te help om 'n enkele WhatsApp -rekening aan kliëntediens te bied. As gevolg hiervan kan u met die instrument dieselfde WhatsApp -rekening op dieselfde tyd van verskillende rekenaars beheer, en die beperkings van die oorspronklike app oorkom. Om te begin, moet u die volgende vier stappe voltooi: 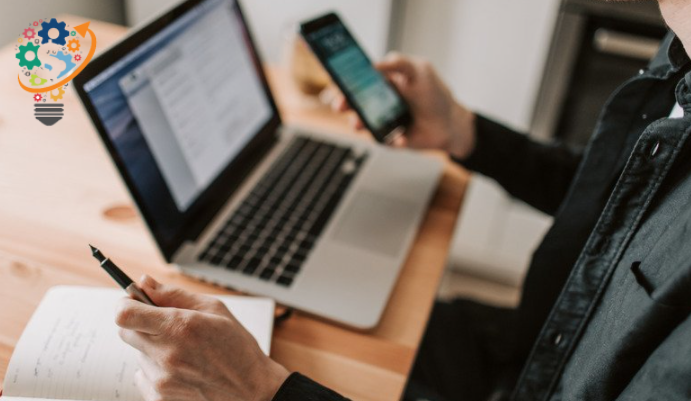
- Teken in vir 'n Callbell -rekening.
- Kontroleer u e -posadres dubbel.
- Voeg 'n WhatsApp -rekening by die mengsel (u vind 'n gids op die platform)
- Nooi ander spanlede.
- Deur hierdie stappe te volg, kan u gelyktydig toegang tot die platform kry vanaf baie rekenaars en 'n enkele WhatsApp -rekening vanaf verskeie plekke bestuur.
'N Ander metode wat gebruik kan word, is via 'n webblaaier, WhatsApp Web is 'n unieke funksie waarmee gebruikers 'n WhatsApp -bladsy vanaf 'n ander toestel, soos 'n rekenaar of telefoon, kan besoek. Met ander woorde, as u WhatsApp -sake op verskeie toestelle wil doen, kan u met hierdie funksie dit doen. Om hierdie doel te bereik, moet u egter hierdie eenvoudige stappe volg:
Ons het die stap-vir-stap handleiding genoem om toegang te verkry tot WhatsApp vanaf 'n ander stelsel of telefoon, in plaas daarvan om te sê hoe u toegang tot WhatsApp vanaf 'n ander stelsel of telefoon kan kry, sodat u elkeen van die stappe kan verstaan sonder om deurmekaar te raak. As iemand toegang tot WhatsApp via die stelsel nodig het of WhatsApp -sake op verskeie telefone wil doen, kan hy slegs hierdie metode gebruik.
Hoe u 'n rekenaar kan gebruik om toegang tot die hoof WhatsApp -rekening op die telefoon te verkry
- Maak die www.WhatsApp.com -webblad op u rekenaar of Mac oop.
- Maak die webbladsy op u stelsel oop met behulp van die web.WhatsApp.com -webadres met behulp van die blaaiervenster. Die QR -kode skerm sal verskyn kort nadat die webwerf gelaai is.
- Gaan na die regter boonste hoek van u telefoon en tik op die drie kolletjies.
- Neem u telefoon, maak WhatsApp oop en besoek die drie kolletjies wat bo -aan die skerm sigbaar is vanaf die tuisblad.
- Gaan na die WhatsApp -webopsie.
- Die skanderingbladsy verskyn nadat u die WhatsApp -webopsie gekies het.
- Skandeer die QR -kode
- Skandeer nou die QR -kode op u Mac of rekenaar. Dit is al wat daarby is.
U kan te eniger tyd en vanaf enige plek toegang tot WhatsApp verkry vanaf u rekenaar of Mac as u die eenvoudige prosedures hierbo volg. En natuurlik is die WhatsApp -skerm groot genoeg vir doeltreffende werking.
Stappe om vanaf 'n ander telefoon toegang tot WhatsApp te verkry vanaf die hoofrekening op die telefoon:
Die prosesse vir toegang tot WhatsApp Business op baie telefone of 'n ander telefoon is byna dieselfde, met enkele uitsonderings:
- Gaan na die blaaiervenster om die webwerf “www.WhatsApp.com” oop te maak.
- Neem 'n ander telefoon waar u WhatsApp wil gebruik, maak 'n blaaiervenster oop en tik web.whatsapp.com in die adresbalk.
- Die opsie 'Desktop Site Mode' moet in die blaaieropsies gekies word.
- Kies die posisie "Desktop Site" uit die drie kolletjies regs bo op die oopgemaakte bladsy.
- 'N Skerm met die QR -kode -verifikasiekode sal verskyn.
- Dit neem u na 'n bladsy met 'n QR -kode vir verifikasie.
- Skandeer die QR -kode met 'n ander telefoon.
- Die skanderingskerm verskyn onder die opsie "WhatsApp Web" op die primêre telefoon. U moet 'n ander telefoon gebruik om die QR -kode te skandeer.
- U sal die hoof WhatsApp -bladsy vanaf 'n ander telefoon kan sien sodra die skandering verby is.
Nou sal hy WhatsApp -gebruik vanaf drie toestelle kan sien, een van die primêre telefone waarin die rekening reeds aktief is, die tweede op PC of MAC en die derde op 'n ander toestel. So, moenie bekommerd wees nie; U kan die WhatsApp -bladsy maklik vanaf 'n ander telefoon besoek. Dit is ook handig om werk te doen of 'n sekere stuk werkverwante inligting vinnig op te plaas vanaf twee of meer telefone.
Bogenoemde hoopmetode is vir u nuttig.









