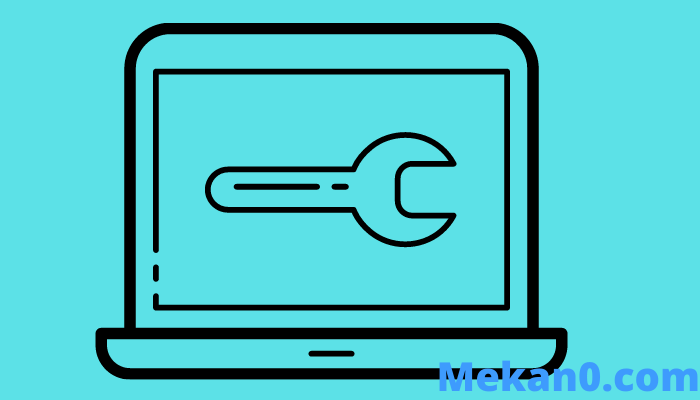Los 'n probleem op waar die afgeleë rekenaar netwerkvlak-verifikasie vereis
Gebruikers wat dikwels voortgaan om op domeingekoppelde stelsels te werk terwyl hulle toegang tot rekenaars op afstand probeer het, het voortdurend 'n fout aangemeld.
Die fout hou verband met die afgeleë stelselverbinding en vertoon hierdie boodskap (die afgeleë rekenaar vereis netwerkvlakverifikasie), soos jy in die prent kan sien. Sommige oplossings behoort jou egter te help om hierdie probleem te oorkom en jou taak suksesvol uit te voer.
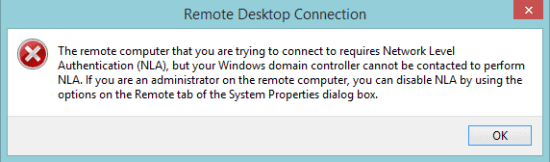
Stappe om reg te stel "Die afgeleë rekenaar vereis netwerkvlak-verifikasie"
1. Vee die Default.RDP-lêer uit
Kom ons begin met die maklikste manier om hierdie probleem op te los:
- Gaan eers na My dokumente en soek vir 'n lêer met die naam verstek.rdp . As jy dit vind, vee eenvoudig die lêer uit.
Dit behoort die eerste stap te wees, en as die probleem voortduur, verwyder jou stelsel van die domein en probeer dit weer byvoeg. As die hele proses misluk, gaan versigtig voort na die volgende metode.
2. Deaktiveer NLA deur eienskappe
Volg die stappe hieronder om NLA te deaktiveer met behulp van System Properties:
- Maak die Run-venster oop deur te druk 'n sleutel Wen + R. ek skryf Sysdm.cpl in die teksarea en druk die Enter-sleutel.
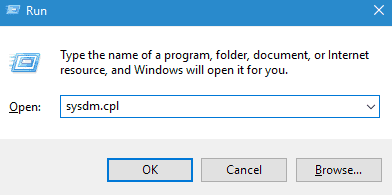
- Gaan nou na die Remote-oortjie en ontmerk die opsie Laat verbindings slegs toe vanaf rekenaars wat Remote Desktop with Network Level Authentication gebruik .
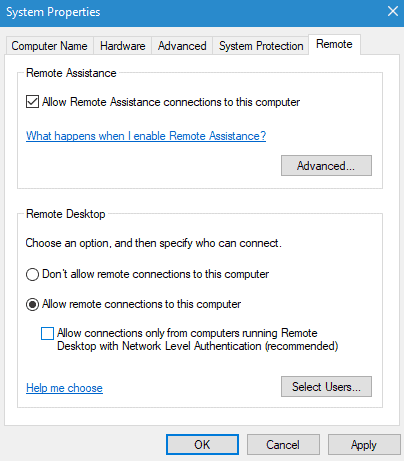
- Klik uiteindelik op Toepas en OK om veranderinge te stoor.
3. Deaktiveer NLA met Powershell
Nog 'n manier om NLA te deaktiveer, is om Powershell te gebruik. 'N Paar opdragreëls sal die werk perfek doen:
- Klik op Win + R. sleutel En tik Powershell in die afspeelvenster.
- Kopieer en plak die kode hieronder baie versigtig:
$TargetMachine = "Teikenmasjiennaam"
- Druk die Enter-knoppie en tik die opdraglyne soos hieronder getoon:
(Get-WmiObject -klas Win32_TSGeneral Setting -Namespace root cimv2 terminal services -ComputerName $ ComputerName -Filter "TerminalName = 'RDP-tcp'"). Stel gebruikerverifikasie vereis (0)
- Druk die Enter-sleutel weer om die opdraglyne uit te voer en jou rekenaar te herbegin.
4. Deaktiveer NLA via registrasie
Wel, die laaste manier om NLA te deaktiveer is deur die register:
- Maak die Run-venster oop deur Win + R op jou sleutelbord te druk en tik Regedit in die teksarea.
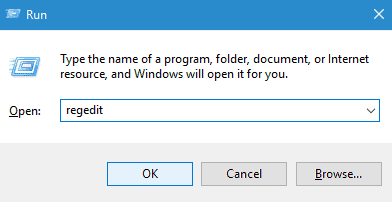
- Gaan na die lêer links bo en klik op die Connect Network Registry-opsie.
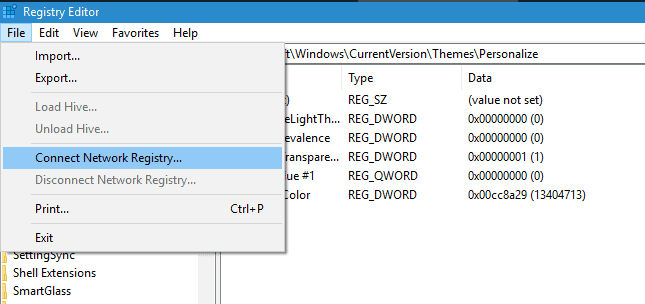
- Voer nou die besonderhede in om aan die netwerktoestel te koppel.
- Roete na elk van die volgende paaie:
- CurrentControlSet
- Beheer
- STELSEL
- Terminal bediener
- hklm
- HOP-TCP
- WinStations
- Verander dan die waardes van Gebruikersverifikasie و Sekuriteitslaag na 0 Die redakteur is gesluit.
- Ten slotte, herbegin jou rekenaar.
Van die redakteur
Dit is hoe ons ontslae kan raak van Remote Desktop Connection fout terwyl ons probeer werk op enige domein beheerde stelsel. Dus, as hierdie artikel vir jou nuttig was, laat weet ons watter metode in jou geval werklik 'n sukses was.