Hoe om prettige Google Meet-agtergronde af te laai en te gebruik
Onmiddellik na die neiging om van die huis af te werk, het ek gemaak Google Meet is gratis vir almal . Die soekreus het fokus verskuif van Hangouts na Meet en voeg nuwe funksionaliteit teen 'n vinnige tempo by. Deel daarvan was 'n reaksie Zoom se groeiende gewildheid . Een so 'n toevoeging is die vermoë om die agtergrond tydens 'n virtuele konferensie te vervaag of te verander.
Deelnemers sal nie jou werklike ligging kan sien nie. In plaas daarvan kan hulle net kyk na die agtergrond wat jy gebruik. Hy gaan Google ontmoet Selfs verder bied dit die vermoë om persoonlike agtergronde van 'n rekenaar of Mac af te laai vir gebruik tydens video-oproepe.
Laai Google Meet-agtergronde af
Soos ek genoem het, kom Google Meet met 'n klomp verstek agtergronde om van te kies. Gebruikers kan ook een vanaf rekenaar- of Mac-berging invoer.
Dit kan verwarrend wees om hoë-gehalte, royalty-vrye beelde te vind. Jy sal nie baie tyd op die web wil spandeer om na relevante agtergronde vir jou volgende vergadering te soek nie.
Kom ons praat oor 'n paar webwerwe wat hoë kwaliteit en royalty-vrye beelde bied. Ons sal ook dek hoe om jou Google Vergader-agtergrond te verander en ander wenke om die perfekte eerste indruk tydens 'n Google Vergader-oproep te kry.
Soek vir Google Meet-agtergronde
Daar is twee maniere om 'n prettige Google Vergader-muurpapier van die web af te kry. Jy kan tantièmevrye webwerwe kies wat miljoene beelde vir persoonlike gebruik bied. As jy 'n paar spesifieke prente wil hê, gaan na webwerwe wat skeppers toelaat om prente vir 'n prys te verkoop.
1. pixabay
Pixabay bied meer as 1.8 miljoen gratis beelde vir persoonlike gebruik. Maak die webwerf oop vanaf die skakel hieronder en soek gratis prente direk vanaf die tuisskerm. Die verstekbladsy bestaan uit beelde, illustrasies, vektore en meer. Gaan na die Foto's-oortjie en begin soek na foto's.
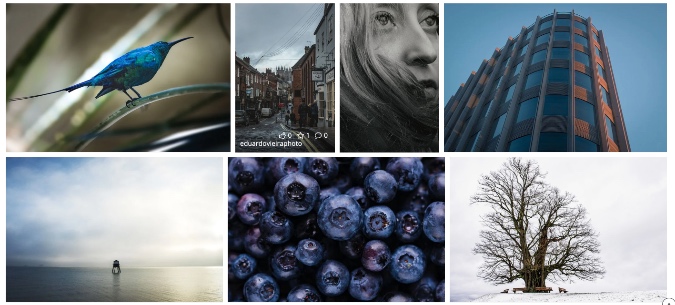
Jy kan soek na foto's van kafees, konferensiekamers, bekende plekke en meer. Pixabay sal beide horisontale en vertikale beelde vertoon. Gebruik die oriëntasiefilter aan die bokant om slegs landskapprente te vertoon.
Kies die foto's wat jy wil hê en druk die Gratis aflaai-knoppie, kies die resolusie, en jy is gereed om te gaan.
besoek Pixabay
2. Unsplash
Unsplash is nog 'n wonderlike hulpbron om prettige agtergronde vir Google Meet-video-oproepe te vind. Ek vind die Unsplash-groep beter as die Pixabay-groep. Bied 'n stel agtergronde direk op jou tuisskerm.
Jy moet nie portret-resolusie prente kies nie, want dit sal nie goed lyk tydens video-oproepe nie.
As jy soos ek is en nie agtergrondpapier op Google Meet wil omseil nie, soek vir Desk op hierdie webwerwe.
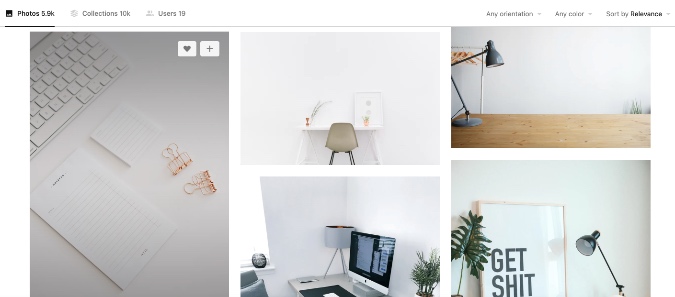
Byvoorbeeld, hier op Unsplash het ek vir "kantoor" gesoek en kyk na die volgende resultate in die prent hierbo. Dit lyk professioneel en kry die werk gedoen. Dit lyk ook natuurlik en maak dit moeilik vir deelnemers om vas te stel dat jy 'n pasgemaakte agtergrond as agtergrond gebruik.
besoek Unsplash
Gebruik Snap Camera
Snap Camera deur Snapchat is 'n gratis rekenaartoepassing wat 'n prettige lens bied vir vervelige video-oproepe. Natuurlik is hierdie effekte nie vir almal nie en beslis ook nie vir professionele doeleindes nie. Hulle is die beste geskik vir virtuele verjaarsdagvieringe en ander partytjies. Volg die stappe hieronder om Snap Camera met Google Meet te gebruik.
1: Gaan na die Snap Camera-webwerf en laai die toepassing vir jou rekenaar of Mac af.
Kry Knip kamera
2: Na suksesvolle installasie, maak die Snap Camera-toepassing oop.
3: Jy sal honderde lense sien wat deur gemeenskapslede gemaak is met 'n regstreekse voorskou.
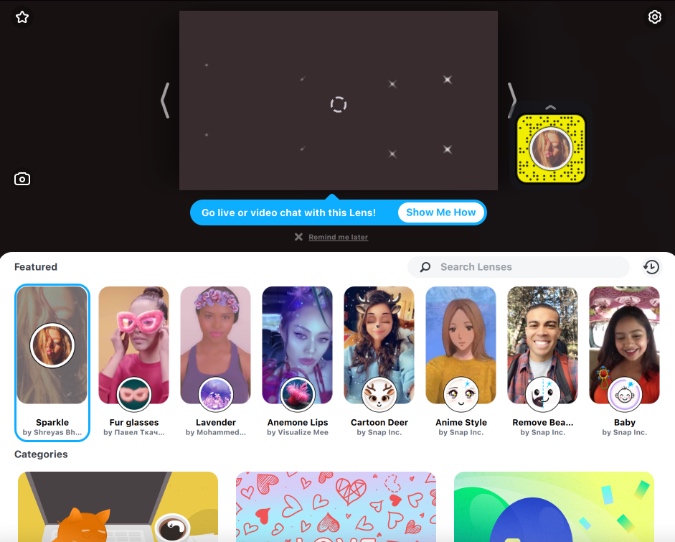
4: Kies en pas die lens wat jy verkies toe. Gebruik die regstreekse voorskou-modus om na die resultaat te kyk.
5: Maak die Snap Camera-toepassing toe. Moenie bekommerd wees nie. Die toepassing loop steeds in die agtergrond.
6: Maak 'n webblaaier oop en gaan na Google Meet.
7: Jy moet jou Google Vergader-instellings verander om Snap Camera as die verstekvideokamera vir die diens te gebruik. Tik op die Instellings-ikoon in die regterhoek hierbo.
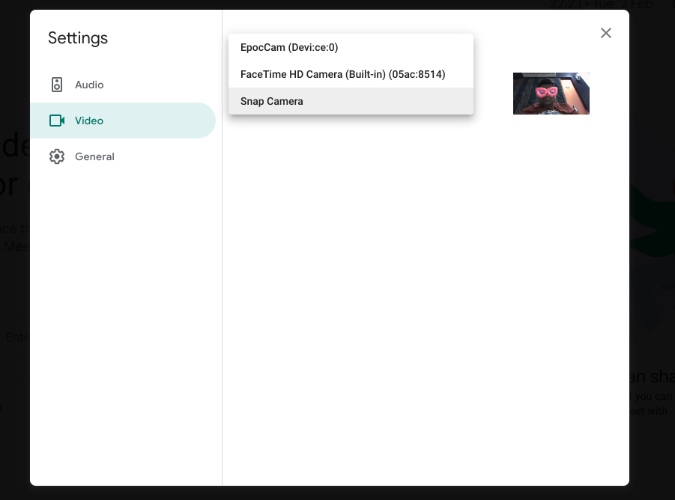
8: Gaan na die Video-oortjie en kies Snap Camera uit die kameralys.
Van nou af, wanneer video-oproepe op Google Meet begin, sal dit oorskakel na Snap Camera as die verstekvideostroom en die geselekteerde lens gebruik om die agtergrond te verander.
hoe om Verander die agtergrond van Google Vergader
Noudat jy die perfekte agtergrondprent gevind het vir jou volgende Google Vergader-vergadering, leer hoe om dit in die program op te stel.
1: Maak Google Vergader op die web oop en begin 'n vergadering of sluit aan by 'n deurlopende vergadering.
2: Tik op Verander plakpapier wissel in die onderste regterhoek.
3. Kies uit die bestaande agtergronde of gebruik die +-simbool om een vanaf jou toestelberging in te voer.
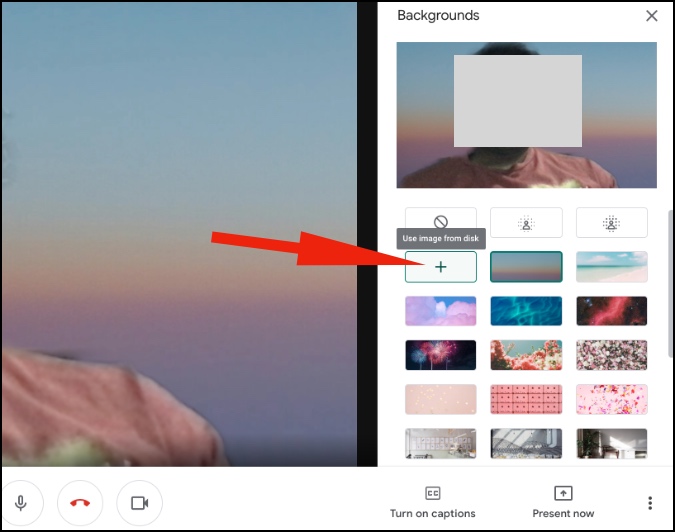
Wenke oor vergaderings Google vergaderings
- As jy op 'n lae-end toestel soos 'n intreevlak Windows-skootrekenaar of MacBook Air is, moet jy vermy om 'n gepasmaakte agtergrond op Google Meet te gebruik, aangesien dit dinge vir jou kan vertraag.
- Moenie agter 'n oop venster sit nie, want die effek van die lig agter jou sal nie goed lyk tydens die video-oproep nie.
- Gebruik die Google Meet Demp-funksie wanneer jy nie 'n enkele woord hoef te sê nie.
Gebruik Google Meet Soos 'n Pro
Gepasmaakte agtergronde in Google Meet is 'n moet-hê-kenmerk vir almal. Kyk na die wenke hierbo en maak 'n impak wanneer jy aansluit by of 'n Google Vergader-vergadering skep.









