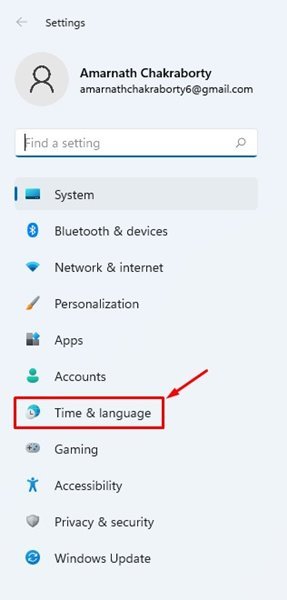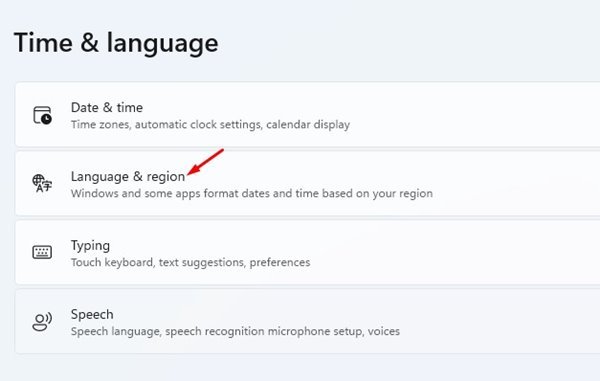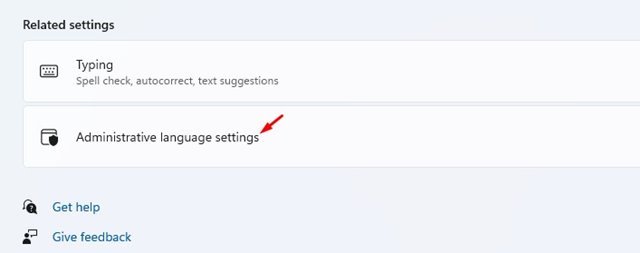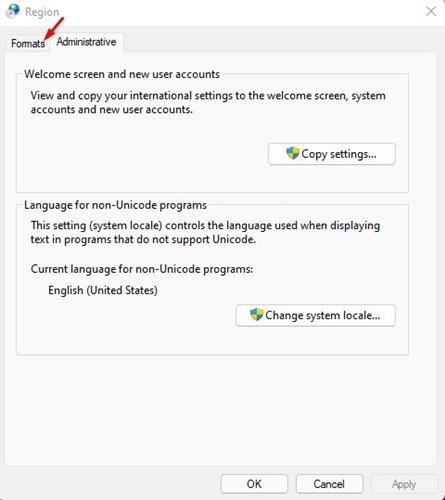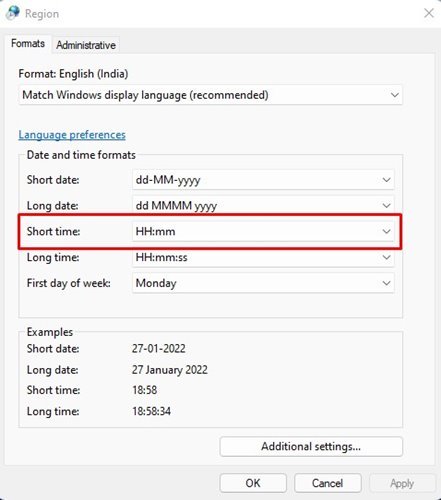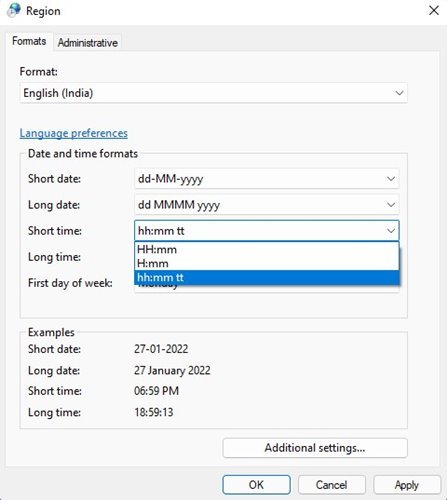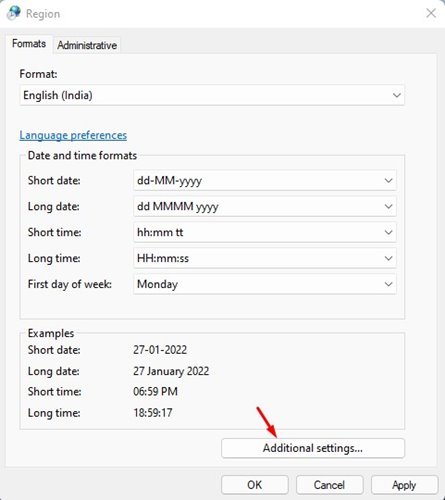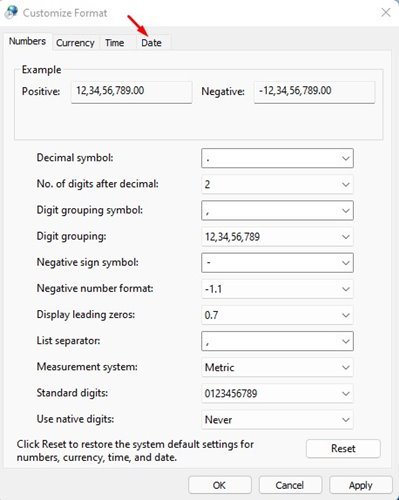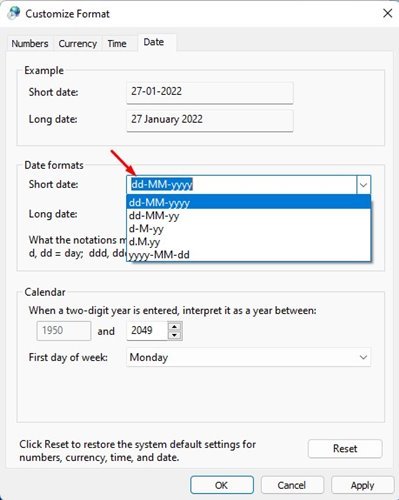Hoe om die datum- en tydformaat in Windows 11 te verander
As jy Windows 10 gebruik het, weet jy dalk dat die bedryfstelsel die tyd en datum in die taakbalk vertoon. Die datum is geformateer met voorwaartse skuinsstreepies en twee nommers vir die jaar. Wanneer dit by tyd kom, vertoon die taakbalk die tyd in 12-uur-formaat (12:00 PM).
Alhoewel die verstek datum- en tydformaat heeltemal aanvaarbaar is, kan jy hierdie instellings maklik verander. Dieselfde geld ook vir Windows 11. In Windows 11 kry jy ook die opsie om die 24-uur-formaat te gebruik.
Stappe om die datum- en tydformaat in Windows 11 te verander
So, as jy maniere soek Om die datum- en tydformaat in Windows 11 te verander Jy lees die korrekte handleiding. In hierdie artikel gaan ons 'n stap-vir-stap gids deel oor hoe om die tydformaat in Windows 11 te verander.
1) Hoe om die tydformaat te verander
Belangrik: Watter tydformaat jy ook al kies, dit sal op die taakbalk in die onderste regterhoek van die skerm verskyn.
1. Klik eerstens op die Start-knoppie in Windows 11 en kies “ Instellings ".
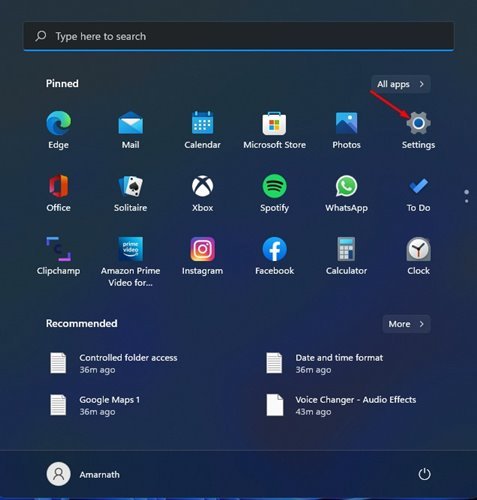
2. Op die Instellingsbladsy, tik Opsie tyd en taal .
3. Klik Opsie Taal en streek in die regter venster.
4. Blaai nou af en tik Instellings Administratiewe taal .
5. In die Streek-venster, skakel oor na die oortjie formate.
6. Onder die kort tyd, moet jy die tyd formaat te kies. As jy wil gebruik 24 uur formaat , kies H: mm of HH: mm .
7. As jy wil gebruik 12 uur formaat , moet jy die opsie kies uu: mm: tt .
8. Sodra jy klaar is met die veranderinge, klik op die Toepas-knoppie.
2) Hoe om die datumformaat te verander
Soos die tydformaat, kan jy ook die datumformaat in Windows 11 verander. Hier is wat jy moet doen.
1. Op dieselfde bladsy moet jy op 'n opsie klik Instellings Ins .
2. In die dialoogkassie Formaataanpassing, skakel oor na oortjie geskiedenis ".
3. Onder die kort datum moet jy 'n formaat kies geskiedenis Jou gunsteling.
4. Sodra jy klaar is met die veranderinge, klik op die knoppie “ Aansoek ".
Dit is! Ek het klaar gemaak. Dit is hoe u die datum- en tydformaat in Windows 11 kan verander.
Belangrik: Daar is baie opsies in die datum- en tydformaat in Windows 11. Dit word aanbeveel dat jy al die formate nagaan voordat jy een van hulle vir jou rekenaar voltooi.
Die verandering van die datum- en tydformaat in Windows 11 is 'n maklike proses. Hoop hierdie artikel het jou gehelp! Deel asseblief ook met jou vriende. As jy enige twyfel hieroor het, laat weet ons in die kommentaarblokkie hieronder.