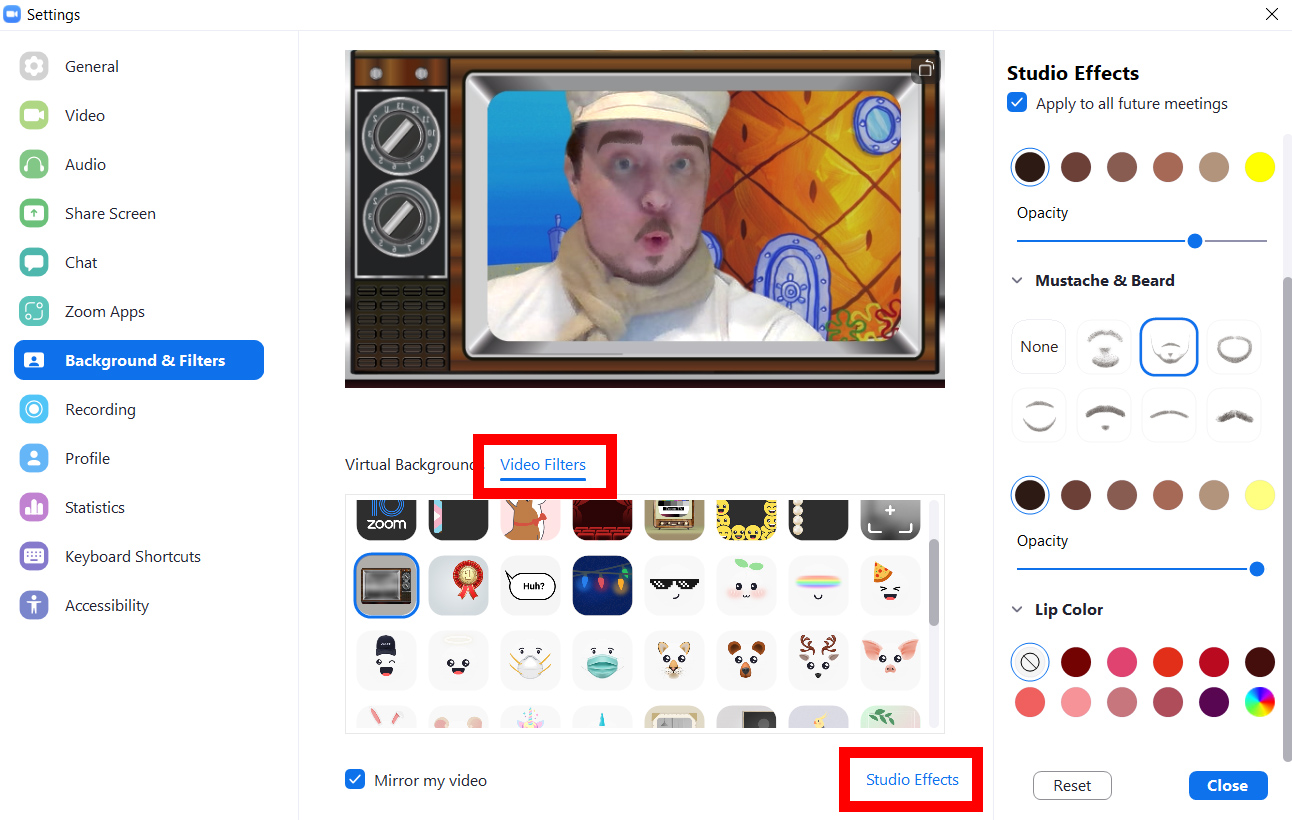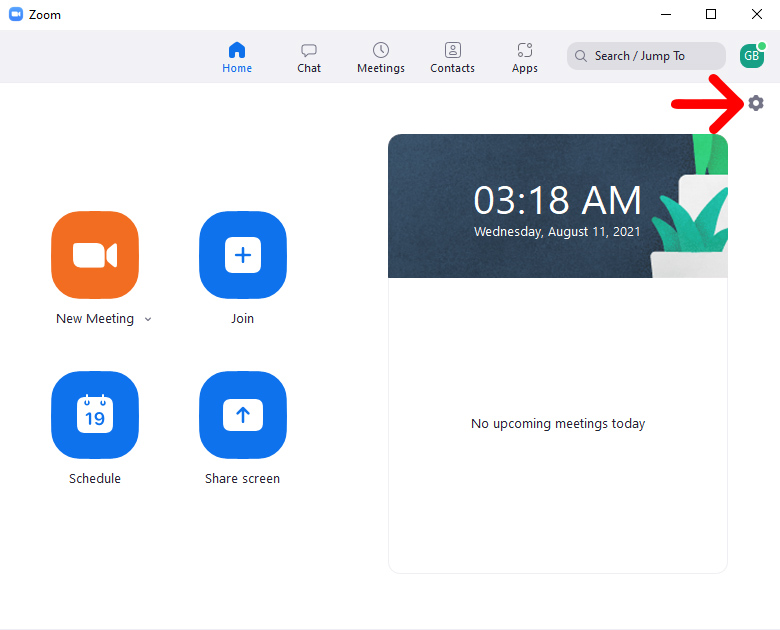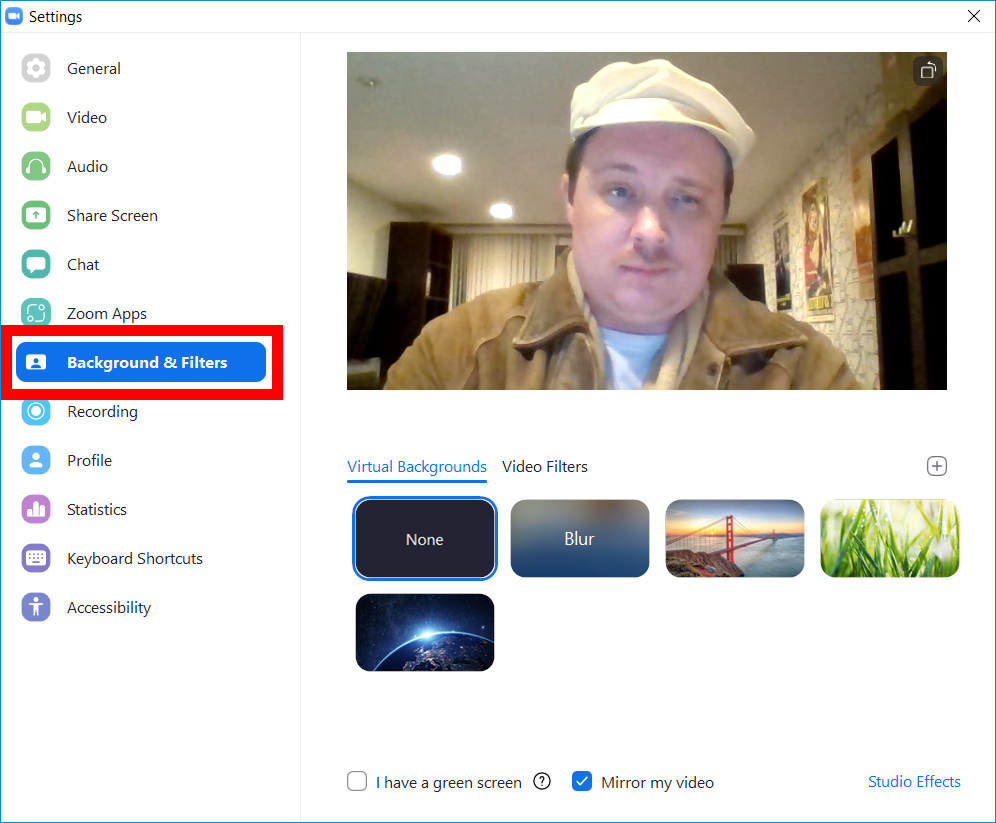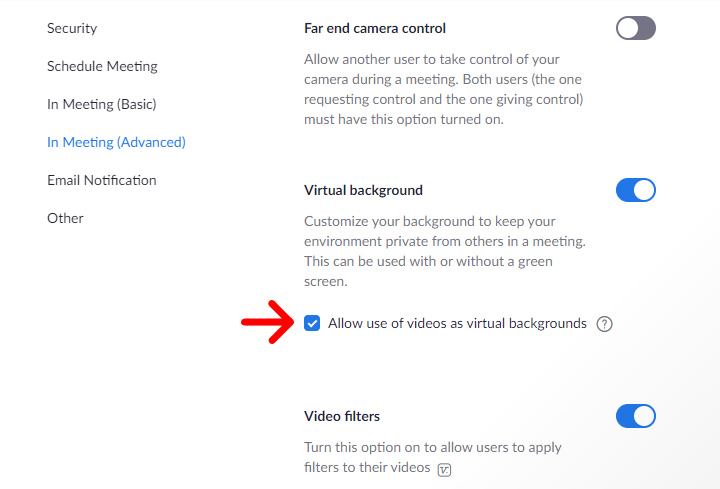Om te weet hoe om jou agtergrond in Zoom te verander, is deesdae amper 'n moet. Hierdie kenmerk help jou nie net om jou deurmekaar kamer weg te steek nie, maar dit gee jou ook iets lekker om oor te praat tydens jou vergaderings. Hier is hoe om 'n virtuele agtergrond op Zoom voor en tydens die vergadering by te voeg, en hoe om videofilters en ateljee-effekte te gebruik om jou video verder aan te pas.
Hoe om 'n virtuele agtergrond by te voeg voor jou vergadering op Zoom
Om 'n agtergrond by Zoom te voeg, maak die lessenaartoepassing oop en klik op die rat-ikoon in die regter boonste hoek. kies dan Agtergrond en filters vanaf die linkerkantbalk. Ten slotte, kies 'n prent of tik op die plusteken > voeg 'n prentjie by Om jou eie agtergrond op te laai.
- Maak die Zoom-werkskermtoepassing oop en meld aan. As jy nie reeds 'n rekenaartoepassing het nie, kan jy dit vanaf Zoom aflaai Hier .
- Klik dan op die rat-ikoon in die regter boonste hoek van die venster.
- Kies dan Agtergrond en filters . U kan dit in die linkerkantbalk vind.
- Ten slotte, kies 'n virtuele agtergrond van een van die verstek Zoom-beelde of klik op die plusteken om jou eie op te laai.
Jy kan Vervaag kies om die agtergrond te vervaag sonder om dit te verander, maar dit sal ook enige voorwerpe wat te naby of te ver van die kamera is, vervaag, insluitend dié wat jy vashou.
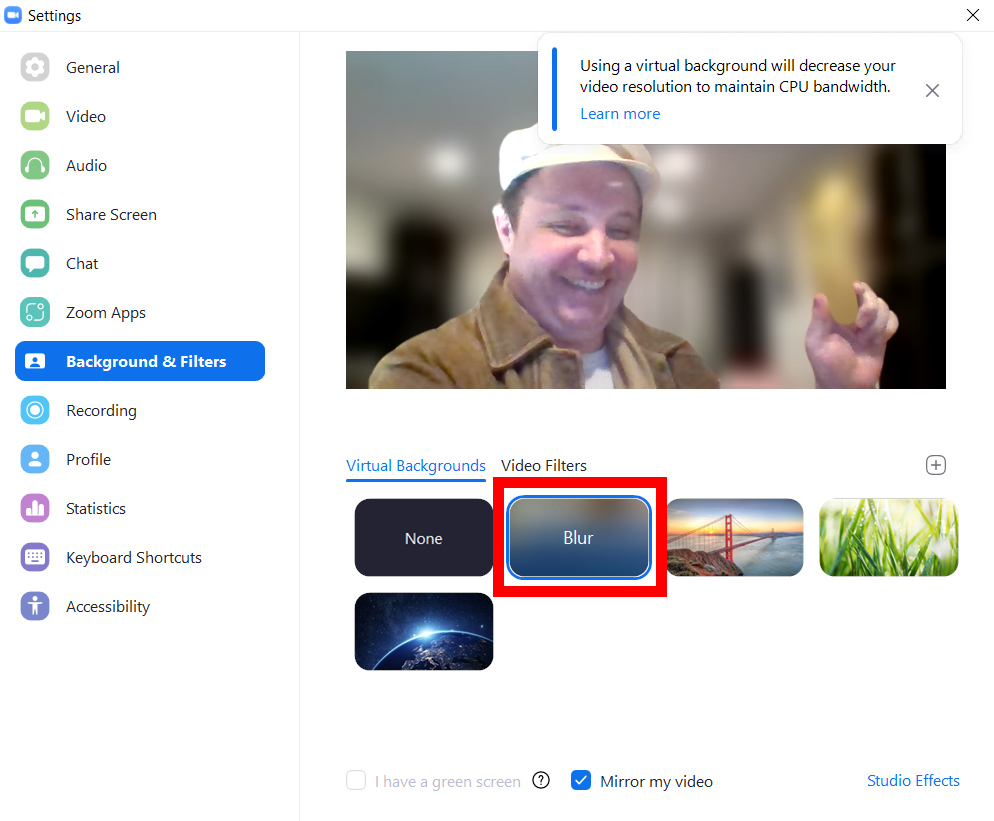
Alhoewel Zoom nie vir jou baie verstek agtergronde gee nie, kan jy eerder enige van jou eie foto's gebruik. Om dit te doen, klik op die plusteken aan die regterkant van die zoomvenster. Klik dan voeg 'n prentjie by en kies 'n prent uit jou lêers.
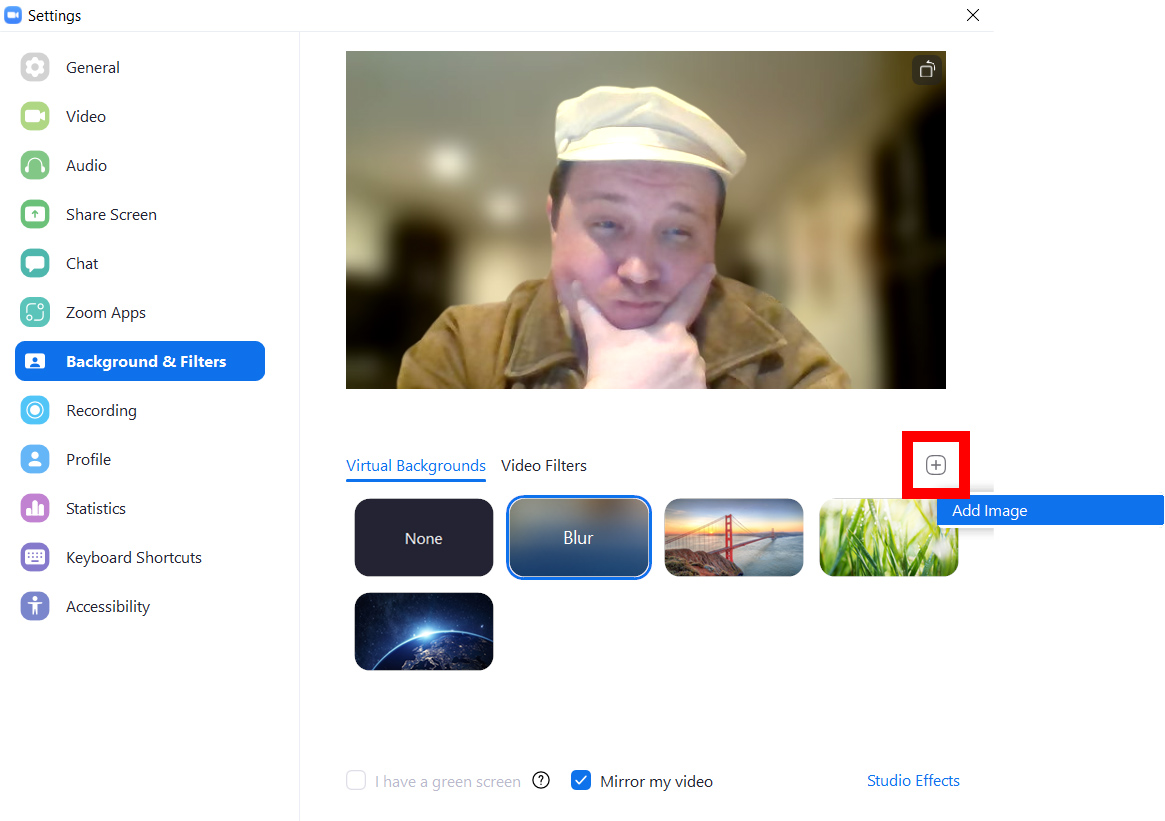
Sodra jy 'n prent by Zoom gevoeg het, kies dit om jou agtergrond te verander. Jy kan veelvuldige beelde byvoeg om as agtergronde te gebruik, en hulle sal almal daar wees die volgende keer as jy die toepassing oopmaak.
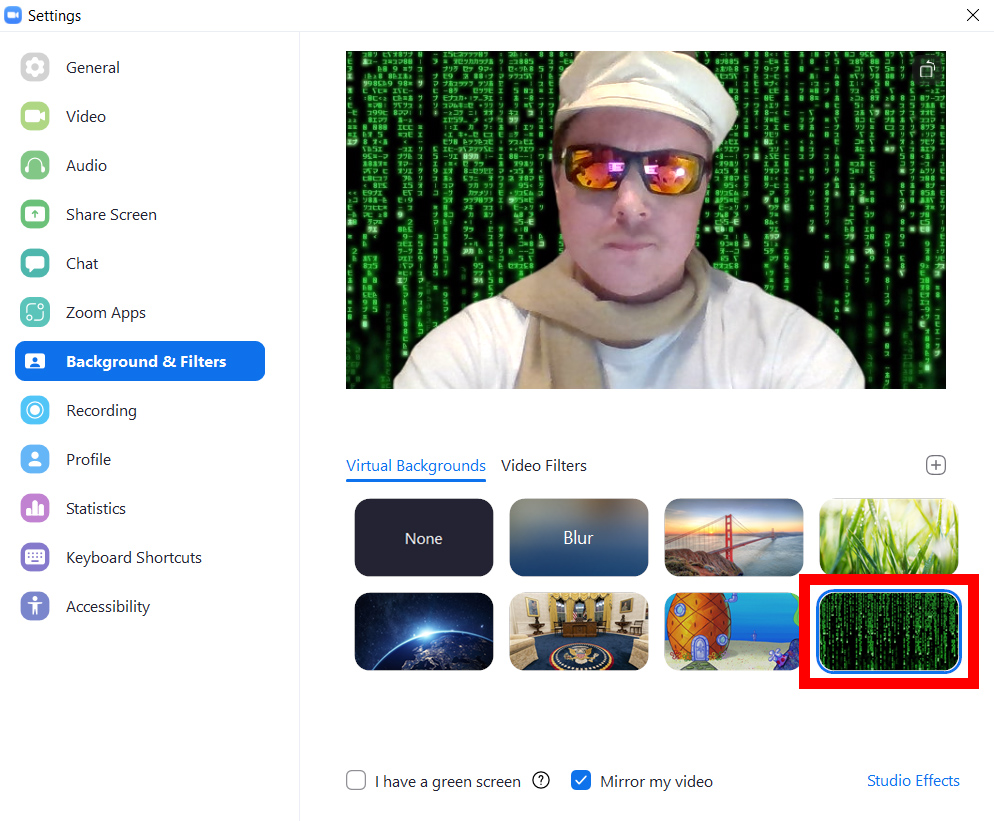
Let wel: As jou muurpapier nie behoorlik werk nie, en dit bloei op jou klere of daar is leë spasies, probeer om die blokkie langsaan te ontmerk Ek het 'n groen skerm.
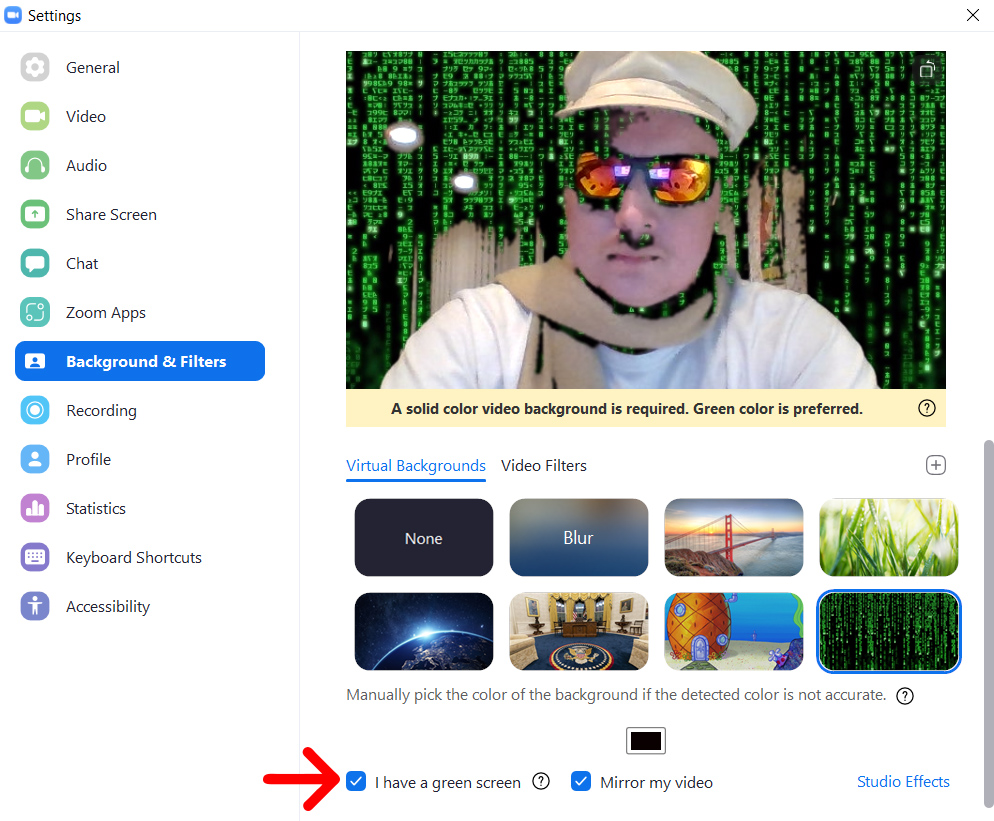
Hierdie blokkie moet net gemerk word as jy voor 'n muur of een soliede kleur papier sit (groen agtergrond is die beste). Klik dan op die kleurblokkie hierbo video flip My en klik die kleur wat jy van jou agtergrond wil verwyder met jou wyser.
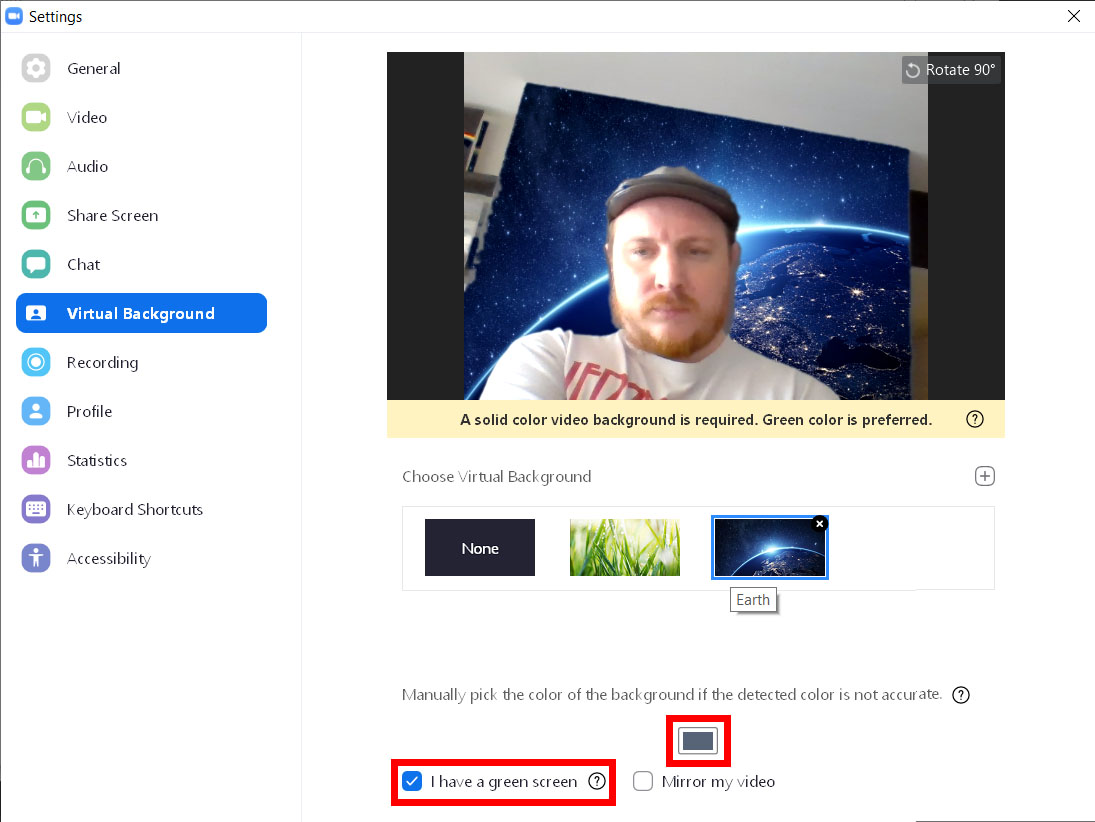
Deur hierdie blokkie te klik, sal die wyser in jou videovenster sluit. Sodra jy op 'n gedeelte van jou agtergrond klik, sal alles in jou video naby daardie kleur vervang word met die zoom agtergrond wat jy gekies het.
Daarom wil jy nie enige klere wat dieselfde kleur as jou agtergrond dra nie, anders sal dit verdwyn. Vir die beste resultate moet die agtergrond ook helder en eweredig verlig wees.
Hoe om 'n virtuele agtergrond tydens 'n Zoom-vergadering by te voeg
Om 'n virtuele agtergrond by te voeg terwyl jy reeds in 'n Zoom-vergadering is, klik die op-pyltjie-ikoon langs die kamera-ikoon in die onderste linkerhoek van jou venster. kies dan Kies die verstek agtergrond En kies die agtergrond wat jy wil gebruik.
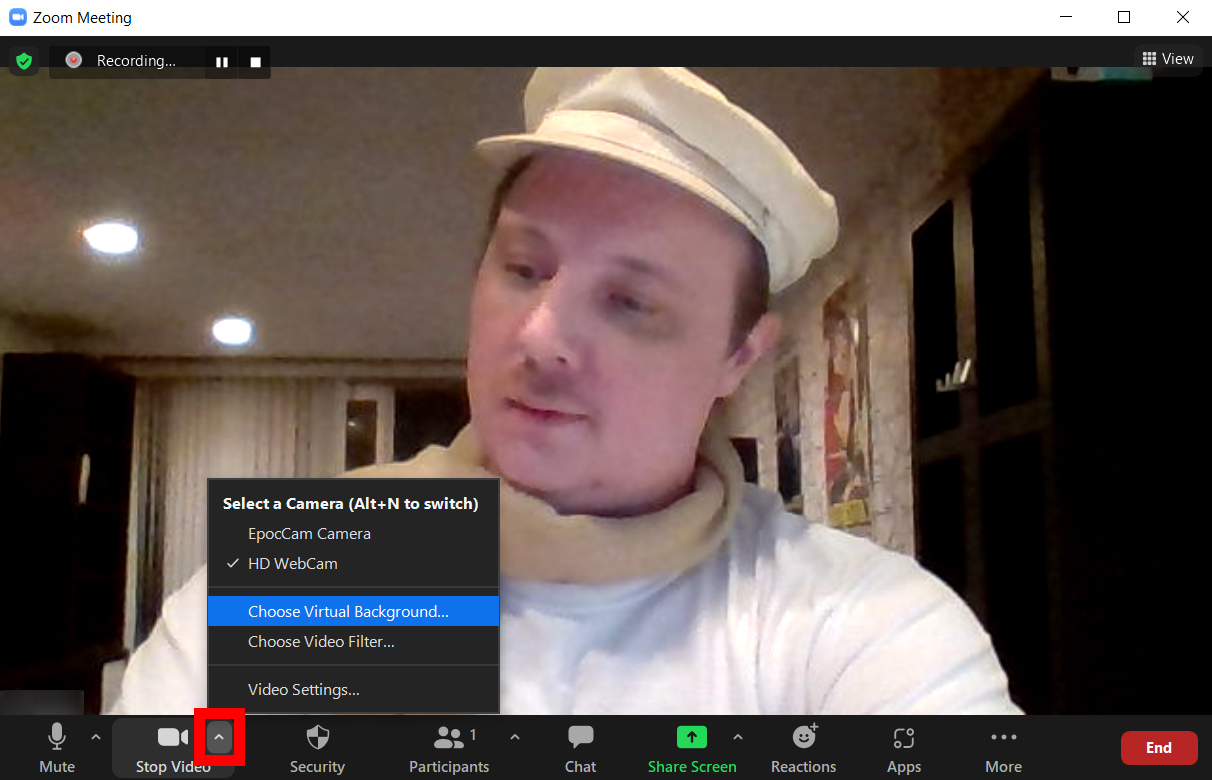
Hoe om videofilters en ateljee-effekte op Zoom by te voeg
Benewens die verandering van jou verstek agtergrond op Zoom, kan jy ook jou video en selfs jou voorkoms verander. Met videofilters kan jy die kleur van jou video verander, sonbrille op jou gesig byvoeg en jou video binne 'n TV raam. Met ateljee-effekte kan jy gesigshare byvoeg en die kleur van jou lippe verander.