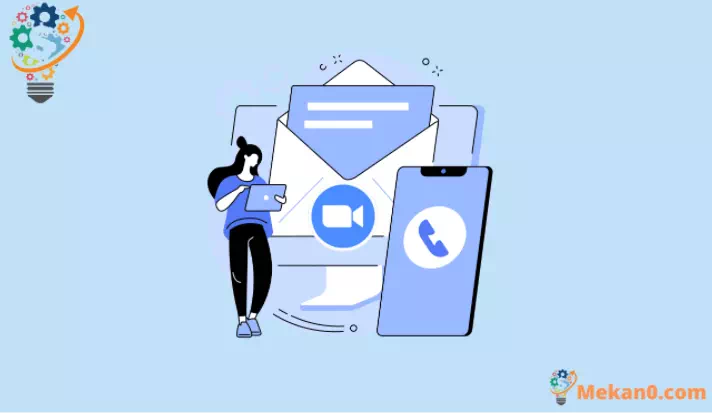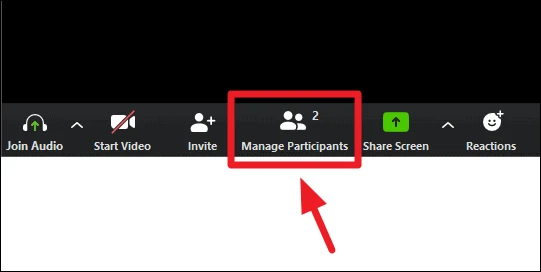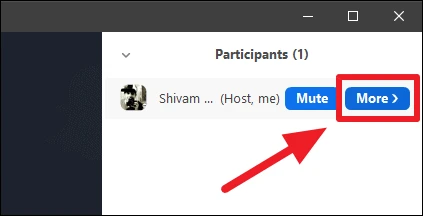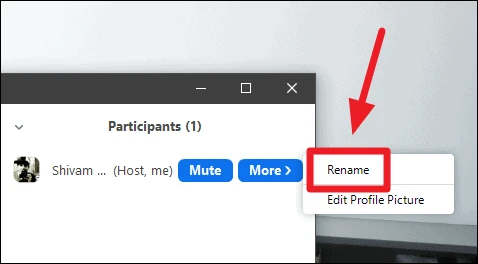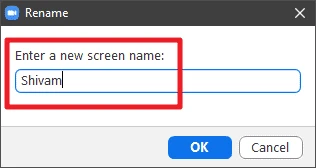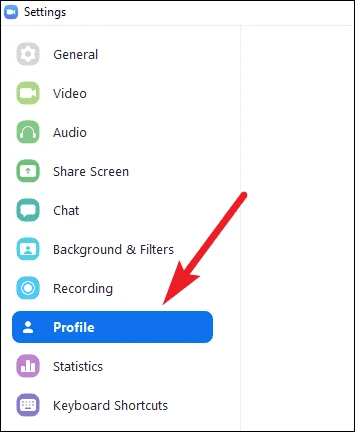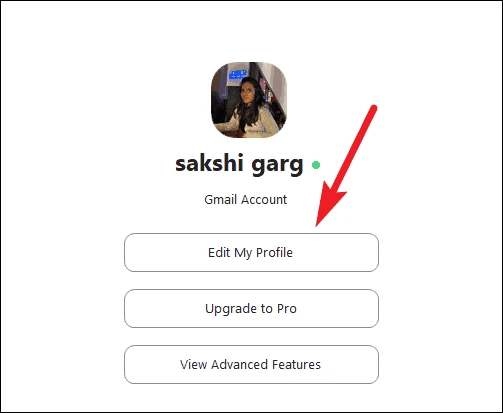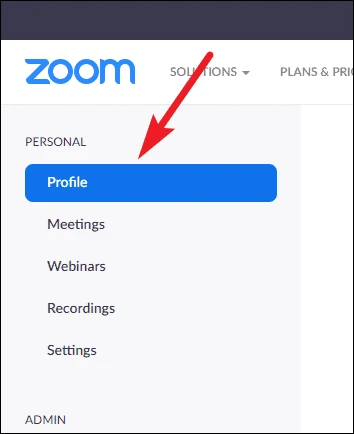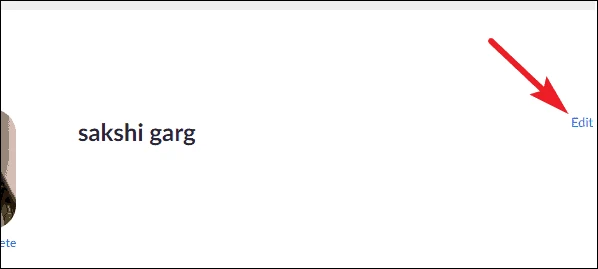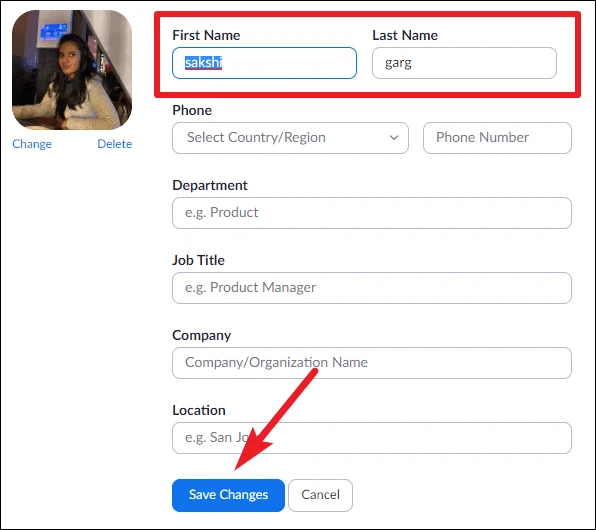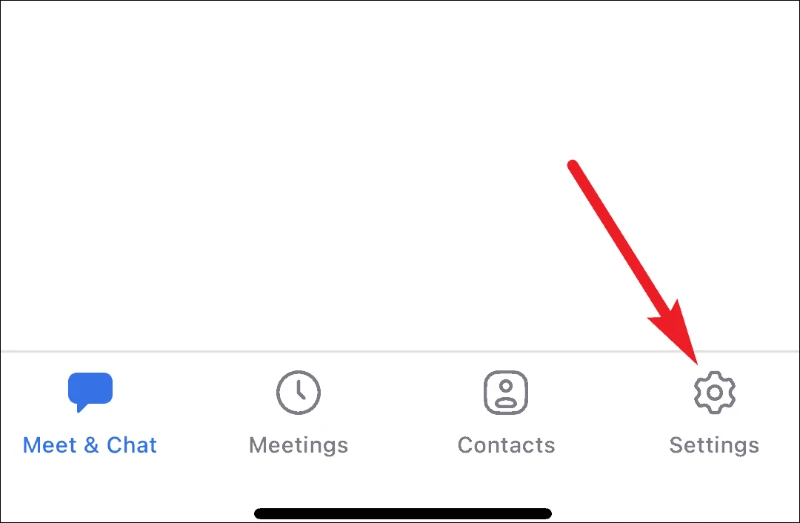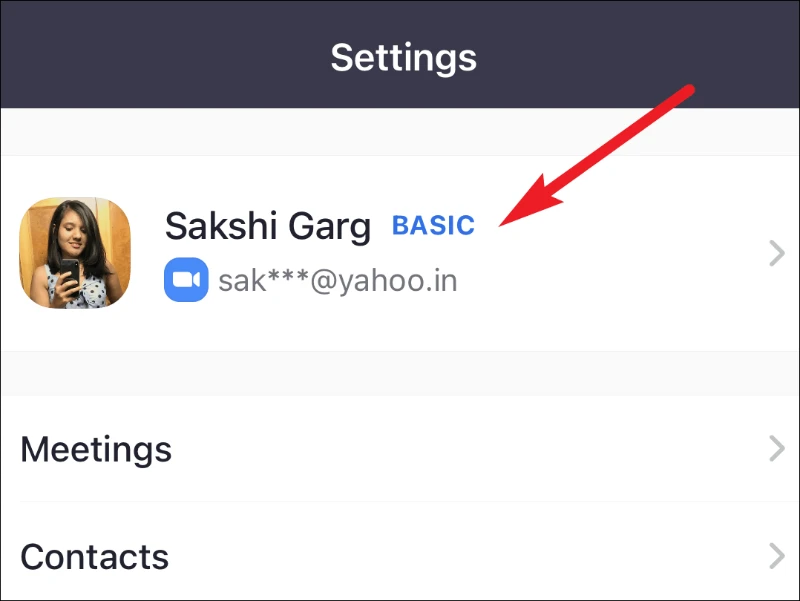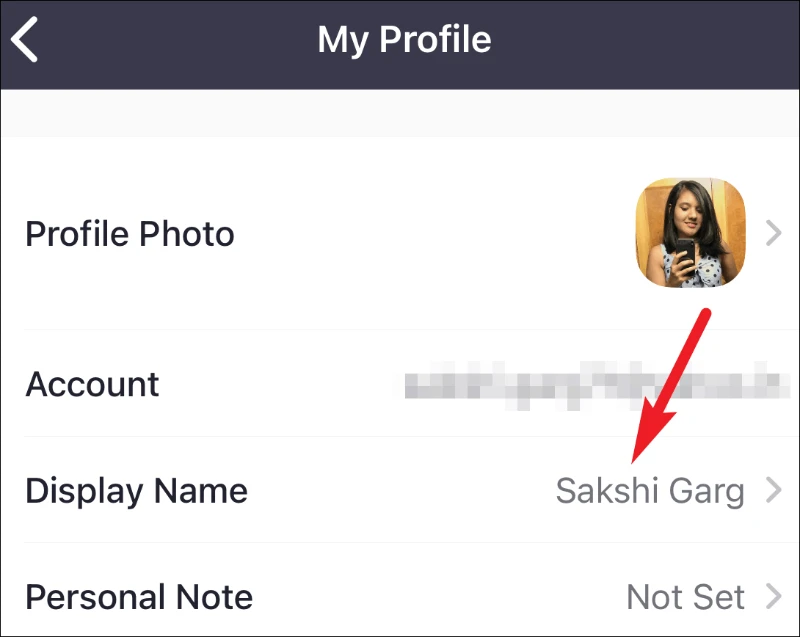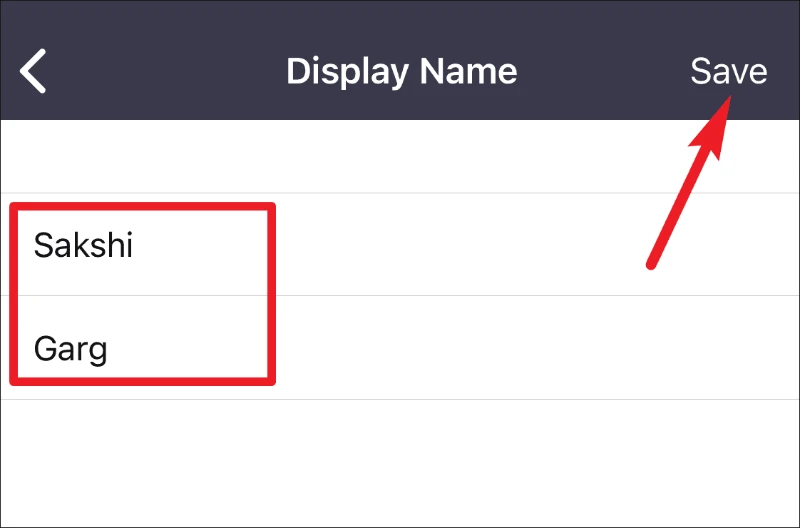Hoe om naam op Zoom te verander
Zoom het die wêreld van videokonferensies deur die storm geneem. En met reg. Dit is maklik om te gebruik en op te stel. Om met Zoom te begin, behoort baie makliker te wees as enige ander toepassing. Jy kan 'n rekening skep deur jou e-posadres, SSO ID, Google-rekening of Facebook-rekening te gebruik, en al jou inligting, soos jou naam, geassosieerde e-pos-ID, ens., sal outomaties oorgedra word.
Maar wat as jy nie by 'n vergadering met jou vertoonnaam wil aansluit nie, of jy het die verkeerde naam tydens registrasie ingevoer? Sal jy met een naam in Zoom moet vasstaan? natuurlik nie! Of jy jou naam vir een vergadering wil verander, of permanent, Zoom het voorwaardes vir albei.
Hoe om die naam in 'n Zoom-vergadering te verander
Zoom gebruik die volle naam wat aan jou rekening toegeken is vir alle vergaderings wat jy skep of aansluit. En hoewel dit ideaal is om jou volle naam by werkverwante vergaderings te laat vertoon, wil jy dalk jou bynaam gebruik wanneer jy in 'n groepvergadering met jou vriende of familie is. Of, net jou voornaam wanneer jy 'n webinar met verskeie onbekende deelnemers bywoon.
In beide gevalle is dit moontlik om jou naam te verander in die deurlopende Zoom-vergadering. Klik op die Bestuur Deelnemers-knoppie op die gasheerbeheerbalk onderaan die skerm.
Die Deelnemerspaneel sal aan die regterkant van die vergaderingvenster oopmaak. Beweeg jou muis oor jou naam in die intekenaarlys en klik op die "Meer" opsie.
Kies dan die Hernoem opsie in die uitgebreide kieslys.
Stel nou 'n ander naam as die Hernoem-opspringer. Jy kan net jou voornaam, 'n bynaam of iets heeltemal anders gebruik en opgemaak as jy nie wil hê dat mense jou enigsins in die vergaderkamer moet herken nie. Klik op die OK-knoppie nadat jy 'n nuwe naam ingestel het.
Jou nuwe naam sal onmiddellik toegepas word. Maar weet dat dit net vir hierdie Zoom-vergadering sal verander. Ander Zoom-vergaderings wat jy aanbied of aansluit, sal voortgaan om jou volle naam te gebruik wat in jou Zoom-rekeningvoorkeure toegeken is.
Let wel: As die vergaderinggasheer die "Hernoem hulself"-opsie vir deelnemers gedeaktiveer het, sal jy nie jou naam in die vergadering kan verander nie.
Hoe om jou naam permanent op Zoom te verander
As jy per ongeluk jou naam ingevoer het terwyl jy die rekening geskep het, geteister word deur tikfoute, of bloot jou naam wil verander as gevolg daarvan, moenie bekommerd wees nie. Zoom beskerm jou rug. Jy kan maklik jou naam permanent op Zoom verander, selfs al was die naam deel van die inligting wat vanaf 'n ander rekening soos Google of Facebook ingevoer is tydens rekeningskepping.
Gaan na Zoom-instellings vanaf die lessenaartoepassing en klik op "Profiel" in die navigasiekieslys aan die linkerkant in die instellingsvenster.
Klik dan op die Wysig my profiel-knoppie.
Die Zoom-webportaal sal oopmaak. Meld aan by jou Zoom-rekening as jy nie tans aangemeld is nie. Jy kan ook die webportaal direk oopmaak deur na zoom.us , gaan dan na "Profiel" om jou naam te verander.
Profielinligting sal oopmaak. Klik op die Redigeer-knoppie langs jou naam.
Jou profielinligting sal oopmaak. Voer die nuwe naam in die Voornaam- en Van-tekskassies in en klik op Stoor veranderinge. Jou naam sal permanent verander in Zoom.
Vir diegene wat Zoom onderweg gebruik, kan jy ook jou naam verander vanaf die Zoom-selfoontoepassing. Maak die Zoom Meetings-toepassing op jou foon oop en tik die Instellings-ikoon uit die kieslysopsies onderaan die skerm.
Tik dan op jou inligtingskaart aan die bokant.
Tik nou op die 'Vertoonnaam'-opsie om dit oop te maak.
Verander die naam en klik op die Stoor-knoppie in die regter boonste hoek.
Nou weet jy hoe om jou naam vinnig of permanent te verander. Of jy jou naam wil verander vir een vergadering wanneer jy net pret saam met vriende het, of jy nie wil hê ander moet jou naam weet nie, of permanent is alles maklik. Volg ons om meer uit te vind.