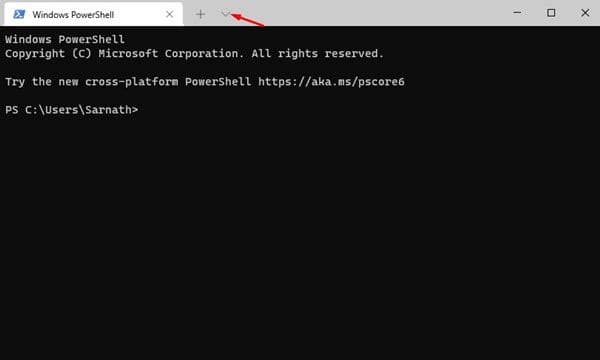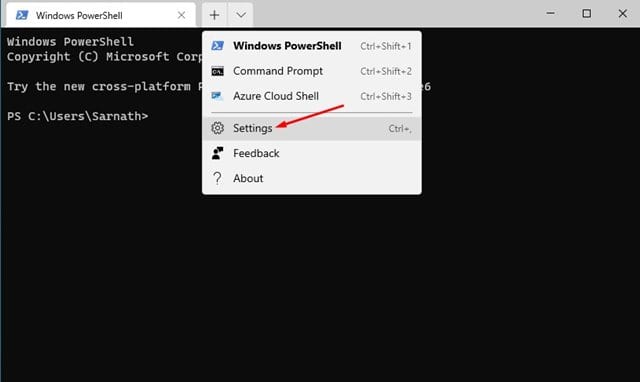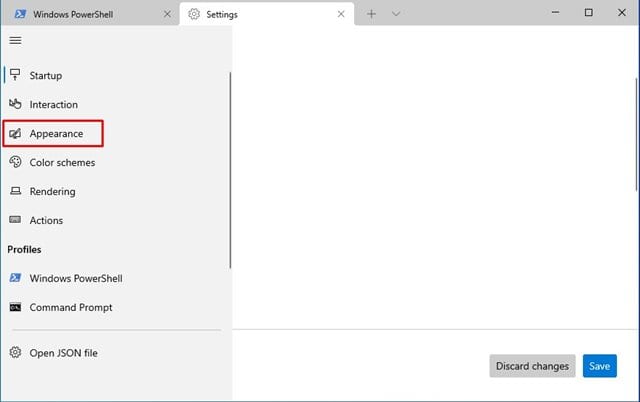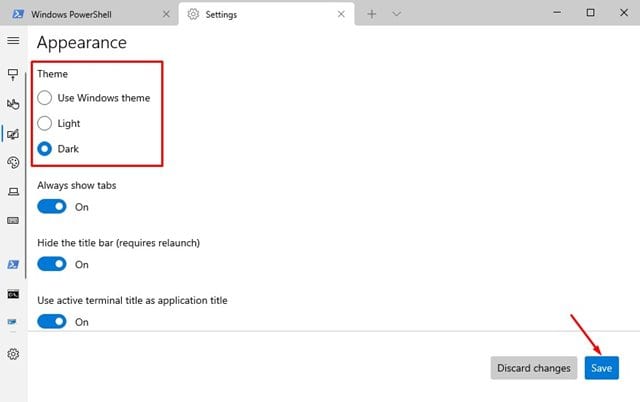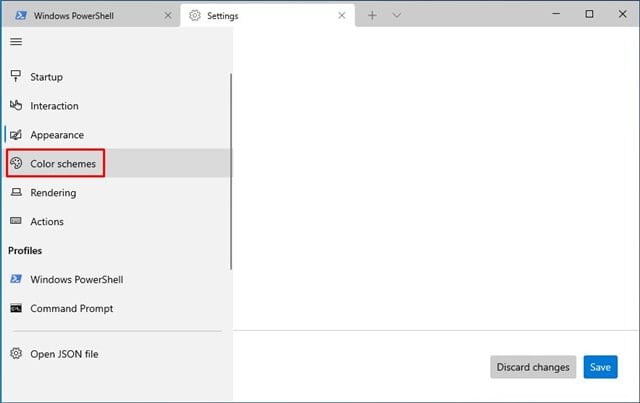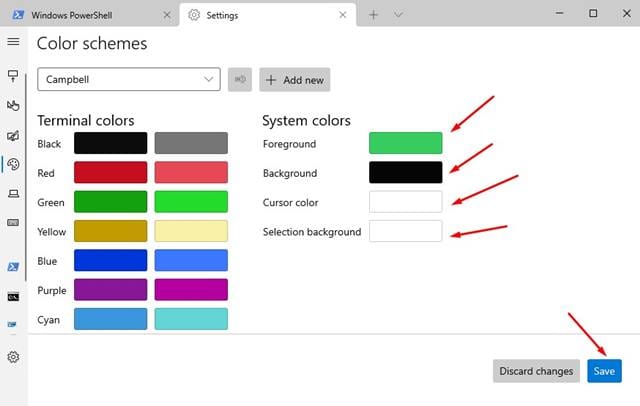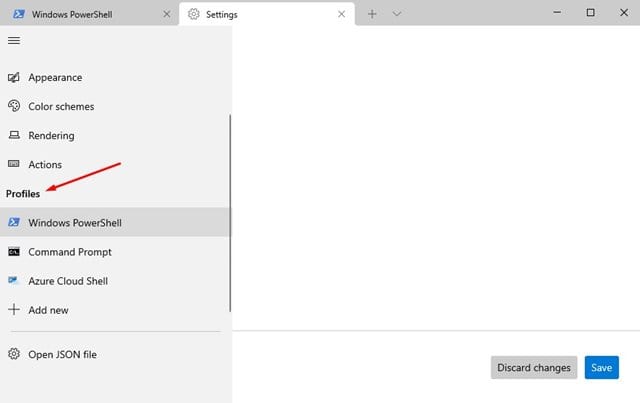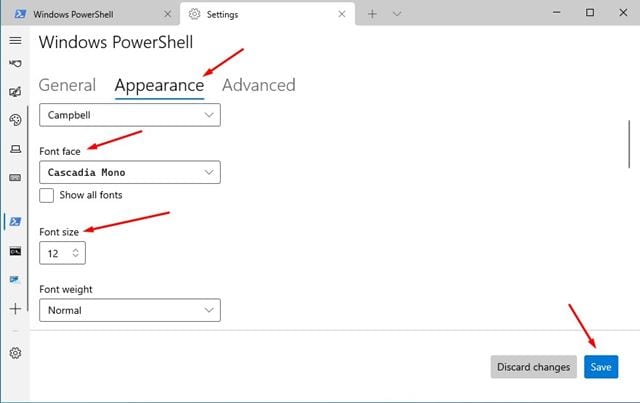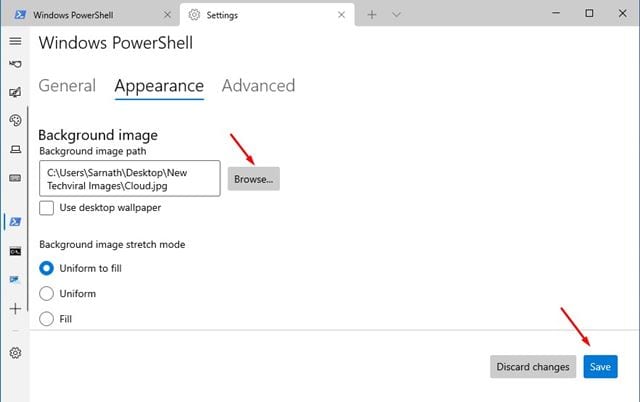In die vorige jaar het Microsoft 'n nuwe Windows-terminale bekendgestel. Die nuwe terminaal bring beter kenmerke soos gesplete panele, oortjies, veelvuldige sessietye, en meer.
As jou rekenaar nie die nuwe Windows Terminal het nie, kan jy dit gratis by die Microsoft Store kry. As jy reeds Windows Terminal gebruik, sal ons jou wys hoe om dit aan te pas om die algehele ervaring te verbeter.
Dus, in hierdie artikel gaan ons 'n gedetailleerde gids deel oor hoe om Windows-terminale aan te pas. Ons sal leer hoe om die tema, kleure, lettertipes en selfs die agtergrondprent te verander. Kom ons kyk.
Lees ook: Verander Windows 10-wagwoord via CMD (opdragprompt)
Verander die tema van Windows Terminal
Om die Windows Terminal-tema te verander is baie maklik; Jy moet 'n paar eenvoudige stappe volg wat hieronder gegee word.
Stap 1. Begin eers die Windows-terminale op. Klik daarna op die knoppie "Aftrekkieslys" Soos hieronder getoon.
Die tweede stap. Van die aftreklys, klik op " Instellings ".
Stap 3. Dit sal jou na die Windows Terminal-instellingsbladsy neem. Kies oortjie Die voorkoms ".
Stap 4. Kies die tema tussen Lig en Donker in die regterpaneel.
Verander die kleur en lettertipe van Windows Terminal
Net soos die temas, kan jy ook die kleurskema en lettertipe verander. U moet dus sommige van die stappe hieronder volg.
Stap 1. Begin eers Windows Terminal en klik op die aftrekpyltjie . Vind " Instellings Van die spyskaart.
Die tweede stap. Tik 'n opsie op die Instellingsbladsy "Kleurstelsels" .
Stap 3. in die regte deel, Kies die kleurskema wat kies dit en klik op die knoppie "spaar" .
Stap 4. Om lettertipes te verander, moet jy een kies" n leêr Definisie" in die regtervenster.
Stap 5. Klik daarna op die "oortjie" Die voorkoms en kies die lettertipe-koppelvlak van jou keuse. U kan ook die lettergrootte aanpas.
Wil jy die agtergrondprent op Windows Terminal verander?
Jy kan selfs die agtergrondprent op 'n Windows-terminale verander. U moet dus 'n paar van die eenvoudige stappe hieronder volg.
Stap 1. Begin eers die Windows-terminale op. Klik dan op die aftreklys-knoppie soos hieronder getoon.
Die tweede stap. Van die aftreklys, klik op " Instellings ".
Stap 3. kies een" n leêr Definisie" in die regtervenster.
Stap 4. Klik dan op die oortjie "Die voorkoms" . Hier sal jy die opsie kry om deur die agtergrondprent wat jy wil stel te blaai. Kies die prent en klik op die knoppie. stoor ".
Dit is! Ek is klaar. Dit is hoe jy die agtergrondprent op Windows Terminal kan verander.
Dus, hierdie gids gaan alles oor hoe om Windows Terminal aan te pas. Hoop hierdie artikel het jou gehelp! Deel asseblief ook met jou vriende. As jy enige twyfel hieroor het, laat weet ons in die kommentaarblokkie hieronder.