Hoe om inligting oor ramvervaardiger uit te vind en volledige inligting
In vandag se wêreld, wanneer ons die spoed van 'n rekenaar wil kontroleer, praat ons eerstens oor sy RAM. Die RAM-vervaardiger se handelsmerk en modelnommer is belangrik, en RAM is 'n baie basiese komponent wat die spoed van jou rekenaar bepaal.
As die RAM-skyfie beskadig is en jy dit wil vervang. Dit is baie nuttig wanneer jy die basiese besonderhede oor die vorige skyfie moet ken.
Aangesien die RAM-vervaardiger die skyfies kompak moet maak, is daar geen spasie vir hulle om hul eie RAM-skyfie op die toestel te merk nie. So, wat is ons opsies - om die RAM-vervaardiger-handelsmerkmodel na te gaan - van die sagteware. Omdat die RAM-vervaardiger hul besonderhede in die skyfie ingevoeg het.
Stappe om RAM-vervaardiger se handelsmerk, model en ander spesifikasies na te gaan in Windows 10
Daar is verskeie maniere om al hierdie besonderhede oor die handelsmerkvervaardiger en -model na te gaan, so ons sal almal een vir een in hierdie artikel bespreek.
#1 – Gebruik 'n derdeparty-derdeparty-sagteware
'n Derdeparty-program is beskikbaar om besonderhede oor jou RAM te kry, die naam van die program is SVE-z . Die beste ding van hierdie derdeparty-sagteware is dat dit gratis beskikbaar is en dat u dit direk vanaf die skakel hieronder kan installeer.
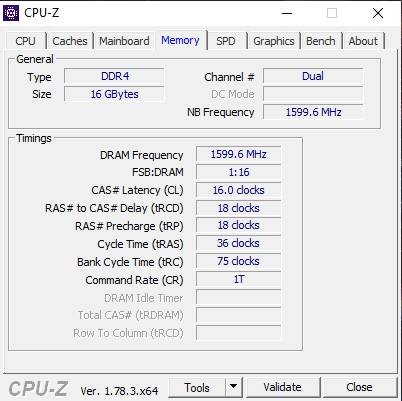
Sodra CPU-z geïnstalleer is, kan jy die koppelvlak begin en na die SPD-oortjie gaan om al die besonderhede oor jou RAM-skyfie te kry. Die grootte van die RAM, die maksimum bandwydte tipe van die RAM, die onderdeelnommer en reeksnommer, en al die ander basiese besonderhede wat jou in aanmerking kom om 'n nuwe skyfie sonder veel moeite te koop.
#2 - Gebruik Cool Command Prompt of Cmd
Command Prompt is een van die kragtigste instrumente wat by die Windows-bedryfstelsel kom. Jy kan baie ingeboude Windows-instellings hanteer en besonderhede van alle instellings maklik kry met net 'n paar reëls van opdrag.
Moenie bekommerd wees nie, jy hoef niks te spaar nie. Jy hoef net hierdie opdragte te kopieer en in jou opdragprompt te plak en dit sal al die resultate op jou skerm uitsaai.
Alhoewel opdragprompt of cmd - dit lyk baie moeilik om uit te voer. Maar in werklikheid gaan dit alles oor opdragte en uitvoer. Jy moet 'n paar opdragte gee en cmd-skerm sal jou 'n mate van uitvoer gee. Jy kan al hierdie inligting maklik neerskryf.
- druk die .-sleutel VENSTER + R Om die afspeeldialoog oop te maak
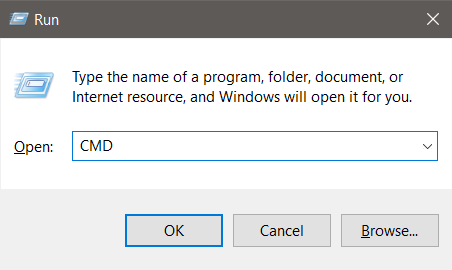
RUN-CMD - Tik nou CMD, en druk CONTROL + SHIFT + ENTER saam. Dit sal opdragprompt met administratiewe regte begin.
- nou dadelik , Kopieer en plak die volgende opdrag Om al die besonderhede van die RAM vervaardiger handelsmerk en spoed van die RAM te kry
Wmic geheue chip lys volHierdie opdrag sal al die eienskappe van die geïnstalleerde RAM-skyfie lys, maar as jy 'n model wil hê tabelvorm Lekker om die inligting op jou skerm te hê, jy kan die volgende opdrag tik:
Kry Wmic devicelocator-geheueskyfie, vervaardiger, onderdeelnommer, reeksnommer, kapasiteit, spoed, geheuetipe, vormfaktor
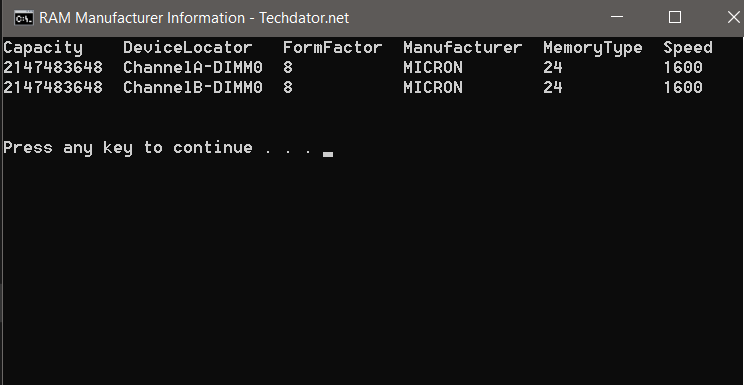
Dus, deur die bogenoemde metode te gebruik, kan u alles maklik nagaan Besonderhede is ongeveer oor die RAM-handelsmerk, spoed en frekwensie. So jy kan dit by jou moederbord pas.
Om dinge vir jou makliker te maak, het ek 'n skriplêer voorberei wat jy maklik in jou stelsel kan aflaai en laat loop om al die besonderhede van jou RAM-vervaardiger se handelsmerk en ander spesifikasies te kry, sonder veel moeite om met die vervelige opdragprompt te kommunikeer.
Ek sal dit later doen
As jy enige twyfel wil hê, wil jy iets byvoeg of hierdie artikel het jou gehelp om jou probleem op te los - lewer asseblief kommentaar hieronder om jou ondersteuning te wys. Dankie.









