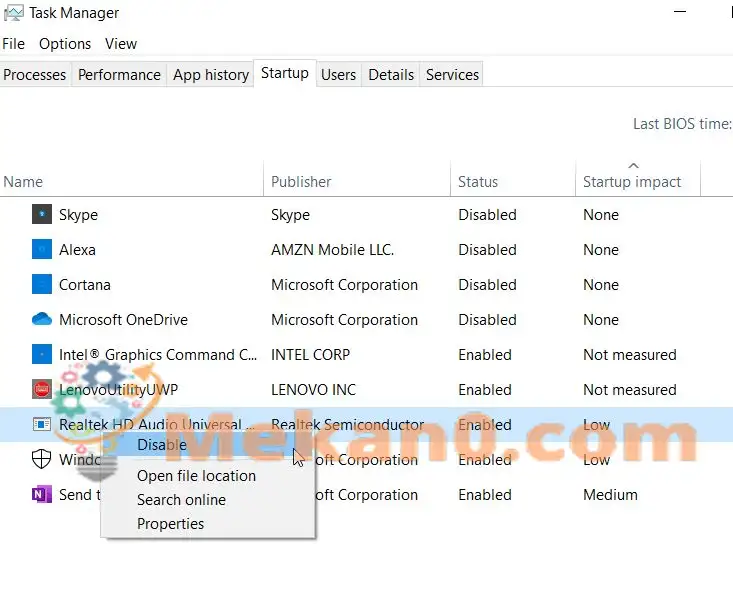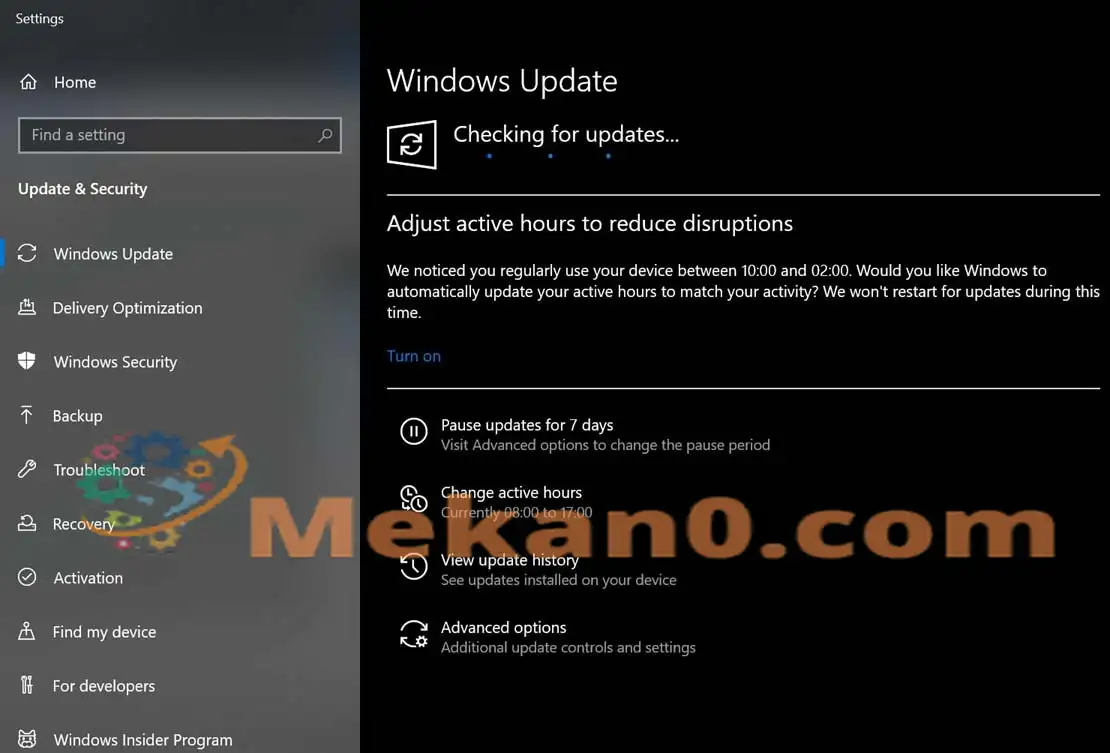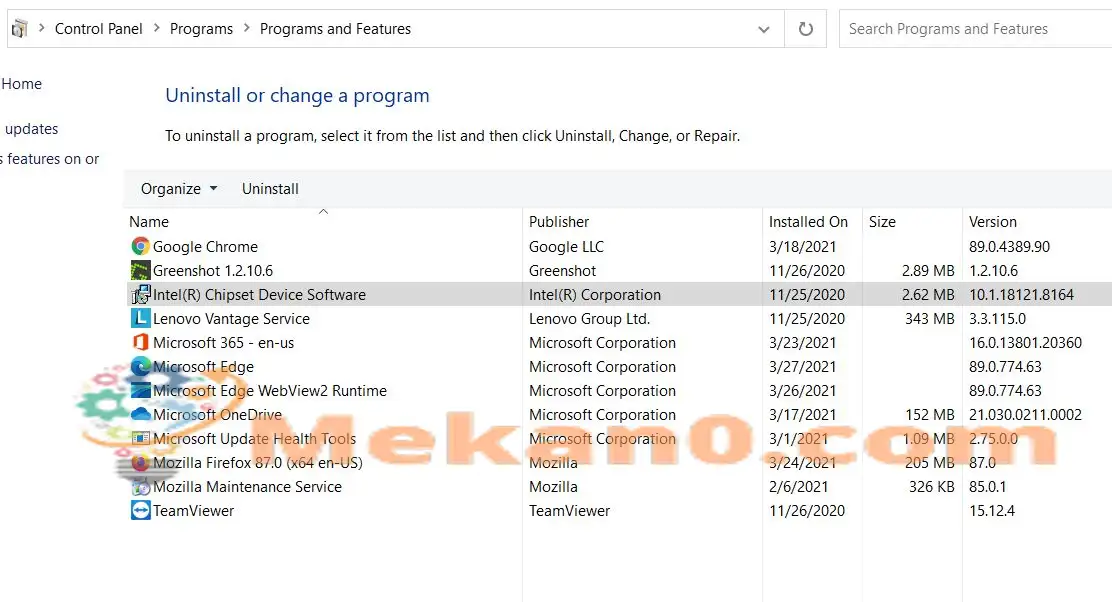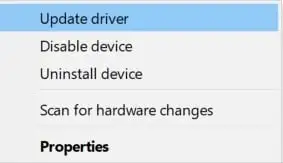Hoe om ntoskrnl.exe blou skerm van dood fout op te los
Blue Screen of Death-fout is 'n BSOD (Blue Screen of Death)-fout wat gewoonlik aandui dat jou stelsel 'n onversoenbare toestelbestuurder het of dat daar 'n hardewareprobleem is. Wanneer hierdie spesifieke fout voorkom, dwing dit die gebruiker om hul stelsel elke keer weer te begin. Alhoewel dit een algemene fout vir elke toestel en Windows-weergawe is. Die foutboodskap noem soms die lêer wat die genoemde fout veroorsaak het as ntoskrnl.exe, wdf01000.sys, fltmgr.sys, vhdmp.sys en win32k.sys.
Maak nie saak hoe problematies hierdie fout is nie, ons het 'n lys van regstellings vir dieselfde gevind wat jou waarskynlik sal help om dit binne 'n japtrap reg te stel. As jy ook die een is wat die blou skerm van dood Apc_index_mismatch ntoskrnl.exe-fout ervaar, oorweeg dit om die lys oplossings in die artikel hieronder te volg. kyk:
1: Deaktiveer Realtek HD Audio Manager vanaf begin:
Realtek HD Audio Manager is een van die primêre drywers wat ook lei tot die BSOD-fout. Daarom beveel ons aan dat u deaktiveer Realtek HD Audio Bestuurder Begin dan eers en kyk of dit help of nie. Om dit te doen, volg die stappe hieronder:
- Herbegin eers jou rekenaar verskeie kere vantevore Begin die outomatiese herstel.
- Sodra die herstelproses begin het (Windows sal dieselfde outomaties doen), klik vind die foute en los dit op kies dan Gevorderde opsies.
- Verder, gaan na Opstartinstellings , klik dan op die oortjie Herlaai .
- Sodra jou stelsel weer begin, tik 'n sleutel 5 أو F5 en kies Veilige modus met netwerk .
- Verder, sodra jy die veilige modus betree, Klik op Ctrl + Shift + Esc heeltemal ، en sal begin jou venster Taakbestuur .
- Gaan na die afdeling in die Taakbestuurder-venster begin Kies uit die vertikale kieslys en dan uit die lys toepassings hieronder Ligging Realtek HD Audio Bestuurder en klik Klik daarop en kies dan die opsie afgeskakel.
- Sodra dit klaar is, maak die venster toe Taakbestuur Toe Herbegin jou rekenaar . Die voorgenoemde fout is dalk nou opgelos.
2: Installeer nog een Windows 10 opdaterings:
Volgens verskeie gebruikers wat ervaar het, het die installering van die nuutste Windows-opdatering die Blue Screen of Death-fout maklik vir hulle opgelos. Oorweeg dus om dieselfde te doen en volg die stappe hieronder:
- Eerstens moet jy oopmaak Instellings -app deur te druk Windows + I in dieselfde tyd.
- Kies nou 'n opsie in die instellingsvenster Opdatering en sekuriteit .
- Klik hier in die linkerpaneelkieslys op die oortjie Kyk vir opdaterings . Jou stelsel sal nou outomaties enige beskikbare opdatering in die agtergrond nagaan en aflaai.
Sodra die opdaterings geïnstalleer is, herbegin jou rekenaar en kyk of dit gehelp het.
Regstelling 3: Gebruik die BSOD-probleemoplosser:
Foute wat spesifiek met BSOD verband hou, word gewoonlik veroorsaak deur algemene verdagtes, insluitend korrupte DLL-lêers, bestuurderkwessies, korrupte register, hardewareprobleme, ens. Dus, een van die beste maniere om dit te hanteer is om 'n toegewyde BSOD-foutoplosser te gebruik.
Daar is verskeie foutsporingsnutsmiddels aanlyn beskikbaar wat hierdie algemene verdagtes kan hanteer en ook die “Apc_index_mismatch ntoskrnl.exe BSOD”-fout vir jou kan oplos.
Net so kan jy ook die ingeboude Windows 10-foutoplosser vir BSOD gebruik en kyk of dit help.
4: Verwyder DisplayLink-bestuurder:
Gebruikers wat bykomende monitors gebruik, benodig gewoonlik 'n DisplayLink-bestuurder. Sommige studies het egter bevind dat DisplayLink-bestuurder en Windows 10 soms baie onverenigbaarhede toon en sekere foute kan veroorsaak. Hier, in hierdie geval, is dit raadsaam om die DisplayLink-bestuurder te verwyder en te kyk of dit nuttig is. Om dit te doen, volg die stappe hieronder:
- Begin eers 'n venster beheerraad Kies dan die opsie programme en funksies .
- Kies 'n program op die volgende skerm DisplayLink Kern ، Regskliek daarop en kies die opsie verwyder.
- Sodra dit gedoen is, Herbegin jou rekenaar .
let op: Om DisplayLink-bestuurder heeltemal te verwyder, is dit nodig om DisplayLink Installation Cleaner ook af te laai en te laat loop. Maak seker dat u hierdie stap uitvoer.
5: Gaan jou bestuurders na:
Verouderde en onversoenbare drywers kan die Blue Screen of Death-fout op jou stelsel veroorsaak. Daarom word dit aanbeveel om u bestuurdersagteware "PC Drivers" na te gaan en op te dateer. Om dit te doen, volg die stappe hieronder:
let op: As jy nie toegang het nie Windows 10 Dit word aanbeveel dat u Veilige modus ingaan en dan hierdie stap uitvoer.
- Druk eers Windows + X heeltemal, en kies 'n opsie Toestelbestuurder Van die konteks kieslys, en skakel dit aan op jou skerm.
- Vind nou die nuut geïnstalleerde toestel in die Toestelbestuurder-venster. Vervolgens moet enige toestel met 'n geel driehoek of onbekende toestelbestuurders eers opgedateer word.
- Nou sodra jy dit opspoor , regs klik Klik daarop en kies die opsie Bestuurderopdatering . Terselfdertyd kan jy ook die nuutste drywers aanlyn aflaai.
Om die bestuurder met die hand by te werk kan egter 'n lang en vervelige proses wees; Daarom word dit aanbeveel om 'n toegewyde derdeparty-instrument wat aanlyn beskikbaar is, te gebruik.
6: Verander jou RAM-frekwensie:
Die verandering van die RAM-frekwensie is een van die bewese oplossings wat die "blou skerm van dood"-fout op jou stelsel kan oplos. Dit is egter een van die gevorderde funksies, en die verandering van die frekwensie van die RAM (indien dit nie korrek gedoen word nie) kan lei tot stelsel onstabiliteit. Daarom word dit aanbeveel dat jy dieselfde doen op eie risiko.
Kyk ook of jou moederbord nie die frekwensie van jou RAM kan hanteer nie en oorweeg dit dan om enige oorklokinstellings wat jy het, te verwyder. Jy kan ook die spoed van jou RAM verlaag om dit by die frekwensie van jou moederbord te laat pas.
7: Deaktiveer virtualisering in BIOS:
As u die virtualiseringsfunksie in die BIOS deaktiveer, kan dit ook die "blouskermfout" op u stelsel oplos. Nie alle stelsels het egter die virtualiseringsfunksie beskikbaar in die BIOS nie, en slegs as jy dit doen, oorweeg dit om die stappe hieronder te volg:
- Druk eers F2 أو Vee sleutel uit Tydens die selflaaiproses of die begin van die rekenaar om in te voer BIOS-opstelling.
- Nou binne BIOS-opstelling ، Soek Ongeveer Kenmerk Virtualisering en doen deaktiveer dit .
let op: Vir gedetailleerde instruksies, word dit aangeraai om jou moederbordhandleiding na te gaan.
8: Gaan jou toestelle na:
Een van die hoofredes waarom die "blou skermfout" kan voorkom, is 'n foutiewe hardeware. In wese is gevind dat die skootrekenaar se raakpaneel verantwoordelik is om dieselfde fout te veroorsaak (soos die geaffekteerde gebruikers). Ons raai jou egter aan om al jou toestelle na te gaan en die nodige te vervang.
Dit was al die XNUMX beproefde, getoetste en bewese oplossings om die "APC_INDEX_MISMATCH ntoskrnl.exe BSOD-fout" in jou stelsel op te los. As nie een van hulle egter vir jou werk nie, oorweeg dit om te kyk of enige spesifieke sagteware inmeng en die fout veroorsaak. Indien wel, verwyder die program.
Soms kan sommige derdeparty-sagteware, veral antivirusprogrammatuur, met die proses inmeng en dit kan lei tot "APC_INDEX_MISMATCH ntoskrnl.exe BSOD-fout". Om seker te maak dat alle lêers wat met hierdie program verband hou, uitgevee word, oorweeg dit ook om 'n toegewyde hulpmiddel te gebruik. As jy enige navrae of terugvoer het, skryf asseblief jou opmerking in die kommentaarblokkie hieronder.