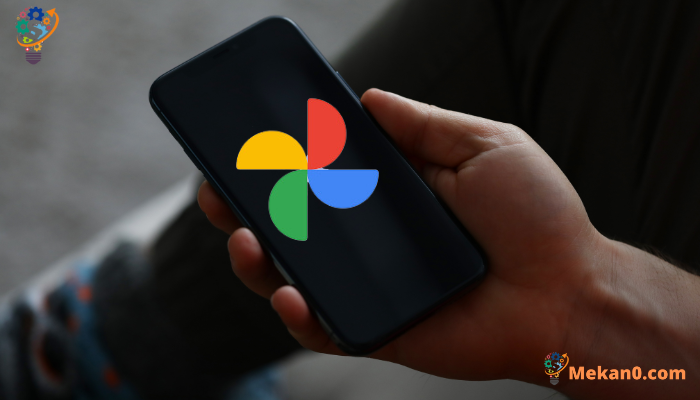Hoe om Google Foto's die verstektoepassing op iPhone te maak
In die verlede was dit nie moontlik om nie-Apple-toepassings as verstektoepassings op iPhone en iPad te stel nie. Maar met die vrystelling van iOS 14 het hierdie dinge verander en gebruikers kan nou die verstekblaaier, e-postoepassing en musiektoepassing op iPhone verander. Dit is egter steeds moeilik om 'n ander foto-toepassing as die verstek te stel. As jy 'n ander fotogalery soos Google Foto's as verstekfoto-toepassing op iPhone wil gebruik, hier is die antwoord.
Die stappe werk op beide iPhone en iPad. Ter wille van eenvoud, sal ons net die iPhone vorentoe noem.
Hoe Google Foto's en Apple Foto's op iPhone werk.
Voordat ons jou die stappe vertel, moet jy verstaan hoe Google Foto's en Apple Foto's op iPhone werk.
Die Apple Foto's-toepassing is die verstekgalery-toepassing op die iPhone. Dit kan gebruik word om foto's en video's te sien wat geneem is met die Kamera-toepassing op die iPhone. En as jy jou foto's wil rugsteun, kan jy iCloud Foto's aktiveer om al die ou en nuwe foto's en video's op jou iPhone te rugsteun na Apple se iCloud.
Net so kan die Google Foto's-toepassing op die iPhone dien as 'n gallery-toepassing en 'n wolkbergingsdiens vir rugsteun en sinkronisering met Google-bedieners. Wanneer jy die Google Foto's-toepassing op jou iPhone installeer, laat die toepassing jou net toe om iPhone-foto's in die toepassing te sien. En as jy die rugsteundiens in die Google Foto's-toepassing aktiveer, sal jou iPhone-foto's en -video's na die wolk gerugsteun word.
Beide van hulle kan op jou iPhone gebruik word, maar as jy net die Google Foto's-toepassing wil gebruik, is dit wat jy moet doen.
Kan jy Google Foto's verstekprogram op iPhone maak?
Alhoewel dit na 'n eenvoudige navraag lyk om Google Foto's die verstektoepassing te maak, is dinge 'n bietjie anders. Jy kan beslis Google Foto's in plaas van Apple Foto's gebruik om foto's op iPhone te sien, maar jy sal nie Google Foto's as verstekfoto's of gallery-toepassing op iPhone heeltemal kan hou nie.
Jy kan die Google Foto's-toepassing stel as die enigste verstektoepassing om jou iPhone-foto's te rugsteun. Daarom moet die Fotodiens gedeaktiveer word icloud en aktiveer die rugsteundiens in die Google Foto's-toepassing (besonderhede hieronder). Sodra jy die foto's egter in die Google Foto's-toepassing gestoor het en dit van jou iPhone verwyder het deur die Maak spasie-funksie vry, sal jy nie direk toegang tot hulle vanaf ander toepassings op jou iPhone kan kry soos jy met Apple Foto's kan doen nie. Maar as hulle op beide jou iPhone en die Google Foto's-toepassing gehou word, kan jy hulle ook vanaf ander toepassings verkry.
Hoe om Google Foto's as verstek op iPhone te maak
Noudat jy die feit weet, kan jy die stappe hieronder in detail volg om Google Foto's toe te laat om jou foto's te rugsteun in plaas van iCloud:
1. Laai die Google Foto's-toepassing af op jou iPhone.
2. Maak oop" Instellings " op jou iPhone en tik jou naam .
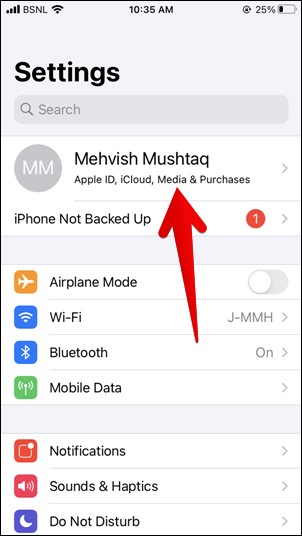
3. Klik op icloud gevolg deur prente .
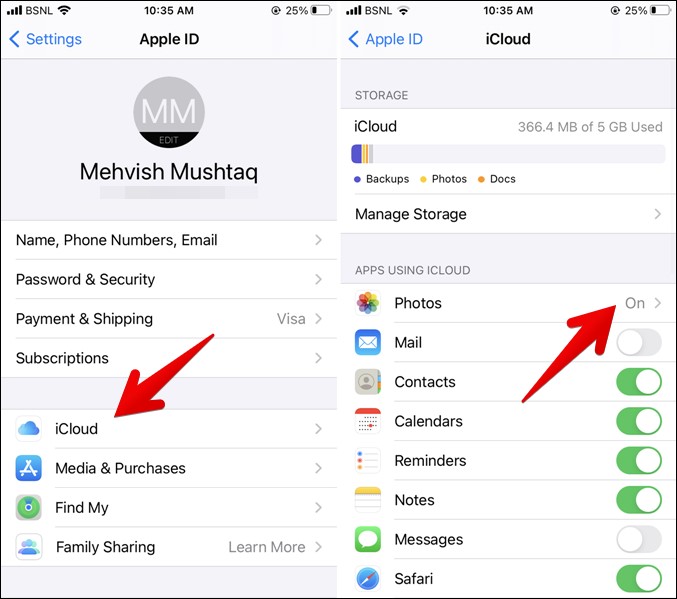
4. As jy die stappe hieronder volg, sal jy twee opsies sien: "Optimaliseer iPhone-berging" en "Laai af en hou oorspronklikes." As jy die eerste opsie kies, moet jy "Laai af en hou oorspronklikes" kies voordat jy iCloud-foto's afskakel. Dit sal verseker dat die foto's van hoë gehalte in die volgende stap in die Google Foto's-toepassing behou word. Dit kan 'n rukkie neem vir jou iPhone om die oorspronklike foto's af te laai, so maak seker jy het genoeg spasie om dit te stoor.
Na aflaai moet die skakelaar langs "iCloud Foto's" afgeskakel wees. Hiermee sal enige nuwe foto's vanaf jou iPhone nie met iCloud gesinkroniseer word nie.
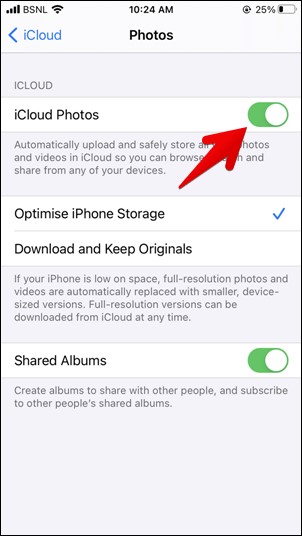
5. Om die Google Foto's-toepassing oop te maak, tik die fotoprofielikoon aan die bokant en kies dan Google Foto-instellings in die kieslys.
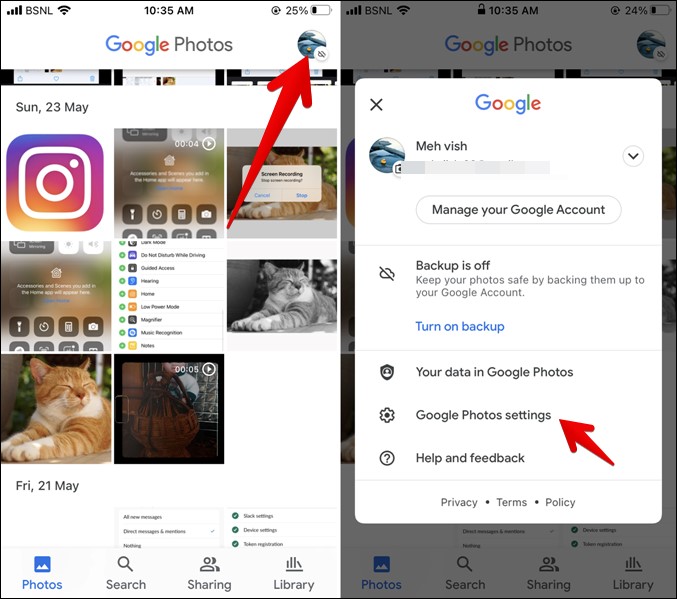
6. Sodra jy terug is in die instellings van die Google Foto's-program, tik op 'Rugsteun en sinkroniseer' en aktiveer die skakelaar langsaan.
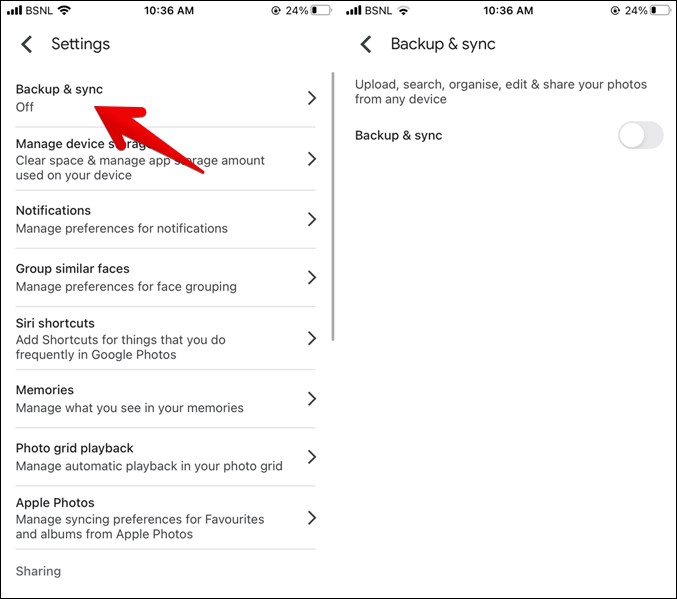
7. Sodra dit geaktiveer isRugsteun en sinkroniseerJy sal opsies sien.Aflaai grootte, wat die kwaliteit is van die foto's en video's wat jy wil oplaai. Jy kan kies tussen twee opsies: "Hoë kwaliteit (bergingbesparing)" en "Oorspronklik".
Die kluis druk foto's en video's saam om spasie te bespaar, wat beteken dat foto's tot 16 megapixels saamgepers sal word as hulle groter as dit is, en snitte sal saamgepers word na 1080p. Daarteenoor beteken oorspronklike kwaliteit dat jou foto's en video's teen dieselfde resolusie gehou word waarin dit geneem is. Kies die toepaslike opsie volgens u vereistes. Jy kan ook Google Foto's toelaat om jou foto's of video's na mobiele data te rugsteun.
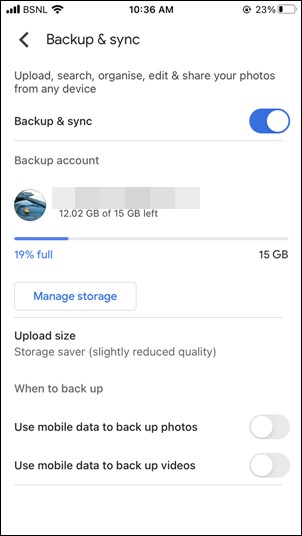
Sodra jy Rugsteun en sinkroniseer aktiveer, sal die foto's en video's wat op jou iPhone beskikbaar is, gekopieer word, en ook enige nuwe foto's of video's wat jy van jou iPhone af neem, sal outomaties na die Google Foto's-toepassing gekopieer word. Jy kan toegang tot hierdie foto's en video's op jou rekenaar kry deur enige blaaier, of deur enige ander iPhone- of Android-foon deur die Google Foto's-toepassing te gebruik.
Op hierdie stadium kan jou iPhone-foto's op beide die iPhone en die Google Foto's-toepassing verkry word. En as jy spasie op jou iPhone wil vrymaak, kan jy die gerugsteunde foto's en video's van jou iPhone verwyder deur die "Bespaar ruimtein die Google Foto's-toepassing. Op dié manier sal jou foto's en video's net in die wolk bly. Gaan daarvoor na Google Foto's-toepassinginstellings, tik op 'Bestuur toestelberging' en tik op 'Maak spasie vry'.
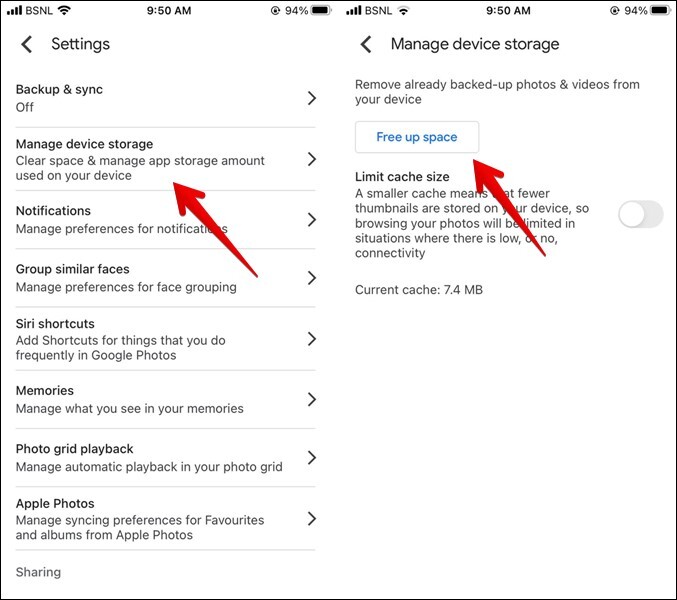
Wanneer die funksie gebruik wordBespaar ruimteIn die Google Foto's-toepassing sal jy nie interaksie kan hê met foto's en video's wat in ander programme op jou iPhone gestoor is nie. Jy sal eers die foto's van die Google Foto's-toepassing moet aflaai om dit in ander toepassings te gebruik. Om dit te doen, maak die prent in die Google Foto's-toepassing oop, swiep dan op die prent en tik op "Aflaai.” Alternatiewelik kan jy op die deel-ikoon klik en kies "Deel aanKies dan die gewenste toepassing.
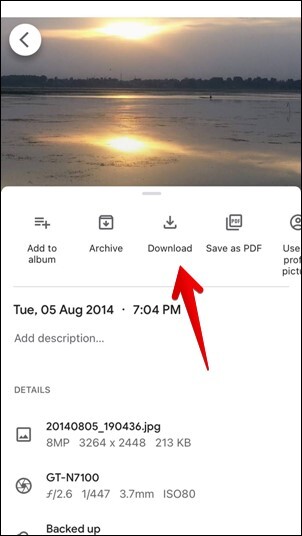
Die bogenoemde stappe sal jou help om nuwe foto's en video's van iPhone na Google Foto's-toepassing te stoor. Maar wat van die data wat in iCloud gestoor word? Om hierdie probleem op te los, het Apple onlangs 'n inheemse diens bekendgestel om foto's en video's van iCloud na Google Foto's oor te dra. Die data sal egter nie uit iCloud uitgevee word nie en 'n bietjie spasie sal vrygemaak word. As jy die spasie wat deur foto's en video's in iCloud opgeneem is wil herwin, sal jy die iCloud-funksie moet gebruik.Deaktiveer en verwyderop jou iPhone. Om dit te doen, gaan na iPhone-instellings > jou naam > icloud > Bergingbestuur > Prente > Deaktiveer en vee uit.
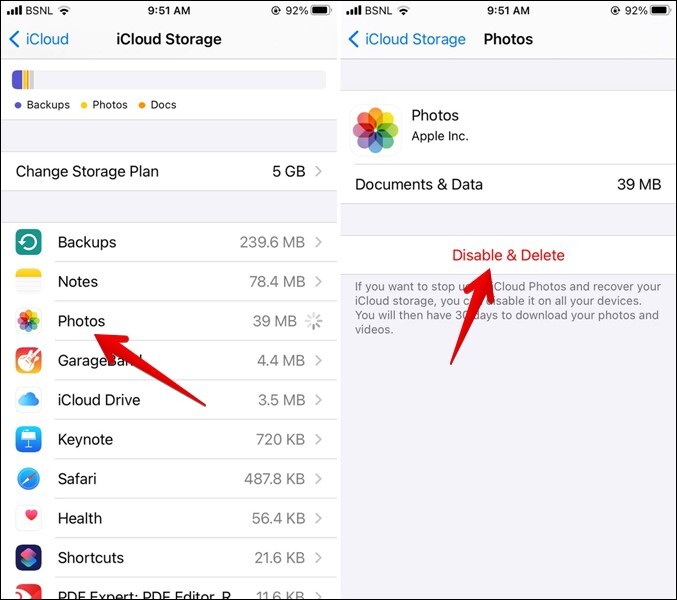
Google Foto's of iCloud Foto's
As jy nuut is met die gebruik van wolkbergingsprogramme, bied Google Foto's meer spasie in die gratis vlak as iCloud. iCloud bied slegs 5 GB spasie in die gratis weergawe, terwyl iCloud Google Foto's 15 GB vrye spasie. Selfs vir die betaalde planne is Google Foto's 'n bietjie goedkoper as Google Foto's appel. Albei produsente deel ruimte met ander dienste van hul affiliasies.
Google Foto's laat gebruikers toe om toegang te verkry tot foto's en video's oor alle groot stelsels, ongeag die berging. Hierdie kenmerk is nie in die iCloud-toepassing beskikbaar nie. Boonop bied die Google Foto's-toepassing uitstekende foto- en videoredigeringsvermoëns.
Gevolgtrekking: Maak Google Foto's die verstek op iPhone
Soos dit hierbo blyk, is dit nie so maklik soos dit aanvanklik lyk nie. Sodra jy egter al die besonderhede ken, kan jy maklik die Google Foto's-toepassing gereeld op iPhone gebruik. Hopelik sal Apple ons in die toekoms toelaat om Google Foto's die verstektoepassing vir foto's op die iPhone in komende iOS-weergawes te maak. Kom ons hoop vir die beste.