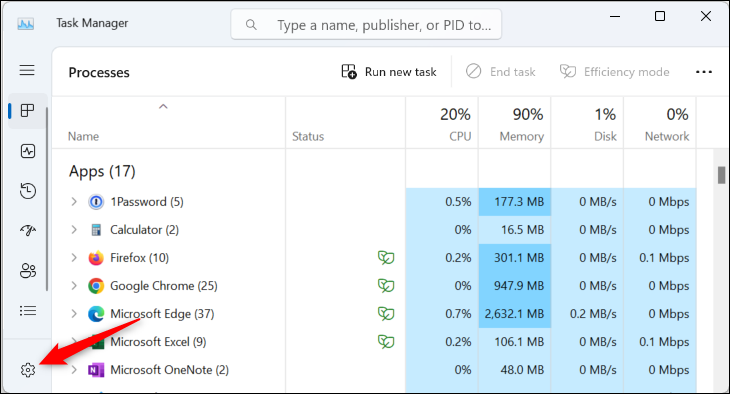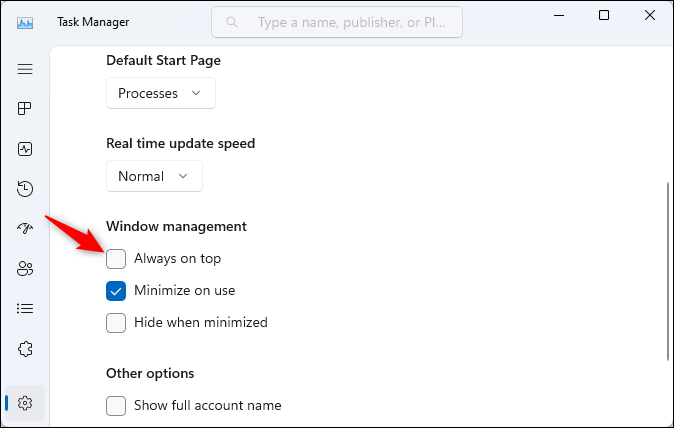Hoe om Windows 11 Taakbestuurder "altyd bo" te maak:
Die herontwerpte Taakbestuurder in Windows 11 het 'n Always On Top-modus. Aktiveer dit, en die taakbestuurder sal in altyd-aan-modus begin elke keer as jy dit in die toekoms begin. Die permanente taakbestuurder behoort te werk in sommige situasies waar die standaard taakbestuurder nie verskyn nie.
Om Always on Top Mode te aktiveer, begin eers die Taakbestuurder - jy kan dit doen deur Ctrl + Shift + Esc te druk, regs te klik op 'n leë spasie op die taakbalk en Taakbestuurder te kies, en na Taakbestuurder in die Start-kieslys te soek, of druk Ctrl + Alt + Delete en kies Taakbestuurder.
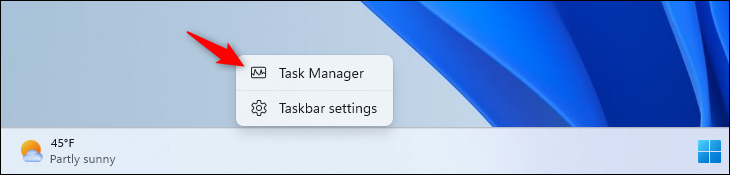
Klik op die rat-vormige instellings opsie in die onderste linkerhoek van die taakbestuurder-venster. (As jy dit nie sien nie, klik die kieslysknoppie in die boonste linkerhoek van die venster.)
Aktiveer die Altyd bo-merkblokkie onder Vensterbestuur hier. Dis dit – die taakbestuurder sal altyd bo wees. Dit sal altyd bo wees elke keer as jy dit begin totdat jy hierdie opsie deaktiveer.
Jen Gentleman van Microsoft merk op dat altyd bo die taakbestuurder sal help om in meer situasies te verskyn. Jy kan altyd 'n taakbestuurder-venster begin deur Ctrl + Shift + Esc enige plek in Windows 11 te druk. As jy dit op "Altyd bo" gestel het, sal dit in altyd-aan-bo-modus begin, en moet bo-op enige ander verskyn toepassingsvensters wat dalk Dit neem jou hele skerm in beslag. In normale situasies is dit moontlik vir 'n toepassing - soos 'n bevrore rekenaarspeletjie - om jou hele skerm in beslag te neem, en die taakbestuurder loop dalk agter dit.
U kan ook die taakbestuurder altyd bo-op Windows 10 maak, hoewel die proses 'n bietjie anders is aangesien die taakbestuurder herontwerp is vir Windows 11. Jy kan ook skep Altyd op die boonste venster op Windows 10 of Windows 11 gebruik Altyd op PowerToy van Microsoft.