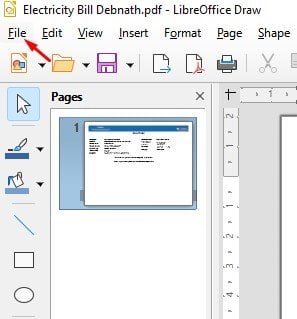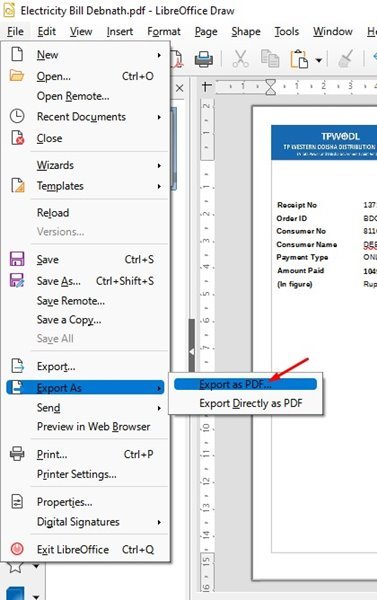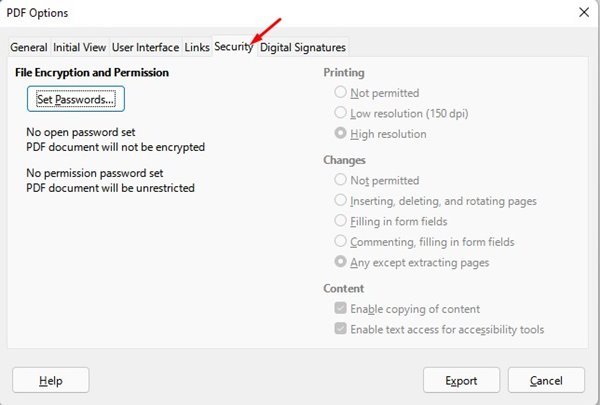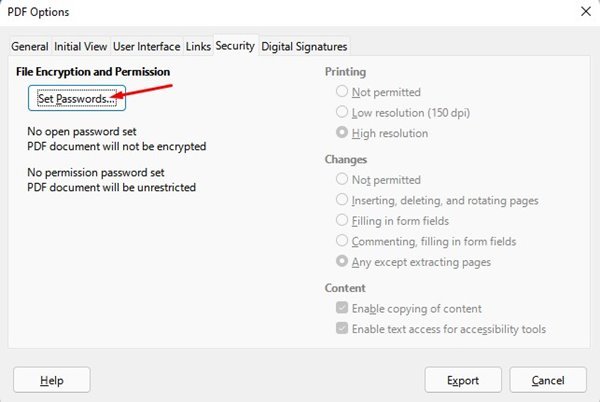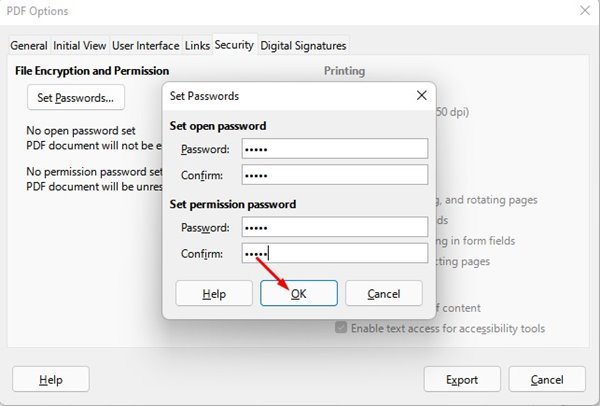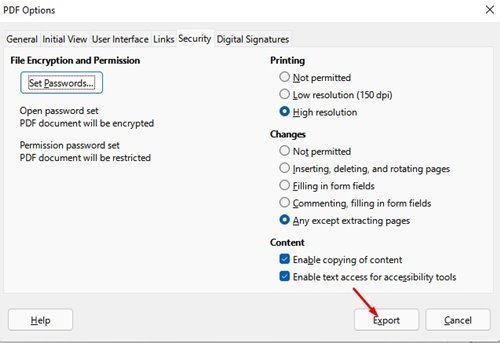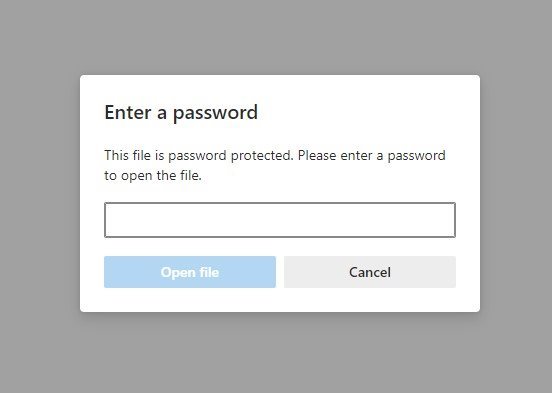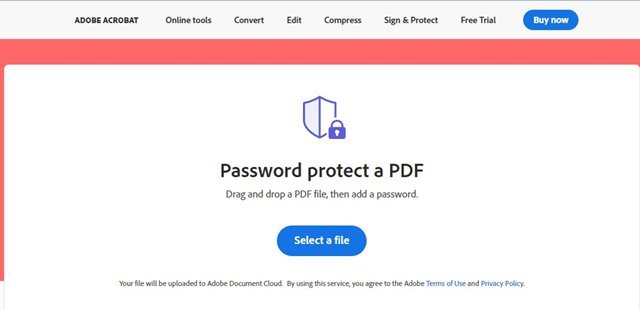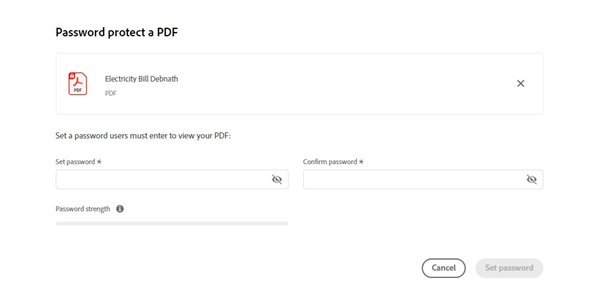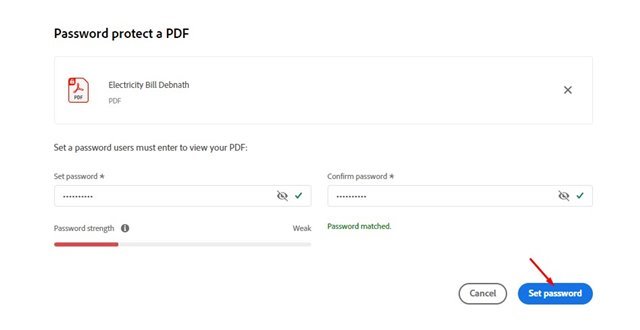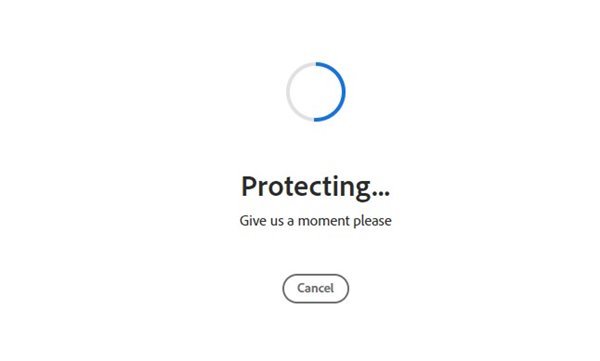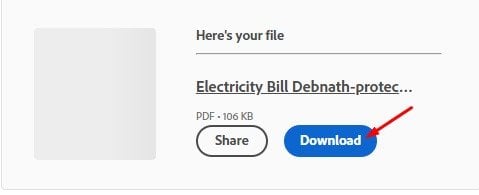Hoe om PDF-lêers met 'n wagwoord te beskerm (XNUMX maniere)
Kom ons erken dit, ons hanteer almal PDF-lêers terwyl ons op ons rekenaars werk. Oor die jare was die PDF-lêerformaat een van die veiligste maniere om dokumente oor die web te deel.
Die goeie ding van PDF is dat dit veilig is, en die formaat laat jou nie toe om die data maklik te verander nie. Jy benodig 'n derdeparty-PDF-redigeerinstrument of premium PDF-sagteware om 'n PDF-lêer te wysig.
Alhoewel die PDF-formaat veilig is, kan jy dit veiliger maak deur dit te enkripteer. Wanneer jy PDF-lêers enkripteer, is 'n wagwoord nodig om die inhoud daarvan te sien. Die dokumentformaat kan natuurlik in macOS en Windows bekyk word, maar jy het 'n wagwoord nodig om die inhoud te ontsluit.
Lees ook: Hoe om wagwoord uit PDF-lêer te verwyder (3 maniere)
2 maniere om PDF-lêers met 'n wagwoord te beskerm
Dus, as u daarin belangstel om PDF-lêers met 'n wagwoord te beskerm in Windows en macOS, lees u die regte gids. Hierdie artikel sal die twee beste metodes deel Wagwoord beskerm PDF-lêers . Kom ons kyk.
1) Wagwoord beskerm PDF-lêers met LibreOffice
Wel, LibreOffice is 'n gratis alternatief vir Microsoft Office wat met 'n aantreklike en skoon koppelvlak kom. Daarbenewens het dit verskeie kenmerkryke nutsmiddels om jou te help om jou kreatiwiteit te ontketen en produktiwiteit te verhoog.
Jy kan LibreOffice gebruik om PDF-lêers met 'n wagwoord te beskerm sonder om premium sagteware te gebruik. Dit is wat jy moet doen.
1. Eerstens, laai af en installeer LibreOffice op jou rekenaar. Sodra dit afgelaai is, sleep en los die PDF-lêer wat jy wil beskerm met 'n wagwoord.
2. Aangesien LibreOffice PDF-formaat ondersteun, sal dit die lêer oopmaak. Klik daarna op die knoppie " n leêr" Soos hieronder getoon.
3. Klik op 'n opsie. uitvoer as " en kies Voer uit as PDF vanaf Lêeropsies .
4. In die PDF-opsies-opspringer, skakel na die oortjie Veiligheid .
5. Tik die opsie in Sekuriteit "stel wagwoorde" .
6. Nou, jy moet Voer en bevestig die wagwoord . Sodra dit klaar is, klik op die knoppie. OK " .
7. Ten slotte, tik knoppie "Uitvoer" Om 'n wagwoordbeskermde PDF te stoor.
Dit is! Ek is klaar. Dit is hoe maklik dit is om PDF-lêers met 'n wagwoord met LibreOffice te beskerm.
2) Wagwoord beskerm PDF via Adobe Online
Wel, as jy nie enige instrument op jou rekenaar wil installeer nie, kan jy staatmaak op die webweergawe van Adobe Acrobat om jou PDF-lêers met 'n wagwoord te beskerm. Met hierdie gratis webhulpmiddel van Adobe kan u wagwoorde by u PDF-dokumente voeg.
1. Maak eers jou gunsteling webblaaier oop en gaan hiernatoe die webwerf .
2. Klik nou op die Kies lêer-knoppie en kies die PDF-lêer wat jy wil beskerm met 'n wagwoord.
3. Op die volgende skerm moet jy die wagwoord stel. Sodra jy klaar is, klik op die knoppie Stel wagwoord in .
4. Wag nou vir die webnutsdingwagwoord om jou PDF-dokument te beskerm.
5. Sodra geïnkripteer, sal jy in staat wees om Laai wagwoordbeskermde PDF af op jou rekenaar.
Dit is! Ek is klaar. Wanneer jy probeer om 'n wagwoordbeskermde PDF-lêer oop te maak, sal jy gevra word om die wagwoord in te voer.
Wagwoordbeskerming van PDF-lêers is baie maklik, veral op Windows. Jy kan een van hierdie twee metodes gebruik om PDF-lêers op jou rekenaar maklik te beskerm. Hoop hierdie artikel het jou gehelp! Deel asseblief ook met jou vriende. As jy enige twyfel hieroor het, laat weet ons in die kommentaarblokkie hieronder.