Hoe om na PDF te druk in Windows 10
Om na PDF te druk in Windows 10:
- Gebruik die drukbeheer in jou toepassing.
- Kies die "Microsoft Print to PDF"-drukker.
- Druk "Druk" en kies 'n plek om die PDF-lêer te stoor wanneer dit gevra word.
PDF is 'n baie veelsydige dokumentformaat waarmee byna alle rekenaargebruikers vertroud is. Dit is dus 'n goeie keuse wanneer jy inligting in 'n standaardformaat moet deel wat nie deur verspreiding belemmer sal word nie.
Histories was die verkryging van inligting Ek PDF-lêer is problematies. Microsoft het egter dinge in Windows 10 vereenvoudig deur 'n inheemse "Druk na PDF"-funksie by die bedryfstelsel by te voeg. Dit beteken dat enige drukbare inhoud - soos 'n tekslêer of webblad - met net 'n paar kliek na PDF omgeskakel kan word.
Ons sal 'n webblad "druk" vir die doeleindes van hierdie gids. Jy is vry om te kies tot watter drukbare inhoud jy toegang het.
Begin deur op die Druk-knoppie te klik op die toepassing wat jy gebruik. Jy sal dit dikwels onder die Lêer-kieslys vind. In baie toepassings sal Ctrl + P as 'n sleutelbordkortpad dien om die drukopspringer oop te maak.
Die boodskap wat jy sien, kan 'n bietjie anders lyk, afhangende van die toepassing wat jy gebruik. Onlangse toepassings van die Windows Winkel sal 'n groter venster met 'n meer moderne visuele voorkoms vertoon. U kan voorbeelde van beide style in die skermkiekies in hierdie gids sien.
Maak nie saak watter opspringer jy sien nie, daar behoort 'n opsie te wees om die drukker te kies om te gebruik. Kies "Microsoft Print to PDF". Jy kan nou die druktaak soos gewoonlik pasmaak - die opsies vir die druk van 'n subset van bladsye behoort soos gewoonlik te werk.
Microsoft Print to PDF is 'n virtuele drukker. Dit neem die insette wat dit van die toepassing ontvang en omskep dit in 'n uitvoer PDF-lêer. Wat die aansoek betref, is die dokument "gedruk", maar word eintlik in 'n lêer gestoor.
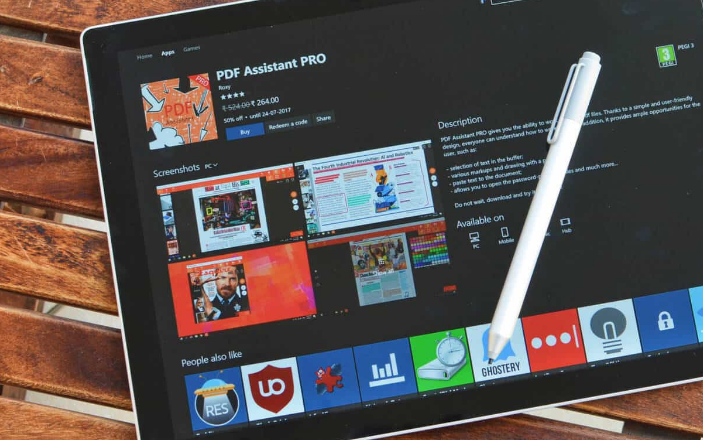
Wanneer jy op Druk klik, sal jy 'n lêerverkenner-opspringer sien. Dit laat jou toe om te kies waar om die PDF-lêer te stoor. Die PDF-lêer sal dan geskep en in die gespesifiseerde gids gestoor word.
Microsoft Print to PDF het twee drukopsies wat jy kan aanpas. Hulle word gewoonlik verkry vanaf die Drukker-eienskappe of Voorkeure-knoppies in drukopspringers. Jy kan die drukoriëntasie kies en die papiergrootte verander. Dit sal die bladsygrootte binne die PDF-lêer bepaal.
Druk na PDF is 'n nuttige gerieflike kenmerk wat 'n maklike manier bied om dokumente na PDF om te skakel. Microsoft bied ook 'n virtuele drukker vir die vervaardiging van XPS-dokumente. Jy sal die naam "Microsoft XPS Document Writer" in die lys van geïnstalleerde drukkers sien.








