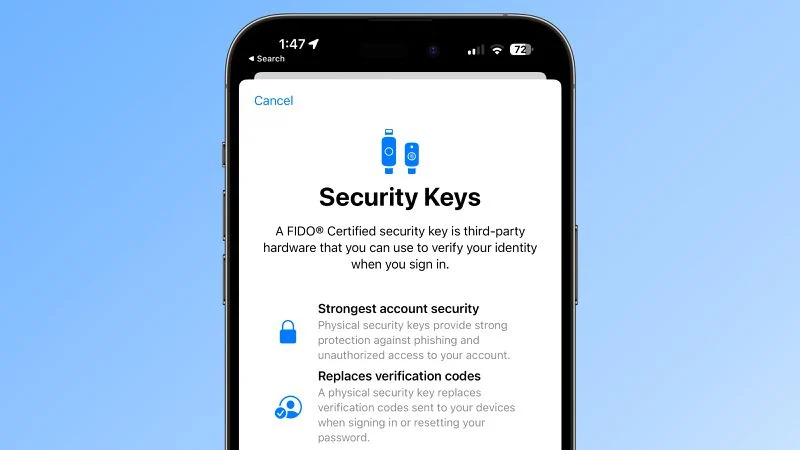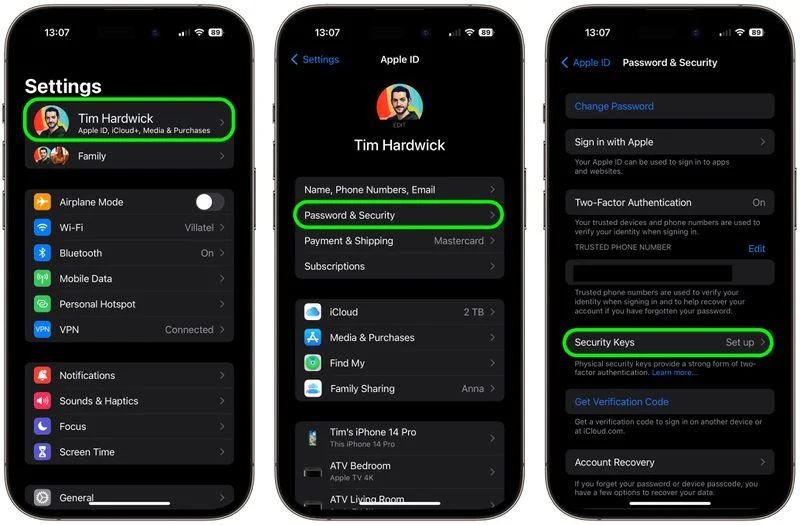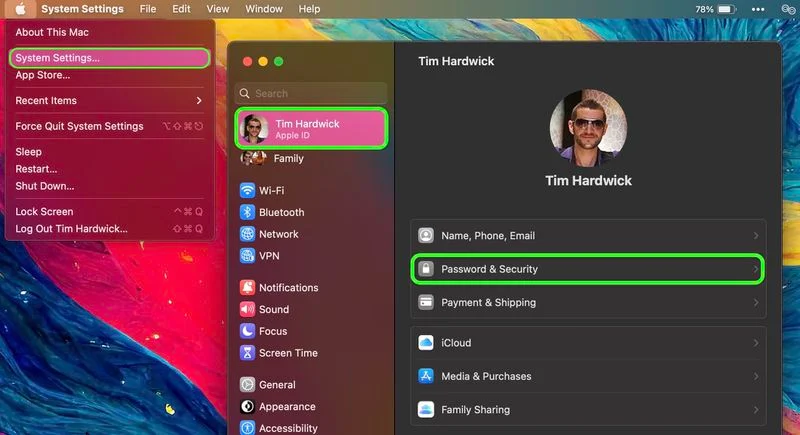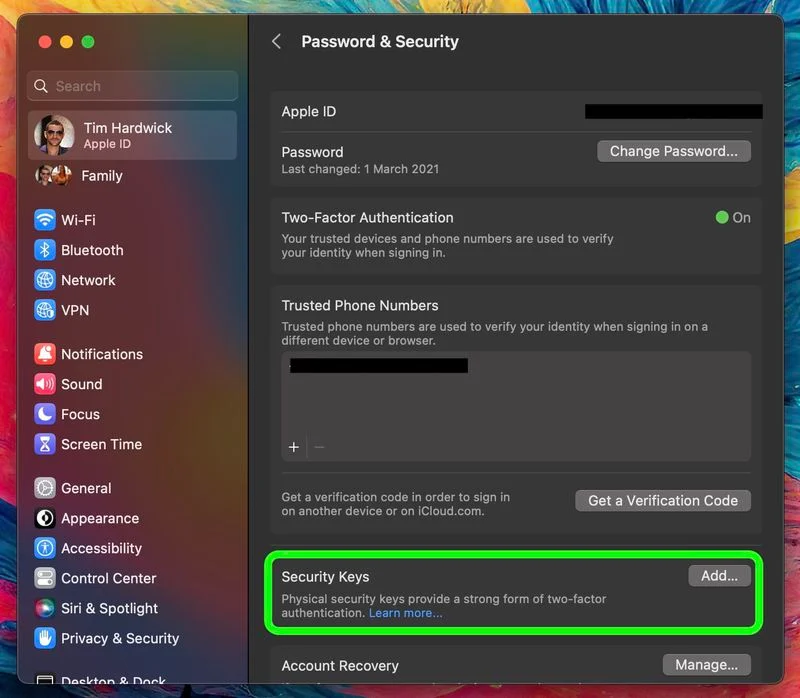Hoe om jou Apple ID met sekuriteitsleutels te beskerm:
Apple het sekuriteitsleutels ingestel as 'n ekstra stap om gebruikers te help om hul rekeninge te beskerm hul Apple ID. Hou aan lees om uit te vind hoekom hierdie alternatiewe verifikasiemetode die veiligste metode is wat beskikbaar is en wat u moet doen om dit op te stel.
Wat is die sekuriteitsleutels?
Met die vrystelling van iOS 16.3 en iPadOS 16.3 en macOS kom 13.2, het Apple ondersteuning vir sekuriteitsleutels of fisiese toestelle bekendgestel wat jou Apple ID in plaas van 'n wagwoord kan verifieer.
Apple het die kenmerk ontwerp vir mense wat bykomende beskerming teen geteikende aanvalle benodig, soos uitvissing of sosiale ingenieurswese-swendelary.
Die bykomende beskerming wat sekuriteitsleutels bied, beteken dat as iemand jou Apple ID en wagwoord het, hulle nie toegang tot jou rekening kan kry sonder jou fisiese sekuriteitsleutel nie, wat die tradisionele verifikasiekode vervang wat deur tweefaktor-verifikasie verskaf word.
Hoe werk sekuriteitsleutels?
Met Sekuriteitsleutel geaktiveer, om by Apple ID aan te meld, vereis dat u u rekeningwagwoord invoer en dan 'n Sekuriteitsleutel gebruik om die tweefaktor-stawingsproses te voltooi, in plaas van die tradisionele sessyfer-verifikasiekode wat na 'n ander Apple-toestel gestuur is wat by dieselfde rekening aangemeld is.
Hoekom is dit die moeite werd om sekuriteitsleutels te gebruik
Daar moet van die begin af daarop gelet word dat die gebruik van fisiese sekuriteitsleutels 'n verantwoordelikheid op jou plaas om versigtig te wees om dit nie te verloor nie, anders kan jy permanent toegang tot jou Apple-rekening verloor. Dit is hoekom Apple vereis dat gebruikers ten minste twee sekuriteitsleutels opstel, wat tot ses sleutels in totaal ondersteun.

Om twee fisiese sekuriteitsleutels te hê, beteken dat jy dit op meer as een veilige plek kan hou. Byvoorbeeld, jy kan een by die huis en een by jou werkplek hou, of jy kan een by jou hou wanneer jy reis terwyl jy die ander veilig by die huis hou.
Sodra sekuriteitsleutels opgestel is, kan jy dit gebruik om met jou Apple ID aan te meld op 'n nuwe toestel of op die web, jou Apple ID-wagwoord terug te stel en bykomende sekuriteitsleutels van jou rekening by te voeg of te verwyder.
Wat jy nie met sekuriteitsleutels kan doen nie
Daar is 'n paar dinge wat die moeite werd is om op te let wat jy nie met sekuriteitsleutels kan doen nie.
- Jy kan dit nie gebruik om aan te meld nie icloud vir Windows.
- Jy kan nie aanmeld by ouer toestelle wat nie opgedateer kan word na 'n sagtewareweergawe wat sekuriteitsleutels ondersteun nie.
- Kinderrekeninge en Bestuurde Apple ID's word nie deur sekuriteitsleutels ondersteun nie.
- Apple-horlosies wat met 'n iPhone gepaar is, word nie ondersteun nie van 'n familielid.
Sekuriteitsleutels is die moeite werd om te oorweeg
Die meeste sekuriteitsleutels lyk soortgelyk aan 'n tipiese USB-flitsskyf, met sommige opsies beskikbaar met NFC vir draadlose gebruik en ander met Lightning-, USB-C- en/of USB-A-poorte vir direkte verbinding met iPhones, iPads en Macs.
Daar is baie opsies op die mark wanneer jy sekuriteitsleutels koop, maar die belangrikste dinge om in ag te neem wanneer jy een kies, is dat dit FIDO-gesertifiseer is en dat dit 'n koppelaar het wat met jou Apple-toestelle werk. Sommige van die opsies wat Apple aanbeveel, sluit in:
- YubiKey 5C NFC
- Yubiki 5c
- Feitian ePass K9 NFC USB-A
besoek FIDO Showcase webwerf Vir 'n volledige lys skakelaars wat deur die FIDO Alliance goedgekeur is.
Hoe om sekuriteitsleutels op iPhone en iPad te aktiveer
- Begin 'n app Instellings op jou iOS-toestel.
- Tik jou naam op die Apple ID-banier.
- Klik op Wagwoord en sekuriteit .
- Klik op Sekuriteitsleutels .
- Druk die blou knoppie Voeg sekuriteitsleutels by En volg die instruksies op die skerm.
Jy kan sekuriteitsleutels enige tyd verwyder deur die stappe hierbo te herhaal en op " te tik of te klik Verwyder alle sekuriteitsleutels.” . As u dit doen, sal u Apple ID terugstel na die gebruik van die tradisionele ses-syfer-verifikasiekode vir twee-faktor-verifikasie.
Hoe om sekuriteitsleutels op 'n Mac te aktiveer
- Klik op die Apple-ikoon ( ) in jou Mac se kieslysbalk en kies Stelselinstellings … .
- Klik jou naam bo-aan die sybalk.
- Klik op Wagwoord en sekuriteit .
- Tik in die Sekuriteitsleutels-kieslysafdeling byvoeging... , volg dan die instruksies op die skerm.
Nadat u die bogenoemde stappe gevolg het, sal u die geleentheid kry om die toestelle wat met u Apple ID geassosieer word, te hersien, met opsies om aangemeld te bly of uit te meld by enige van die geassosieerde Apple-toestelle.
Jy kan ophou om sekuriteitsleutels op jou Mac te gebruik deur na Stelselinstellings -> [jou naam] -> Wagwoord en sekuriteit . tik op Sekuriteitsleutels , tik dan Verwyder alle sekuriteitsleutels . As u dit doen, sal u Apple ID terugstel na die gebruik van die tradisionele ses-syfer-verifikasiekode vir twee-faktor-verifikasie.