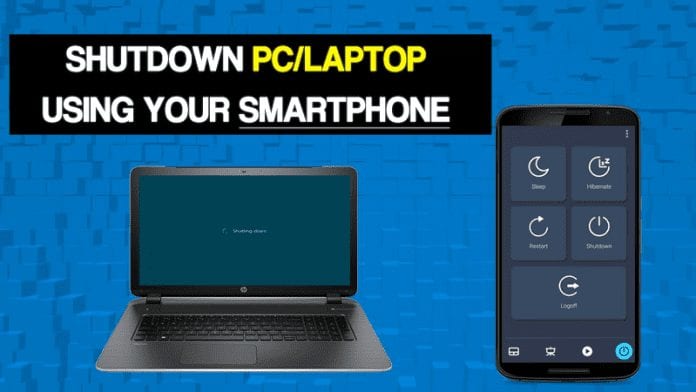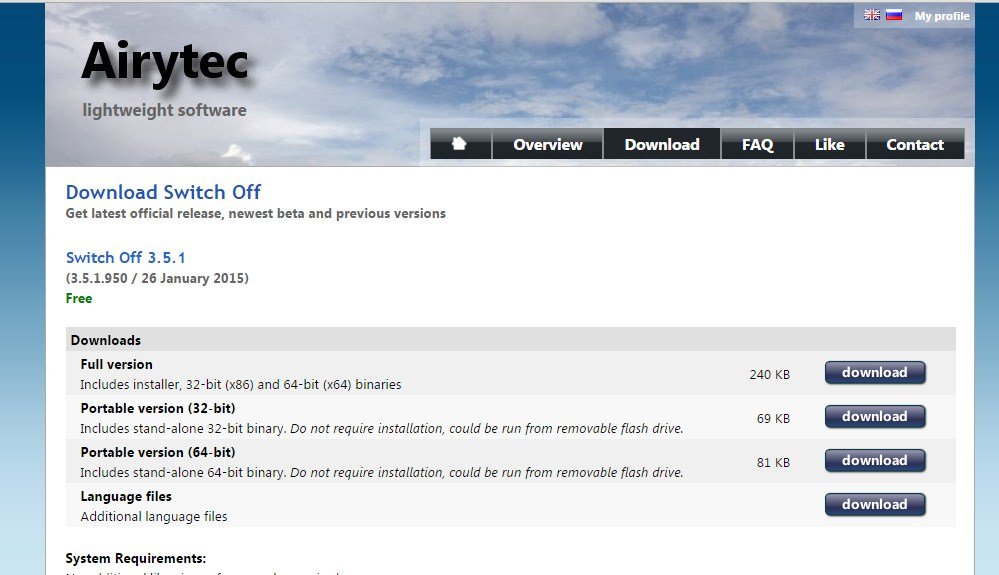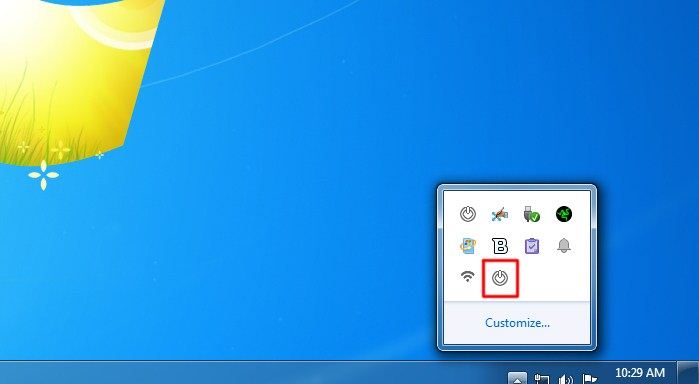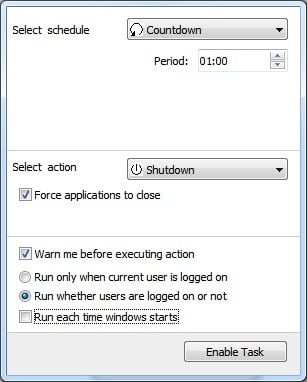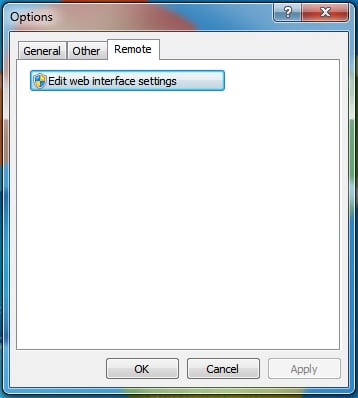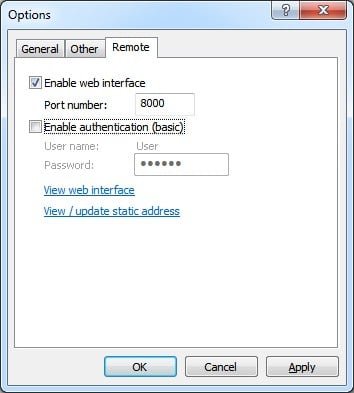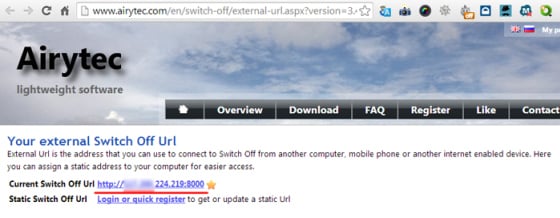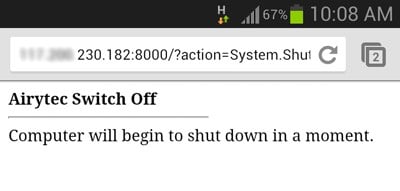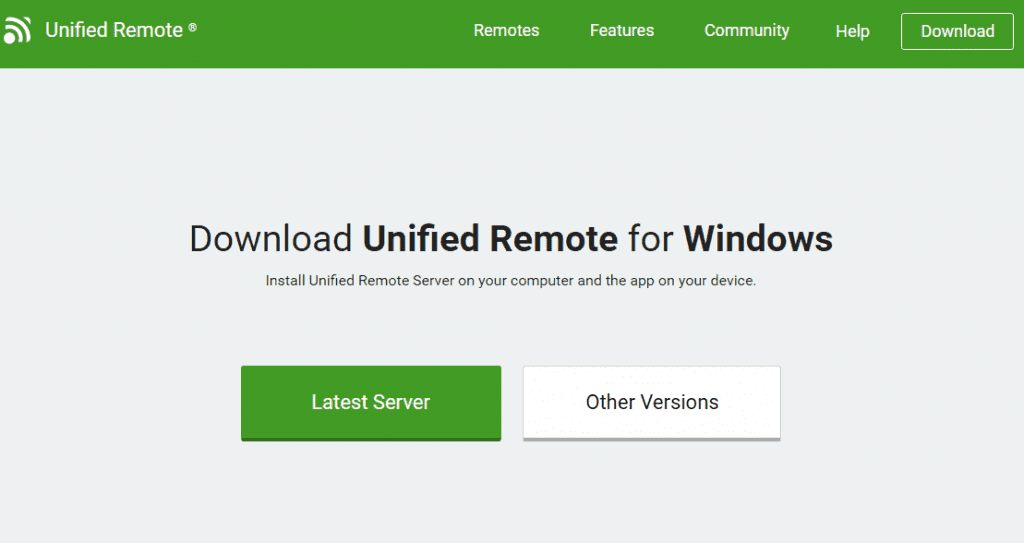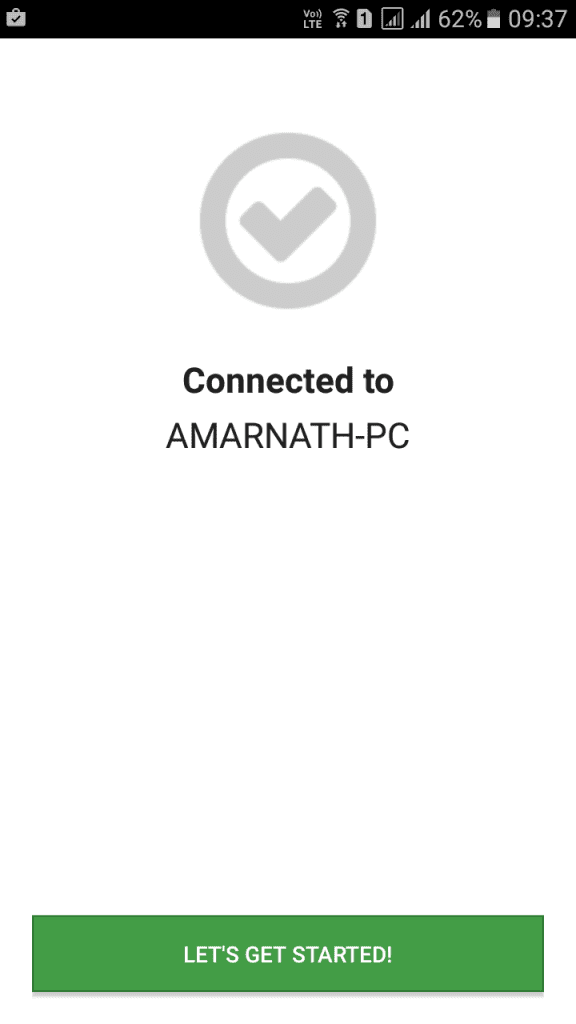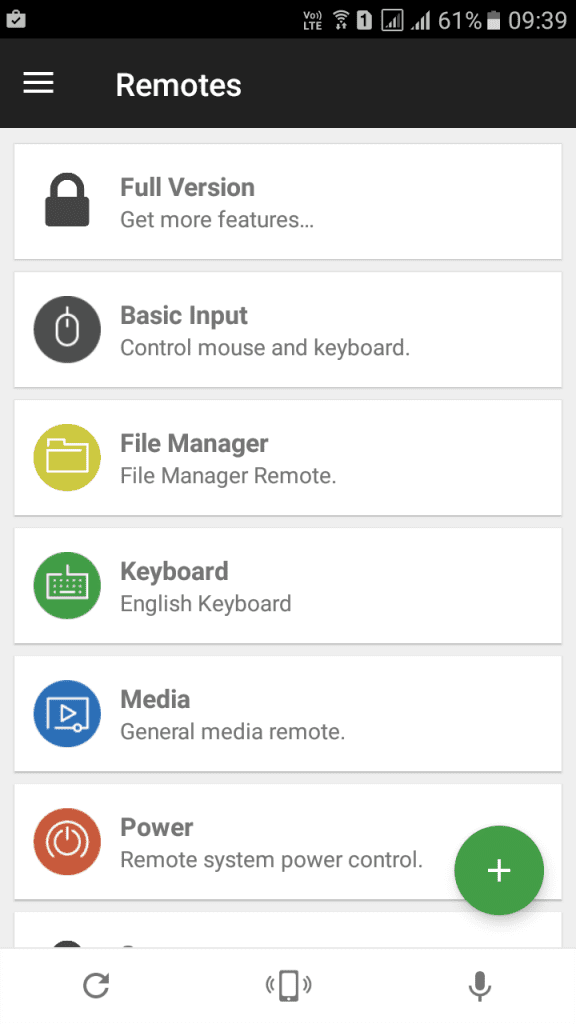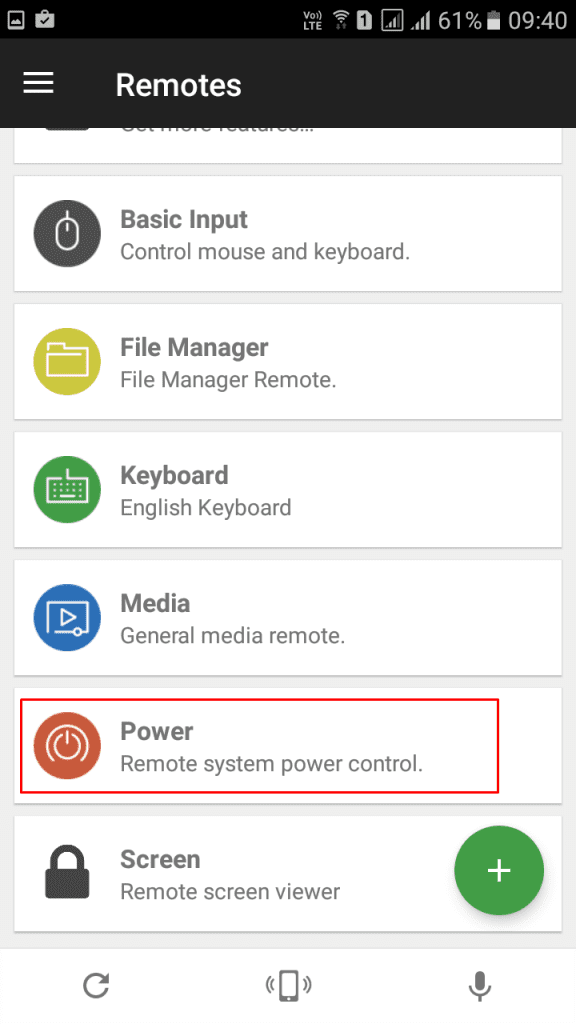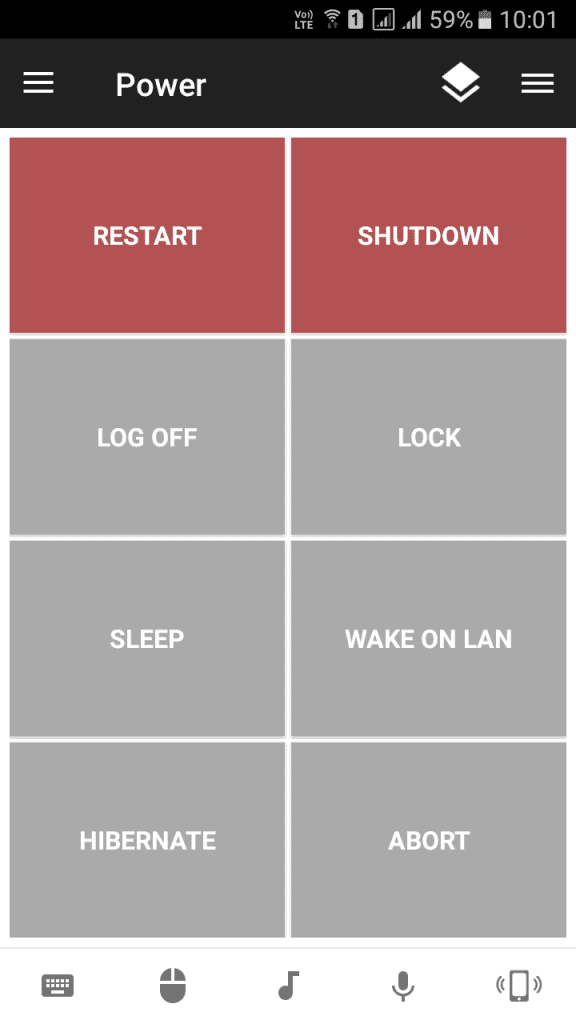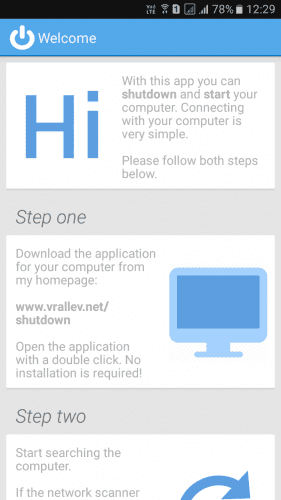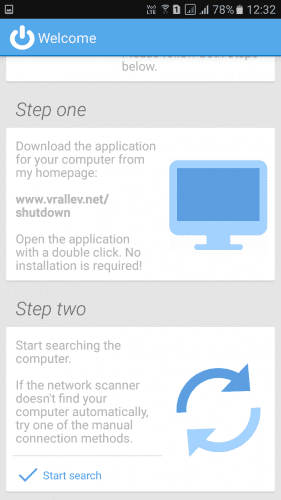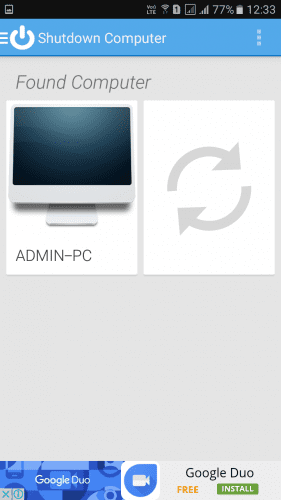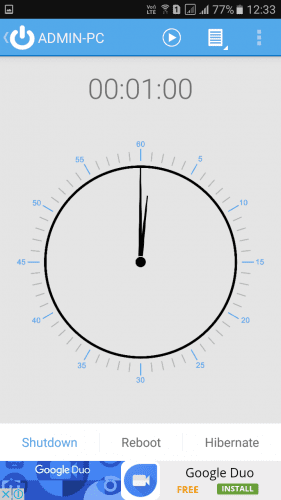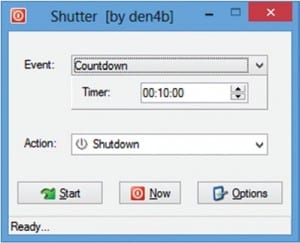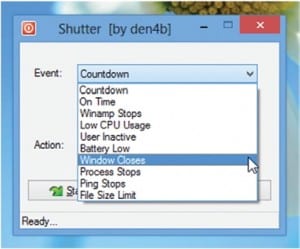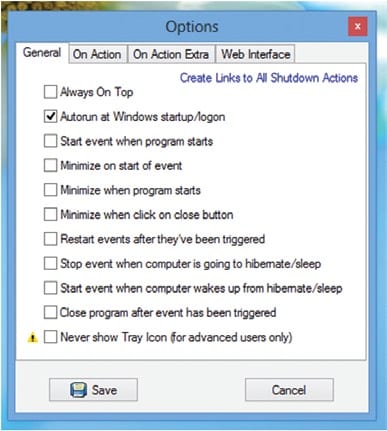Hoe om 'n rekenaar vanaf enige plek op 'n afstand af te sluit met 'n slimfoon
Oor die afgelope paar jaar het slimfone baie ontwikkel. Behalwe om oproepe te maak, word slimfone deesdae vir verskeie verskillende doeleindes gebruik, soos om op die web te blaai, video's te kyk, speletjies te speel, ens. So nou kan Android-slimfone amper alles doen wat 'n rekenaar doen.
Het jy geweet dat jy die aan/af rekenaar-kieslys met 'n slimfoon op afstand kan beheer? Trouens, dit is moontlik om 'n rekenaar op afstand van enige plek af met 'n slimfoon af te skakel. In hierdie artikel gaan ons 'n paar van die beste metodes deel wat u sal help om Windows PC vanaf enige plek met Android-slimfone op afstand af te skakel.
Skakel jou Windows-rekenaar op afstand af vanaf enige plek met die foon
Om Windows-rekenaars vanaf enige plek met Android oor 'n afstand te sluit, moet ons 'n paar derdeparty-toepassings gebruik. Hieronder het ons die drie beste maniere gedeel om Windows-rekenaars vanaf 'n slimfoon af te skakel.
1. Gebruik Airytec Skakel af
Airytec Switch Off is een van die beste en mees gebruikersvriendelike Windows-sagteware om Windows 10 af te sluit, op te skort of te hiberneer. Dit is 'n webkliënt wat binne die blaaier loop. Volg sommige van die eenvoudige stappe hieronder om Airytec Switch Off te gebruik
Stap 1. Eerstens, laai af en installeer Airytec afskakel .
Stap 2. Sodra dit geïnstalleer is, sal jy die afsluit-ikoon in die system tray vind.
Die derde stap. Klik op die ikoon en kies die opsies daar volgens jou behoefte. Maak net seker dat die opsie "Forseer toemaak programme" geaktiveer word.
Stap 4. Regskliek nou op krag af-ikoon En klik op Instellings. Maak nou die "Remote"-oortjie oop en klik op Verander webkoppelvlakinstellings .
Stap 5. Kies die opsie onder Webkoppelvlak-instellings Aktiveer webkoppelvlak en ontkies die opsie "Aktiveer stawing (Basies)" . Sodra jy klaar is, klik op die knoppie "Implementering" .
Stap 6. Klik nou op Bekyk/dateer vaste adresse op” En maak 'n nota van die afsluit-URL. Jy kan die webblad-URL op jou selfoon boekmerk. Dubbelklik nou op die Airytec Skakel af-ikoon in die stelselbalk en aktiveer die take.
Stap 7. Maak nou die URL op jou selfoon oop en jy sal 'n skerm sien soos hieronder getoon.
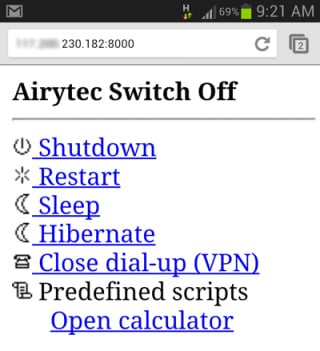
Stap 8. Om jou rekenaar af te sit, klik eenvoudig op die "Shutdown" opsie. Jy kan ook jou rekenaar vanaf jou selfoon herbegin, slaap en hiberneer.
Dit is! Ek is klaar. Hiermee kan jy nou maklik jou rekenaar vanaf enige plek met jou foon afskakel.
2. Gebruik die afstandbeheer
Unified Remote is die beste afstandbeheertoepassing vir Android wat in die Google Play Winkel beskikbaar is. Met Unified Remote kan 'n mens hul Android-toestel maklik omskep in 'n universele afstandbeheer vir rekenaar. Sodra dit aangeskakel is, kan dit gebruik word om 'n rekenaar vanaf enige plek oor 'n afstand af te sluit. Hier is hoe om 'n verenigde afstandbeheerder te gebruik.
Stap 1. Eerstens, laai en installeer die toepassing genaamd Verenigde afstandbeheer op jou Android-toestel.
Stap 2. Laai nou af en installeer Verenigde Remote Desktop Client op jou rekenaar.
Stap 3. Maak nou die Android-toepassing oop en maak seker dat jou toestel en rekenaar aan dieselfde WiFi-netwerk gekoppel is. As jy gekoppel is, sal jy die skerm kan sien soos hieronder getoon.
Stap 4. Nou in die mobiele toepassing sal jy baie opsies sien soos basiese invoer, lêerbestuurder, sleutelbord, ens.
Stap 5. Nou moet jy klik "energie"
Stap 6. Nou sal jy verskillende opsies sien soos herbegin, afsluit, ens.
Klik eenvoudig op afsluit en jou rekenaar sal van jou mobiele toestel af afskakel. Dit is verreweg die maklikste manier om dit te doen.
3. Gebruik die afstandbegin-afskakeling
Shutdown Start Remote is 'n Android-toepassing om jou rekenaar oor 'n afstand af te sluit of te begin. Dit is baie maklik om te gebruik. Gebruikers moet die Windows-kliënt en die Android-toepassing aflaai om die rekenaar op afstand af te sluit.
Stap 1. Eerstens laai en installeer Afsluit Start Remote op jou Android-slimfoon.
Stap 2. Nou in die volgende stap moet u die kliënt vir Windows aflaai. Jy moet hierdie besoek Skakel Laai die toepassing af en installeer dit op u Windows-rekenaar.
Die derde stap : Maak seker jy is aan dieselfde wifi gekoppel. Maak die Android-toepassing oop en jy sal die skerm sien soos hieronder getoon. Blaai eenvoudig op die skerm af.
Stap 4. Nou moet jy klik "Begin soek" . Die rekenaar sal dit outomaties bespeur.
Stap 5. Sodra die toepassing die rekenaar bespeur, sal dit vir jou die skerm wys soos hieronder getoon. hier moet jy Klik op jou rekenaar .
Stap 6. Nou sal jy die skerm sien soos hieronder getoon. Hier kan jy die tyd instel om die afsluiting te skeduleer. Of jy kan kies om jou rekenaar onmiddellik te herbegin, af te sluit of hiberneer.
Dit is! Dit is hoe jy Shutdown Start Remote kan gebruik om jou rekenaar vanaf jou Android-slimfoon te beheer.
4. Gebruik die sluiterprogram
Shutter is een van die wonderlike Windows-instrumente wat deur Denis Kozlov ontwikkel is. Die instrument stel gebruikers in staat om die rekenaar deur middel van 'n webblaaier af te skakel, weer te begin en hiberneer. Dit beteken dat jy Shutter kan gebruik om jou rekenaar oor 'n afstand af te sluit vanaf 'n webblaaier wat op platforms soos iOS, Android, ens.
Stap 1. Eerstens, doen Aflaai ontspan Op jou Windows-rekenaar En installeer dit soos gewoonlik. U sal nou die hoofkoppelvlak van die instrument sien.
Stap 2. Nou moet jy gebeurtenisse opstel wat die aksies sal aktiveer. Byvoorbeeld, jy kan 'n lae battery in gebeurtenisse spesifiseer om "shutdown" of "hiberneer" aan te skakel
Stap 3. Nadat u die gebeurtenis gekies het, stel die aksies op. in a "Aksie", moet spesifiseer "Sluit af" . Klik nou op die .knoppie "Begin" .
Stap 4. Nou oop "opsies" Gaan dan na "webkoppelvlak"
Stap 5. Onder die webkoppelvlak moet u Bepaal jou rekenaar se IP-adres uit die gelyste IP-lys Toe Port seleksie wat jy wil gebruik. Voer jou gebruikersnaam en wagwoord in en klik "spaar"
Stap 6. Maak nou 'n webblaaier oop en voer dan die IP-adres met die poortnommer in. Dit sal jou vir jou gebruikersnaam en wagwoord vra, dit invoer en dan enigiets uit die lys kies.
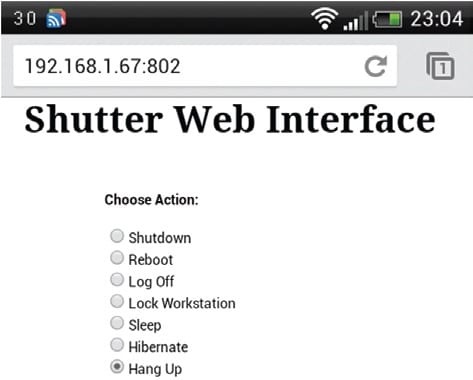
Dis dit, jy is klaar! Dit is hoe jy die sluiter kan gebruik om jou rekenaar vanaf enige plek met 'n slimfoon oor 'n afstand af te skakel.
Dit gaan dus alles oor hoe om jou rekenaar op afstand van enige plek af met 'n slimfoon af te skakel. Hoop hierdie artikel het jou gehelp! Deel asseblief ook met jou vriende. As jy enige twyfel hieroor het, laat weet ons in die kommentaarblokkie hieronder.