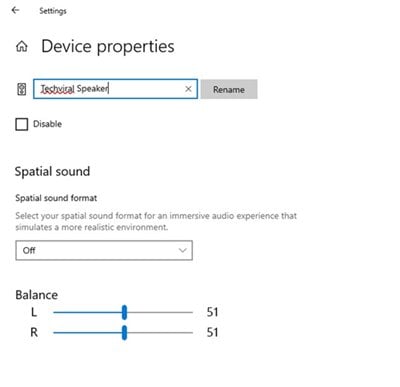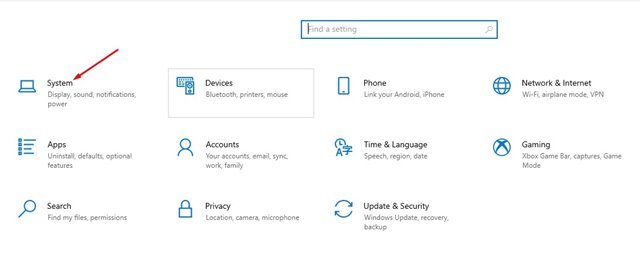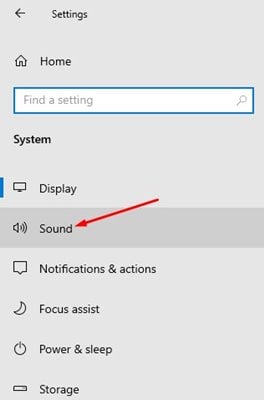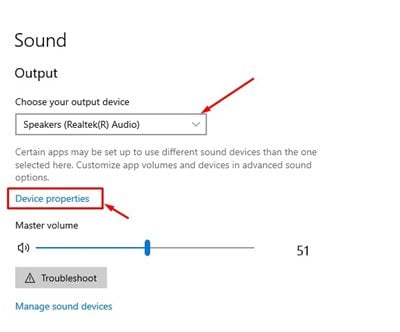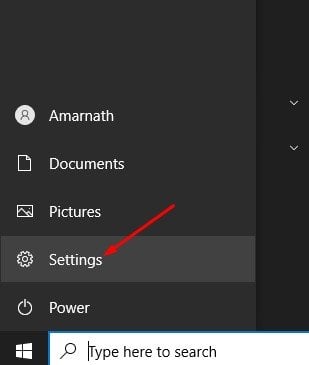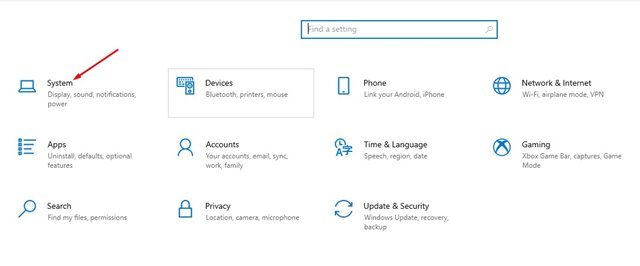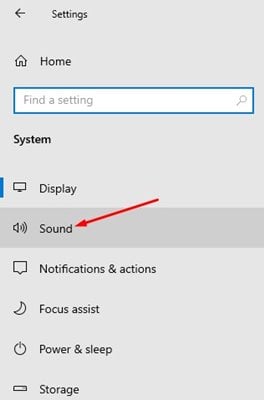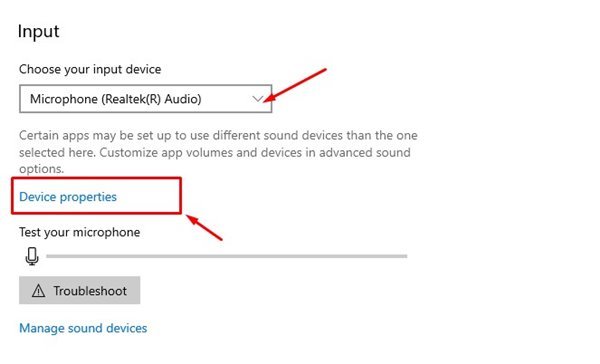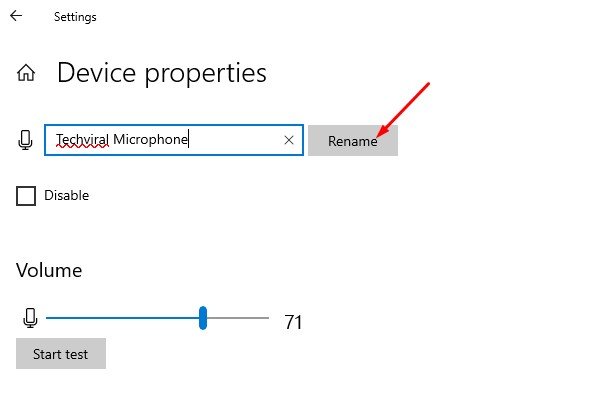Kom ons erken ons gebruik veelvuldige oudiotoestelle met ons rekenaars. Ons koppel oorfone, oorfone, bluetooth-oorfone, versterkers, mikrofone en verskillende soorte oudio-toestelle aan.
Alhoewel Windows 10 nie die verbinding van oudiotoestelle beperk nie, raak gebruikers soms verward terwyl hulle dit bestuur. Windows 10 laat jou toe om persoonlike name vir oudio-toestelle op te stel om sulke situasies te hanteer.
As jy die nuutste weergawe van Windows 10 gebruik, sal dit vir jou maklik wees om jou oudiotoestelle te hernoem. Jy hoef nie enige derdeparty-toepassing te installeer of die register te wysig om oudiotoestelle te hernoem nie.
Stappe om oudiotoestelle op Windows 10 te hernoem
Die opsie om oudiotoestelle te hernoem, is diep begrawe onder Instellings. Dus, as u klanktoestelle op Windows 10 wil hernoem, lees u die regte artikel. Hieronder het ons 'n gedetailleerde gids gedeel oor hoe om klanktoestelle te hernoem.
Hernoem oudio-uitvoertoestelle op Windows 10
In hierdie metode gaan ons 'n stap-vir-stap gids deel oor die hernoeming van oudio-uitvoertoestelle op Windows 10. Volg eers 'n paar van die eenvoudige stappe wat hieronder gedeel word.
1. Tik eers Begin .-knoppie In Windows en kies Instellings ".
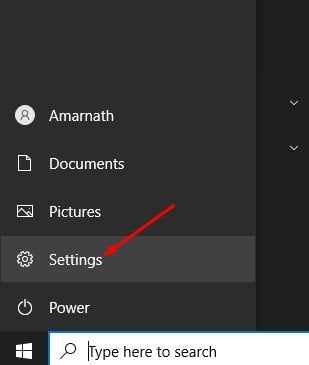
2. Op die Instellingsbladsy, tik Opsie die sisteem .
3. Klik op Opsie in die linkerpaneel die klank .
4. Kies die uitvoer toestel wat jy wil hernoem en klik Toestel eienskappe in die regter paneel .
5. Tik op die volgende bladsy die naam van die nuwe oudio-uitvoertoestel in en klik op die knoppie Re etiket.
Dit is! Ek het klaar gemaak. Dit is hoe u die klankuitvoertoestel op u Windows 10-rekenaar kan hernoem.
Hernoem oudio-invoertoestelle op Windows 10
Net soos die uitvoertoestelle, kan u ook die klankinvoertoestelle hernoem. Oudio-invoer beteken mikrofoon. Dit is wat jy moet doen.
1. Tik eers Begin .-knoppie In Windows en kies Instellings ".
2. Op die Instellingsbladsy, tik Opsie die sisteem .
3. Klik op Opsie in die linkerpaneel die klank .
4. In die linkervenster, Kies die toestel waaronder jy wil hernoem Invoer afdeling en klik Toestel eienskappe .
5. Voer die naam van die oudio-invoertoestel in en klik op die knoppie Re etiket op die volgende skerm.
Dit is! Ek is klaar. Dit is hoe u die oudio-uitvoer en invoertoestel op Windows 10 kan hernoem.
So, hierdie gids gaan alles oor hoe om klanktoestelle in Windows 10 te hernoem. Ek hoop hierdie artikel help jou! Deel asseblief ook met jou vriende. As jy enige twyfel hieroor het, laat weet ons in die kommentaarblokkie hieronder.