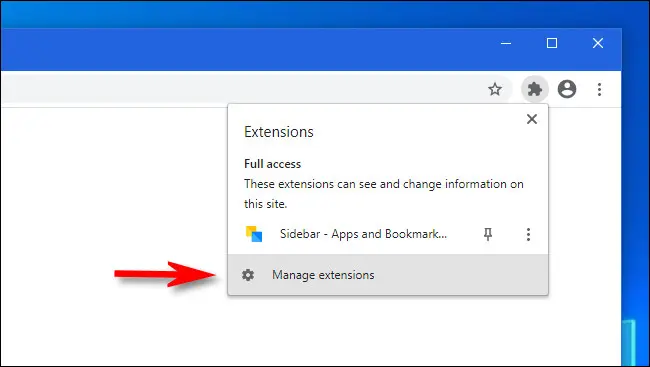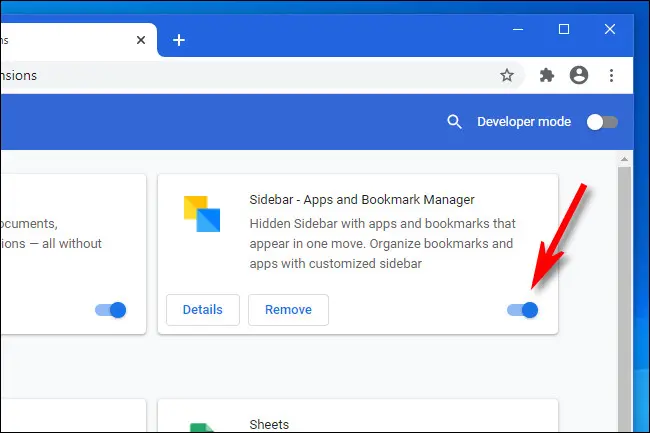Hoe om Chrome-uitbreidings te herbegin sonder om Chrome te herbegin
As jy probleme ondervind met uitbreidings in Google Chrome vir Windows, Mac of Linux, is dit maklik om jou uitbreidings onafhanklik te herbegin sonder om Chrome self te herbegin. Dit sal al jou oop oortjies hou. Hier is hoe om dit te doen.
Soms werk uitbreidings. Dit kan jou blaaier vertraag as gevolg van geheuelek of ineenstorting en ophou werk. In hierdie geval kan die herbegin van die uitbreiding sommige foute tydelik verwyder. Gelukkig is daar 'n manier om dit in Chrome te doen sonder om al jou oop vensters en oortjies te verloor.
Maak eers Google Chrome oop. Klik in enige venster op die "Uitbreidings" legkaartstuk-ikoon in die nutsbalk. (Jy kan ook die Chrome-kieslys oopmaak deur op die driekolknoppie te klik en Meer gereedskap > Uitbreidings te kies.)
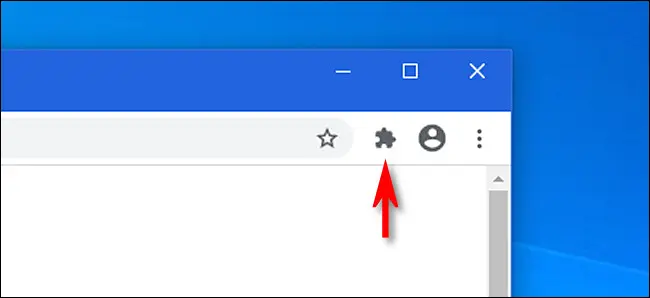
Wanneer die Uitbreidings-kieslys verskyn, klik op Bestuur Uitbreidings.
Ek Die "Uitbreidings"-oortjie wat oopmaak Elke geïnstalleerde byvoeging het sy eie vierkant. Kies die naam van die uitbreiding wat jy wil herbegin en klik op die skakelaar langsaan om dit af te skakel.
Tik dan dieselfde skakelaar langs die uitbreiding wat jy pas gedeaktiveer het om dit weer te begin.
Die uitbreiding is herlaai en is nou weer aktief. Jy kan hierdie proses herhaal met enige ander uitbreidings wat jy geïnstalleer het. Lekker branderry!