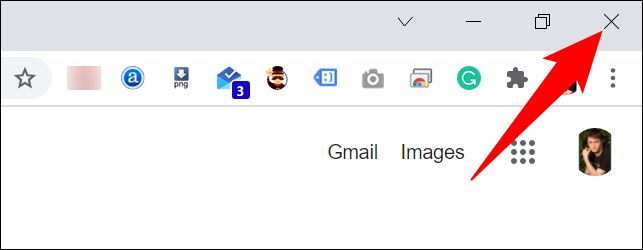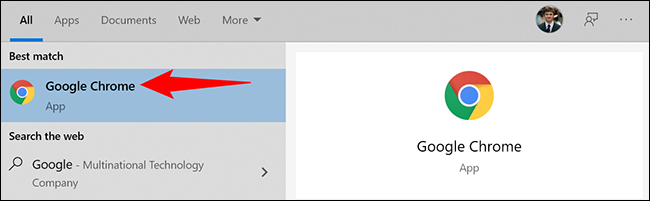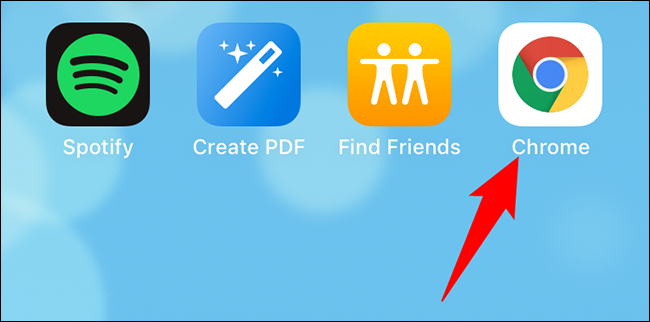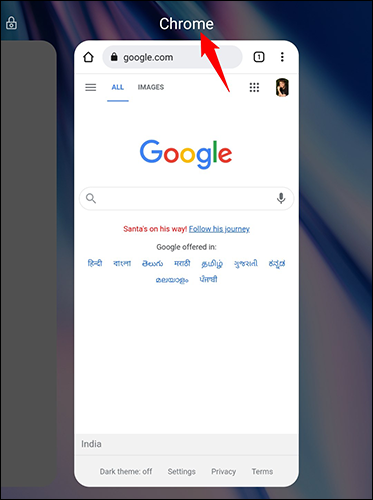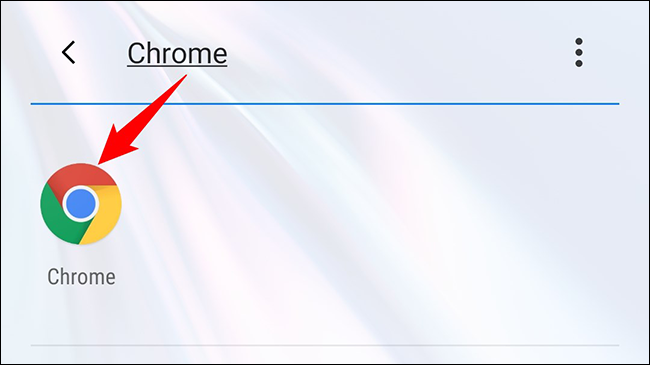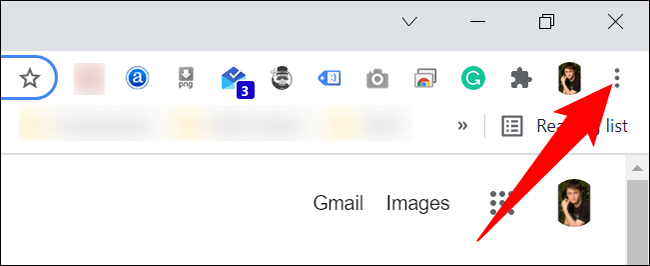Hoe om Google Chrome te herbegin
Help jou om weer te begin Google Chrome Dit herstel geringe foute en aktiveer sommige uitbreidings in die blaaier. Dit is maklik om Chrome toe te maak en weer oop te maak op rekenaar- en mobiele toestelle, en ons sal jou wys hoe.
Herbegin Google Chrome met die adresbalkopdrag
Op rekenaar- en Android-fone bied Chrome 'n toegewyde opdrag om die blaaier af te sluit en te herbegin. Ongelukkig werk hierdie opdrag nie in Chrome op iPhone en iPad nie.
Om dit te gebruik, kies die adresbalk in Chrome en tik die volgende opdrag. Druk dan Enter:
Waarskuwing: Stoor jou ongestoorde werk in die blaaier aangesien die uitvoer van die opdrag alle oop oortjies toemaak.
chrome: // herlaai
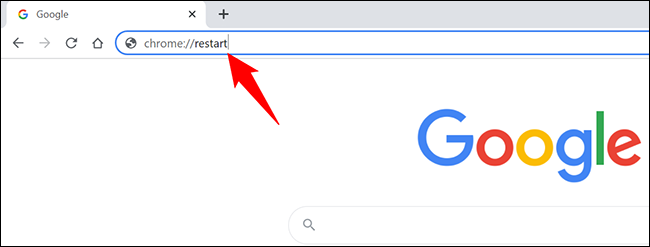
Chrome sal gesluit word en dan onmiddellik weer oopgemaak word. As jy geslote oortjies wil herstel, sien laaste afdeling in hierdie gids.
Herbegin Google Chrome op die tradisionele manier
Op die tradisionele manier maak jy Chrome toe soos enige ander toepassing wat op jou rekenaar of mobiele toestel geïnstalleer is. Skakel dit dan weer aan.
Maak Chrome toe en heropen op Windows, Linux en Chromebook
Om Chrome te sluit en dan weer oop te maak Op jou Windows-rekenaar, Linux of Chromebook, klik die "X"-ikoon in die regter boonste hoek van Chrome. Dit maak die blaaier toe.
Om Chrome nou te begin, soek vir "Chrome" in die toepassinglaai en kies dit. Dit maak die blaaier weer oop.
Maak Chrome toe en maak weer oop op jou Mac
Om Chrome op Mac te verlaat, klik Chrome in die linkerbovenhoek van Chrome > Verlaat Google Chrome. Herbegin vervolgens Chrome deur Spotlight oop te maak (gebruik Command + Spacebar), tik "Chrome" en kies "Chrome" in die soekresultate.
Maak Chrome toe en heropen op iPhone X of later en iPad
Swiep op vanaf die onderkant van jou foonskerm om die Chrome-toepassing op jou iPhone X of later, of iPad, toe te maak. Soek Chrome in die lys van toepassings en swiep daarop op. Maak dan Chrome weer oop deur daarop op jou tuisskerm te klik.
Maak Chrome toe en maak weer oop op iPhone SE, iPhone 8 of vroeër
As jy 'n iPhone SE, iPhone 8 of 'n vorige model iPhone gebruik, dubbeldruk die Tuis-knoppie om jou onlangse toepassings te sien. Vind Chrome hier en swiep daarop om dit toe te maak.
Klik vervolgens op Chrome op jou tuisskerm om die blaaier te begin.
Maak Chrome toe en maak weer oop op Android
Op Android, onderaan jou foonskerm, tik of tik die Onlangse programme-knoppie. Soek Chrome in die lys en swiep daaroor om dit toe te maak.
Soek dan Chrome in die toepassingslaai en tik daarop om dit weer oop te maak.
Herstel oortjies wanneer Chrome herbegin
Op jou selfoon herstel Chrome outomaties oortjies wanneer jy jou blaaier herbegin. Maar op tafelrekenaars gebeur dit nie by verstek nie en kan bloot jou tuisblad oopmaak.
Om handmatig geslote oortjies in Chrome op die lessenaar te herstel, klik dan op die drie kolletjies in die regter boonste hoek van die blaaier wanneer Chrome herbegin.
In die kieslys wat oopmaak, kies Geskiedenis > X Marks > Herstel venster. Hier is "X" die aantal oortjies wat jy oop het.
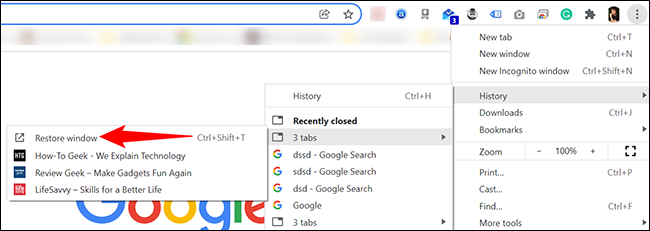
Dis dit