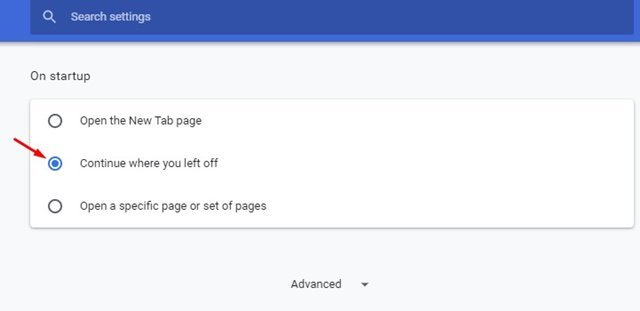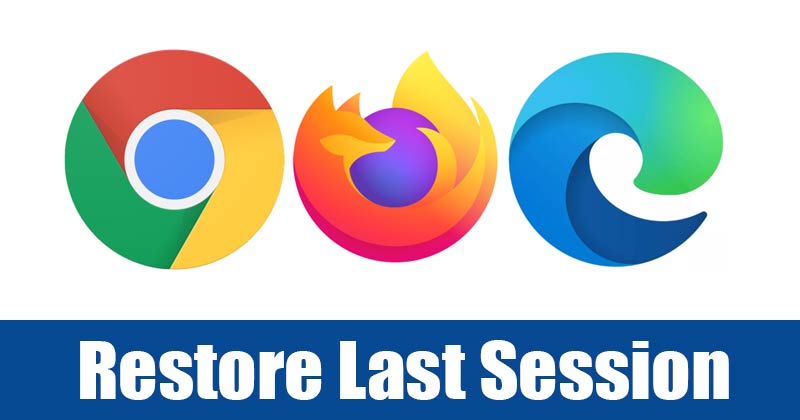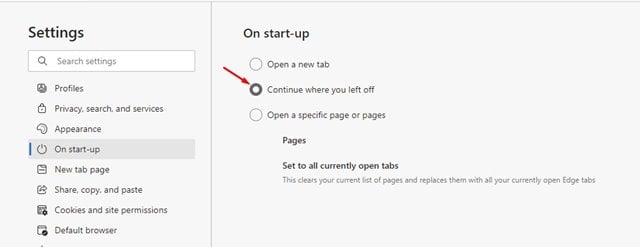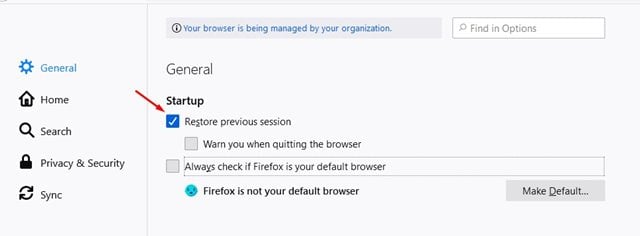Stel webblaaiers om oortjies te onthou!
As jy al 'n rukkie die mobiele weergawe van die Google Chrome-blaaier gebruik, weet jy dalk dat die mobiele blaaier vir 'n paar dae oortjies daarin oophou totdat jy dit handmatig toemaak.
Dieselfde gebeur egter nie in die rekenaarweergawe van Chrome-blaaier nie. Sodra jy die Chrome-rekenaarblaaier toemaak, sal alle oop oortjies gesluit wees. Wanneer jy die blaaier heropen, sal jy die verstek beginbladsy sien.
Dieselfde geld vir ander webblaaiers, insluitend Mozilla Firefox, Microsoft Edge, ens. Alhoewel rekenaarwebblaaiers bedoel was om alle oop oortjies op te skort wanneer die blaaier toe is, kan jy hierdie funksionaliteit wysig en die webblaaier dwing om outomaties te herbegin. Maak die oortjies oop wat jy voorheen oopgemaak het.
Herstel jou laaste sessie in Chrome, Firefox en Edge
Dus, in hierdie artikel gaan ons 'n paar van die beste maniere deel om u blaaier in te stel om oortjies te onthou nadat u dit verlaat. Ons sal jou wys hoe om outomaties oortjies op Chrome, Firefox en Edge vir Windows 10 weer oop te maak. Kom ons kyk.
1. Stel Google Chrome op Onthou oortjies
Dit is baie maklik om Chrome te stel om oortjies te onthou nadat jy afgemeld het. U moet dus 'n paar van die eenvoudige stappe hieronder volg. Hier is hoe om Google Chrome te stel om oortjies te onthou.
- Maak eers die Google Chrome-blaaier oop.
- In die URL-balk, voer " chrome://settings/onStartup en druk die Enter-knoppie.
- Kies dan 'n opsie in die By opstart-afdeling "Gaan voort waar ek opgehou het" .
Dit is! Ek is klaar. Die volgende keer wat jy die Google Chrome-blaaier oopmaak, sal dieselfde oortjies wat jy oopgemaak het toe jy die blaaier gesluit het outomaties oopmaak.
2. Stel Edge-blaaier om oortjies te onthou na uitgang
Wel, die nuwe Microsoft Edge-blaaier is gebou met dieselfde Chromium-enjin. Dus, die proses om Edge in te stel om oortjies te onthou nadat u dit verlaat het, is ongeveer dieselfde. Volg sommige van die eenvoudige stappe hieronder.
- Maak eers die Microsoft Edge-blaaier op jou rekenaar oop.
- Tik dan op die URL-balk edge://settings/onStartup en druk die Enter-knoppie.
- Kies dan die opsie "Gaan voort waar ek opgehou het" onder opstart.
Dit is! Ek is klaar. Dit is hoe jy die Edge-blaaier kan stel om oortjies te onthou nadat jy dit verlaat.
3. Stel Firefox om Tabs te onthou
Net soos Chrome en Edge, kan jy Firefox ook stel om oortjies te onthou nadat jy afgemeld het. U moet dus 'n paar eenvoudige stappe hieronder uitvoer.
- Maak eers die Firefox-blaaier op jou rekenaar oop.
- Tik op die URL-balk oor: Voorkeure en druk die Enter-knoppie
- Kies 'n opsie onder Opstart "Herstel vorige sessie" .
Dit is! Ek is klaar. Firefox sal nou 'n dialoog vertoon wanneer jy probeer om die blaaier toe te maak. Dit sal ook outomaties die oortjies oopmaak wat u oopgemaak het voordat u die blaaier toegemaak het.
Dus, hierdie gids gaan alles oor hoe om webblaaiers in te stel om oortjies te onthou nadat u dit verlaat het. Hoop hierdie artikel het jou gehelp! Deel asseblief ook met jou vriende. As jy enige twyfel hieroor het, laat weet ons in die kommentaarblokkie hieronder.