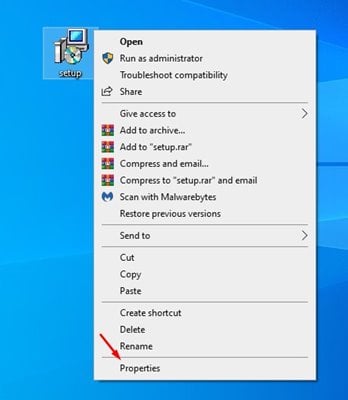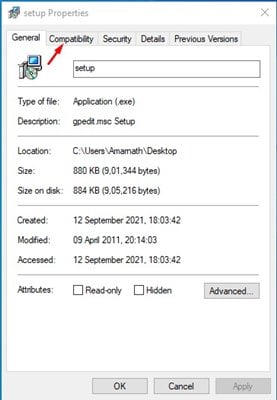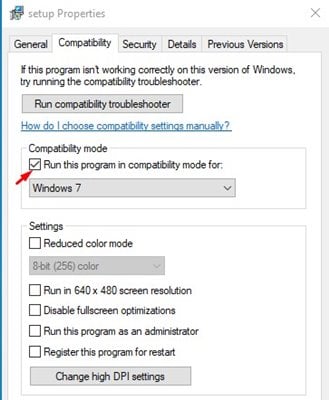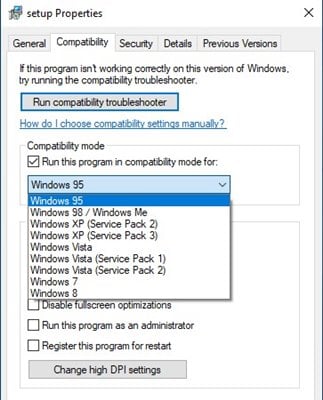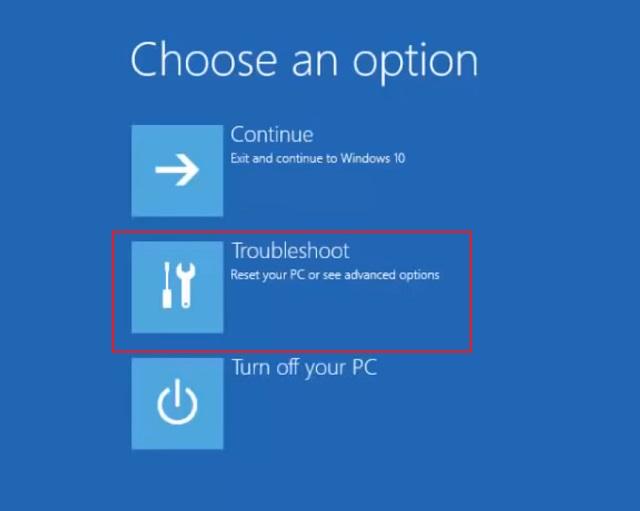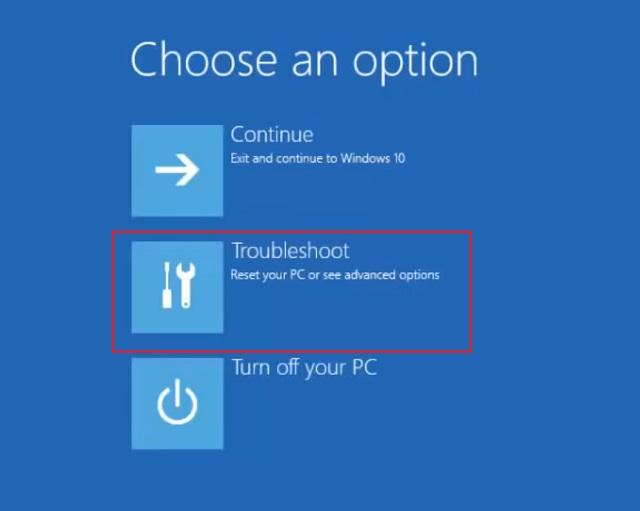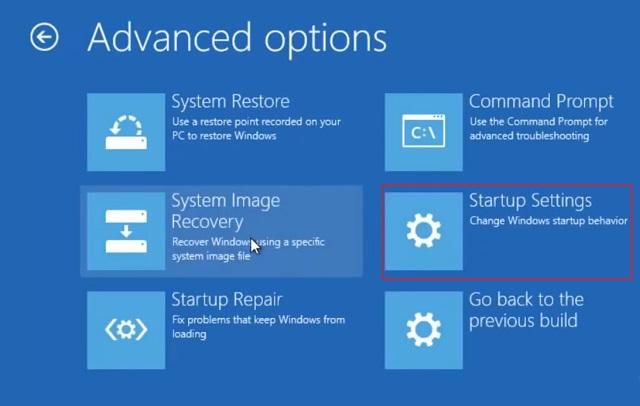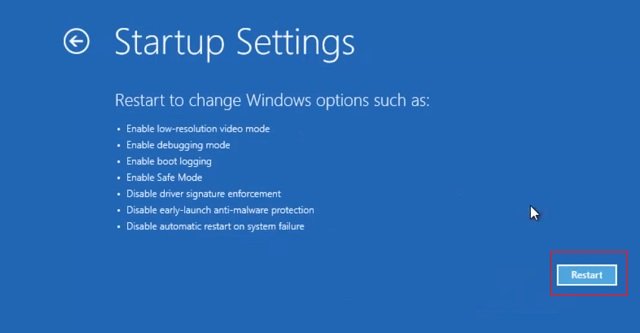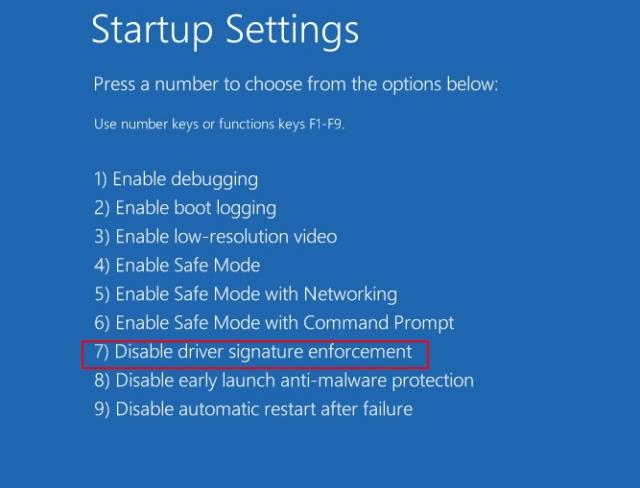Die probleem met nuwe rekenaarbedryfstelsels soos Windows 10 en Windows 11 is dat hulle nie 'n ouer weergawe van die program kan laat loop nie. Oor die algemeen ondersteun Windows die ouer weergawe van algemene sagteware, maar dit toon onversoenbaarheidsfoute in baie gevalle.
Soms hou die ontwikkelaar op om die sagteware in stand te hou en maak dit nie versoenbaar met die nuutste bedryfstelsel nie. Alhoewel dit skaars is, as jy ou sagteware het wat noodsaaklik is vir jou professionele werk, wil jy dit dalk in elk geval laat loop.
3 maniere om ouer programme op Windows 10/11 te laat loop
Gelukkig is daar verskeie maniere om ouer programme op Windows 10 en Windows 11 te laat loop. Afhangende van watter programlêer jy egter gebruik, moet jy 'n paar bykomende stappe volg voordat jy die program installeer.
Daarom gaan ons in hierdie artikel 'n paar van die beste maniere deel om ou sagteware op Windows 10 en Windows 11 te laat loop. Kom ons kyk daarna.
1. Hardloop in verenigbaarheidsmodus
Beide Windows 10 en Windows 11 bedryfstelsels laat jou toe om programme in verskillende weergawes van Windows te laat loop. Volg dus 'n paar van die eenvoudige stappe hieronder.
Stap 1. Regskliek eers op die .exe-lêer. van die ouer program. Regskliek daarop en kies "Eienskappe".
Stap 2. Klik in die lys eiendomme op die "oortjie" Verenigbaarheid ".
Stap 3. Aktiveer dan die merkblokkie "Laat hierdie program in verenigbaarheidsmodus vir."
Stap 4. Kies in die aftreklys die weergawe van Windows waarvoor die program ontwikkel is. na dit , Kies die weergawe van Windows en klik op die knoppie " Aansoek ".
Stap 5. Dubbelklik nou exe lêer . Die installasie het voortgegaan. Jy sal nie onversoenbaarheidsfoute kry nie.
2. Deaktiveer bestuurder handtekening afdwinging
As jy steeds nie die ouer weergawe van die sagteware kan laat loop nie, moet jy Bestuurderhandtekeningafdwinging deaktiveer. U moet dus 'n paar van die eenvoudige stappe hieronder volg.
Stap 1. Klik eers op die Windows 10 Start-kieslys. Daarna, Druk en hou die SHIFT-sleutel in en klik op die knoppie” Herlaai ".
Stap 2. Dit sal jou rekenaar herbegin en die gevorderde opstartopsies oopmaak. Klik daarna op "Lys" vind die foute en los dit op ".
Die derde stap. Klik op die Probleemoplossing-bladsy "Gevorderde opsies".
Stap 4. Klik op die volgende bladsy op 'n opsie "Opstartinstellings" .
Stap 5. Klik op die volgende bladsy op die knoppie. Herlaai ".
Stap 6. Nou sal jou rekenaar herbegin en die opstartinstellingsbladsy sal oopmaak. Om bestuurderhandtekening afdwinging te deaktiveer, moet jy nommer 7 kies. Jy kan óf druk Sleutel 7 of sleutel F7 om die opsie te kies.
Dit is! Ek is klaar. Nou sal jou rekenaar weer begin. Nadat u weer begin het, installeer die program weer.
3. Gebruik 'n virtuele masjien
Met virtuele masjien kan jy 'n ouer weergawe van Windows-bedryfstelsel soos Windows XP, Windows 7, ens.
As die ouer weergawe van die sagteware Windows XP ondersteun, sal jy Windows XP na die virtuele masjien moet aflaai en die sagteware in die virtuele omgewing moet installeer. Op hierdie manier sal jy enige ouer weergawe van die sagteware kan laat loop.
So, dit is van die beste maniere om ou sagteware op Windows 10 of Windows 11 bedryfstelsels te laat loop. Ek hoop hierdie artikel het jou gehelp! Deel asseblief ook met jou vriende. As jy enige twyfel hieroor het, laat weet ons in die kommentaarblokkie hieronder.