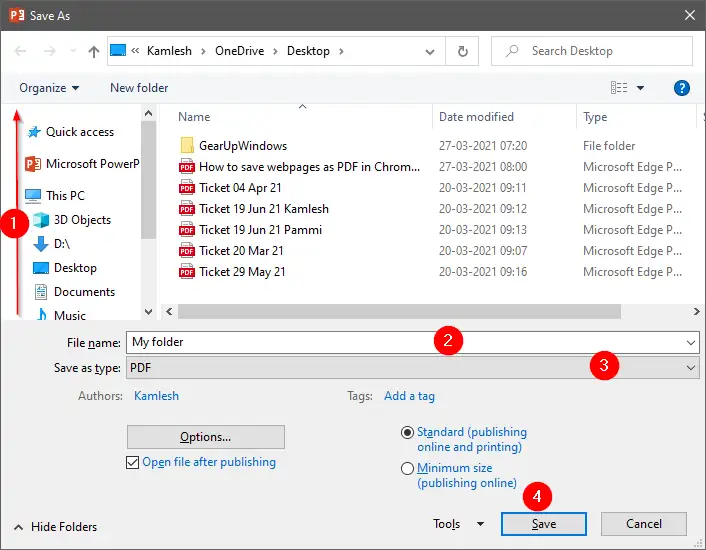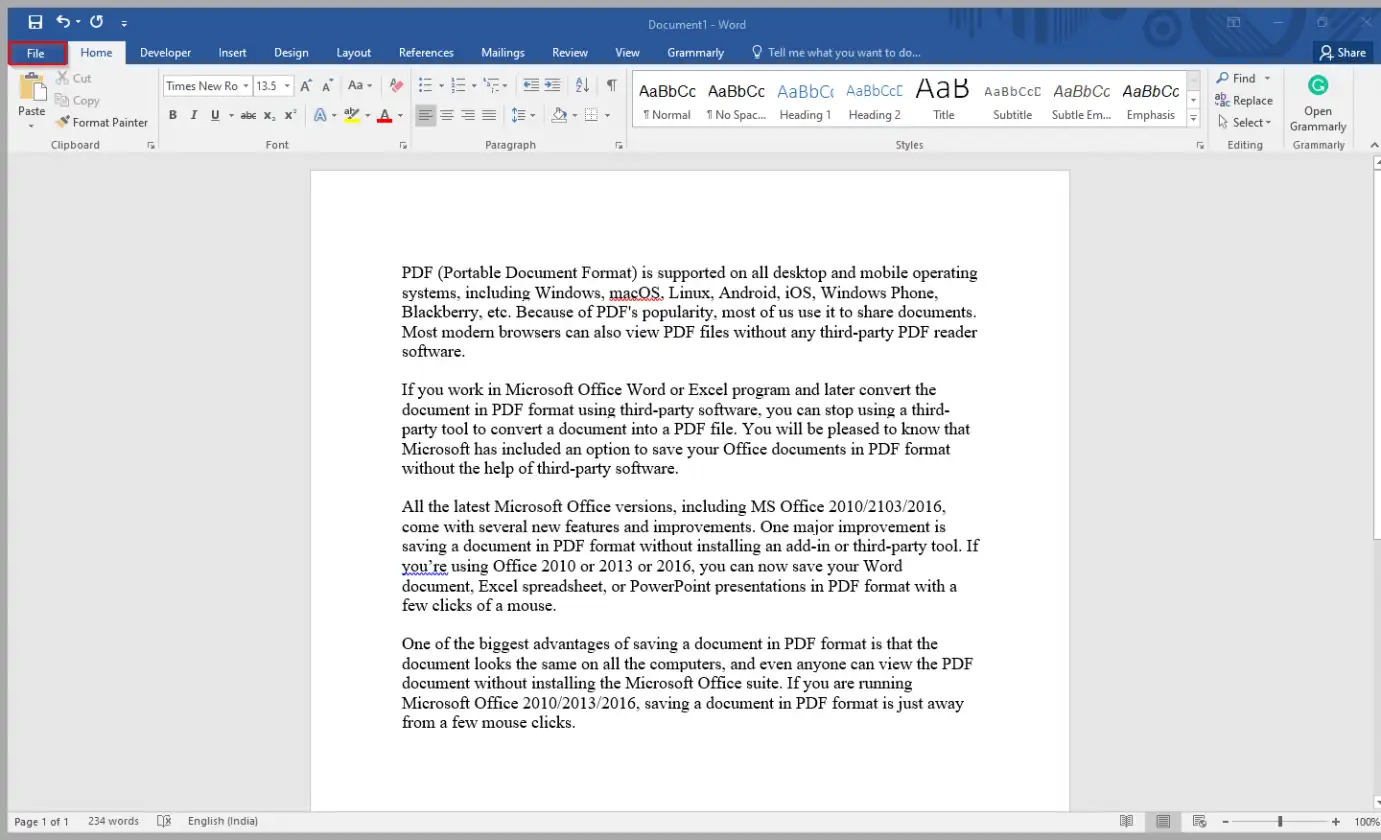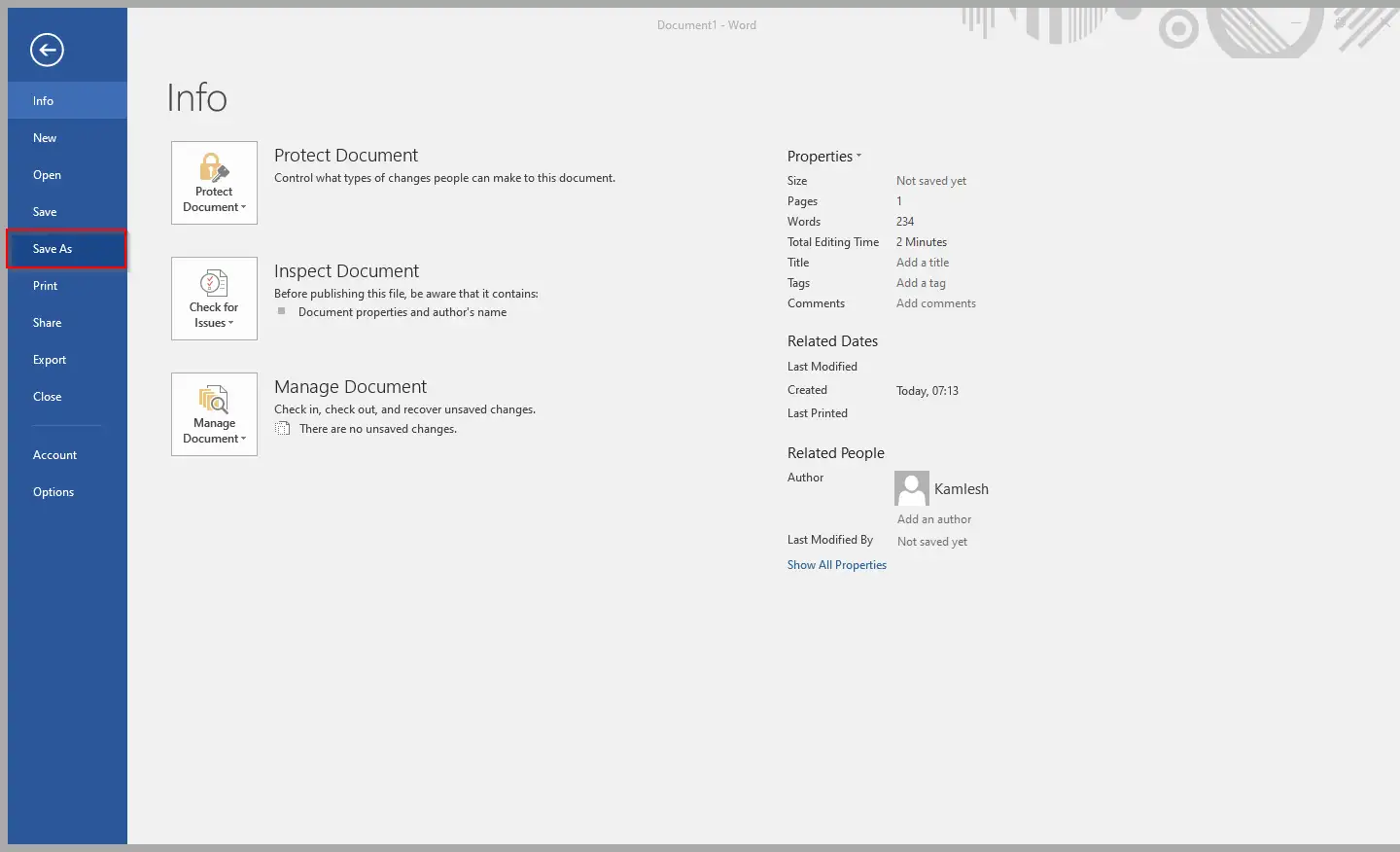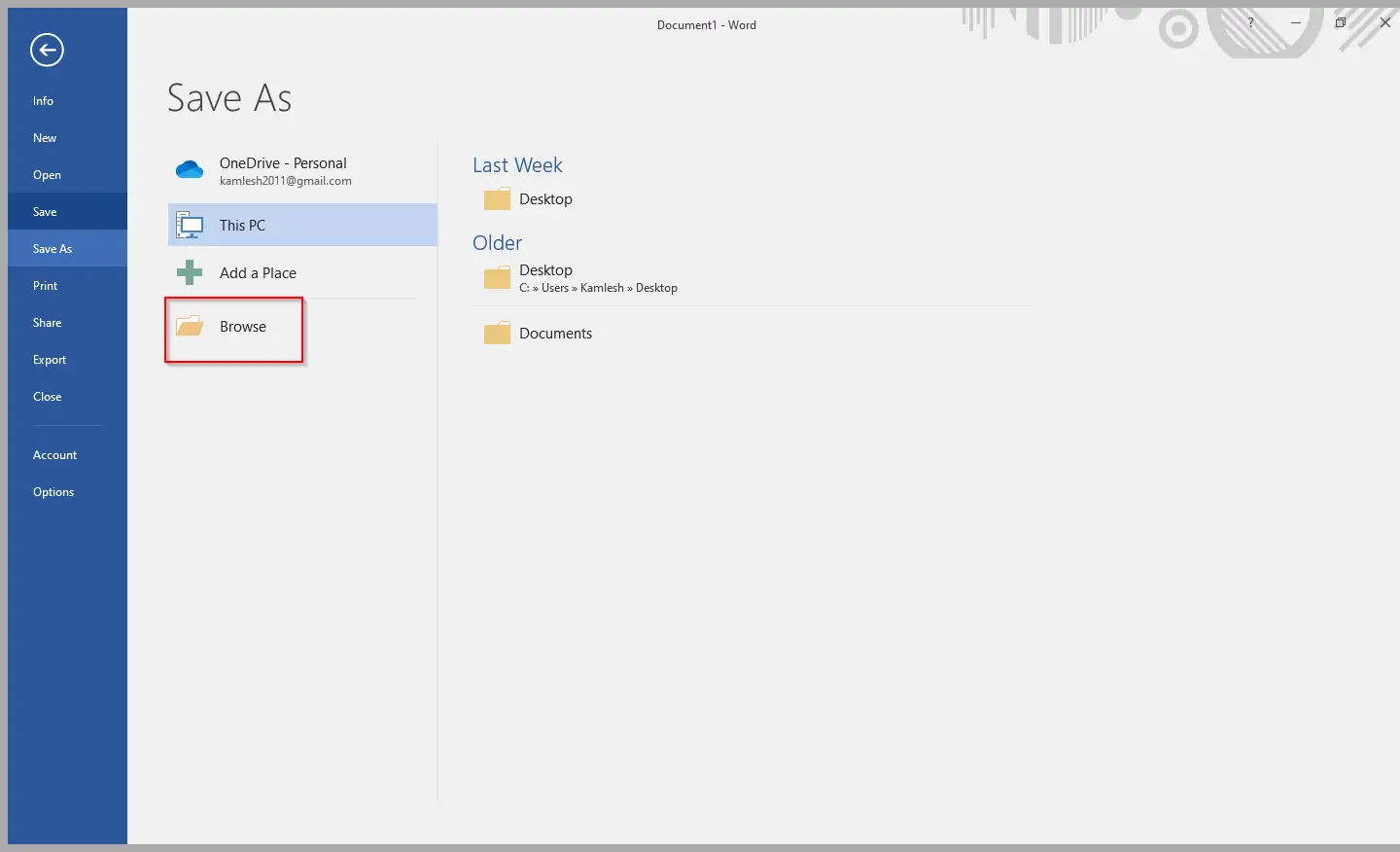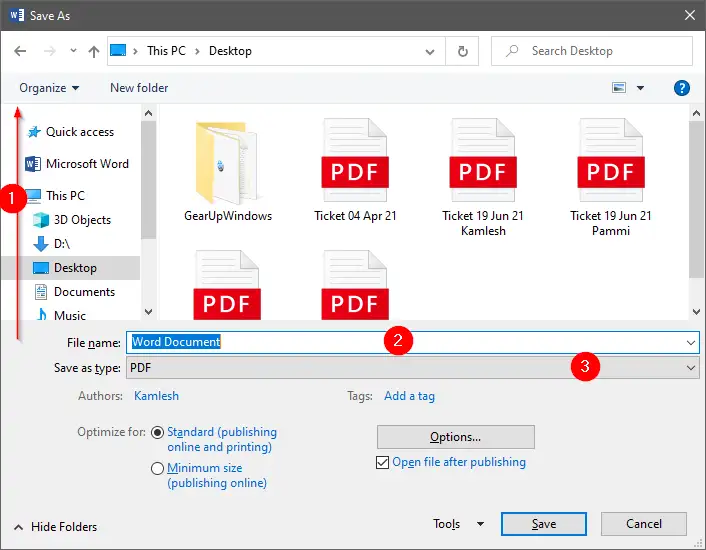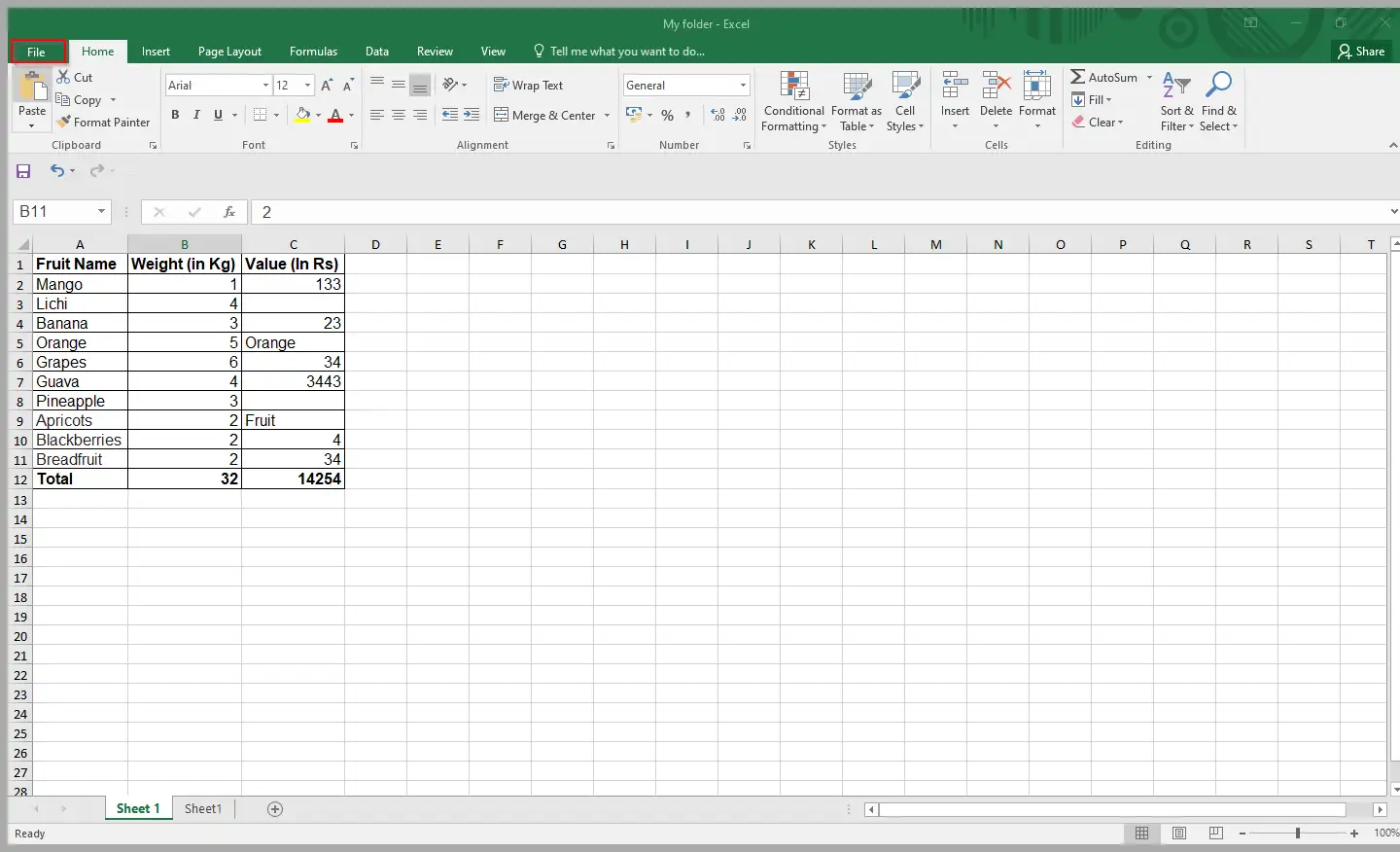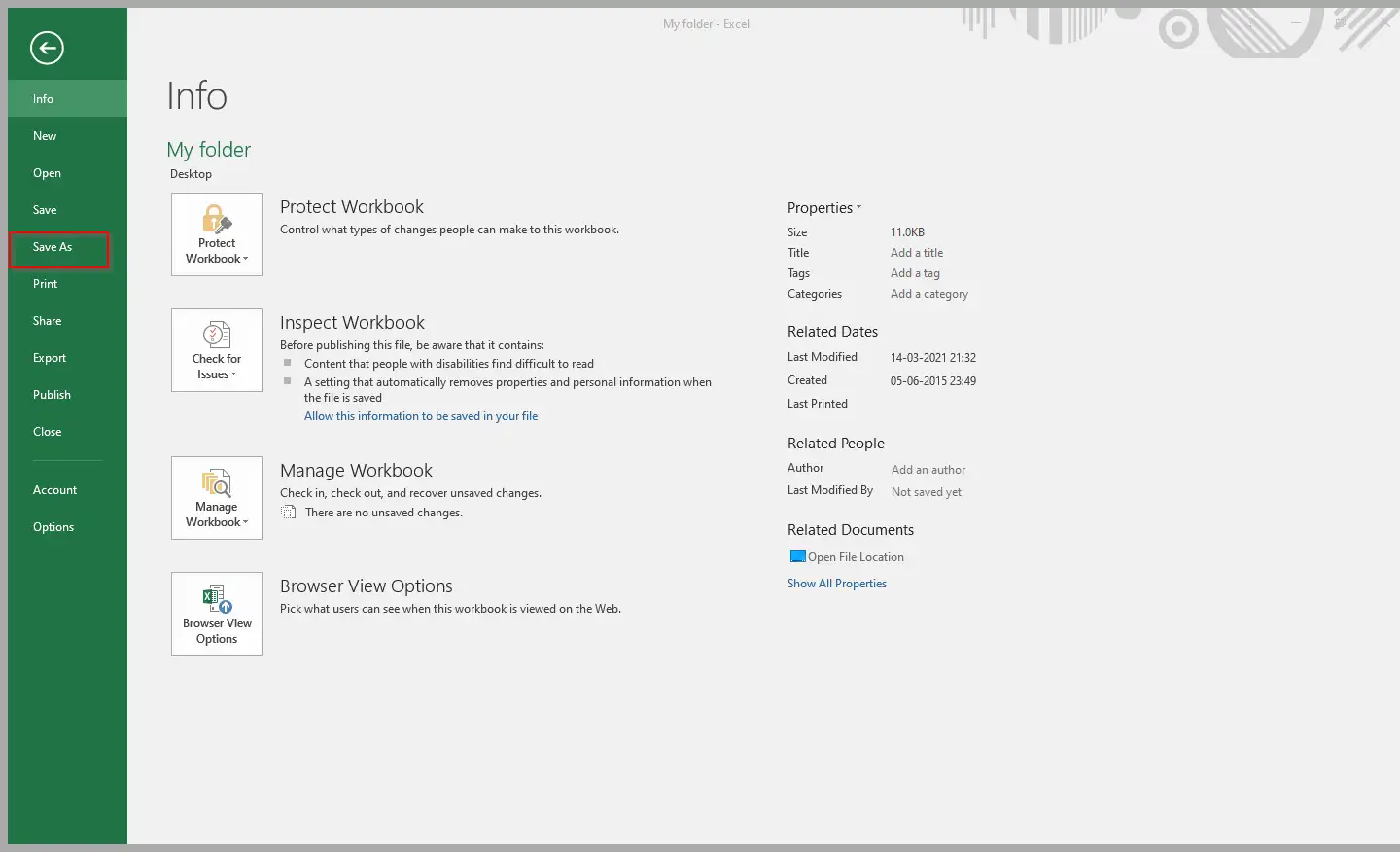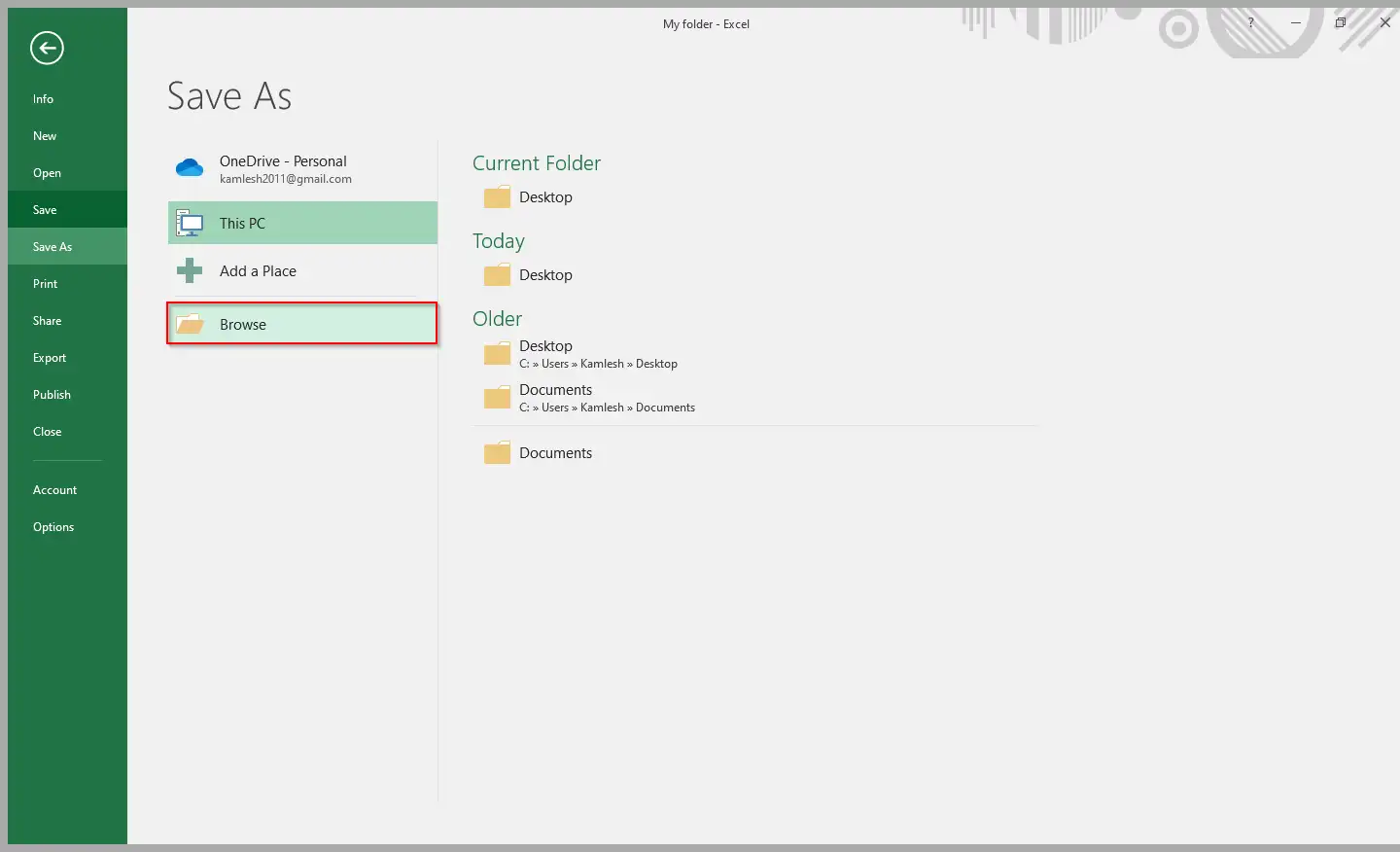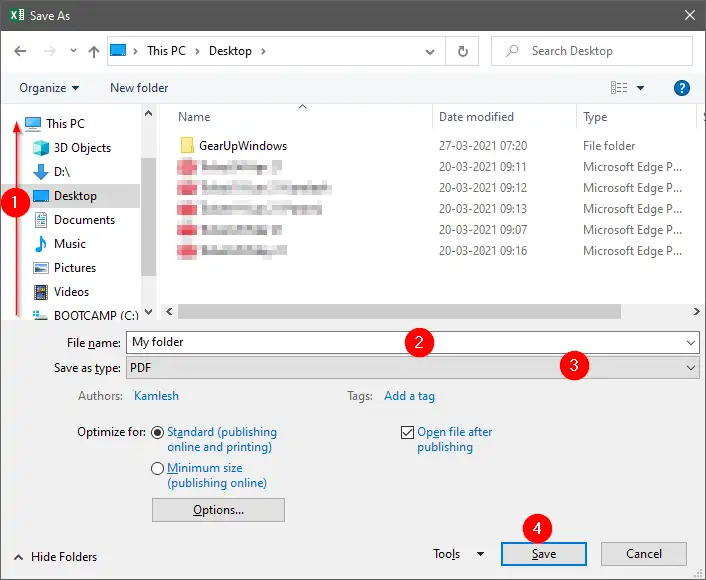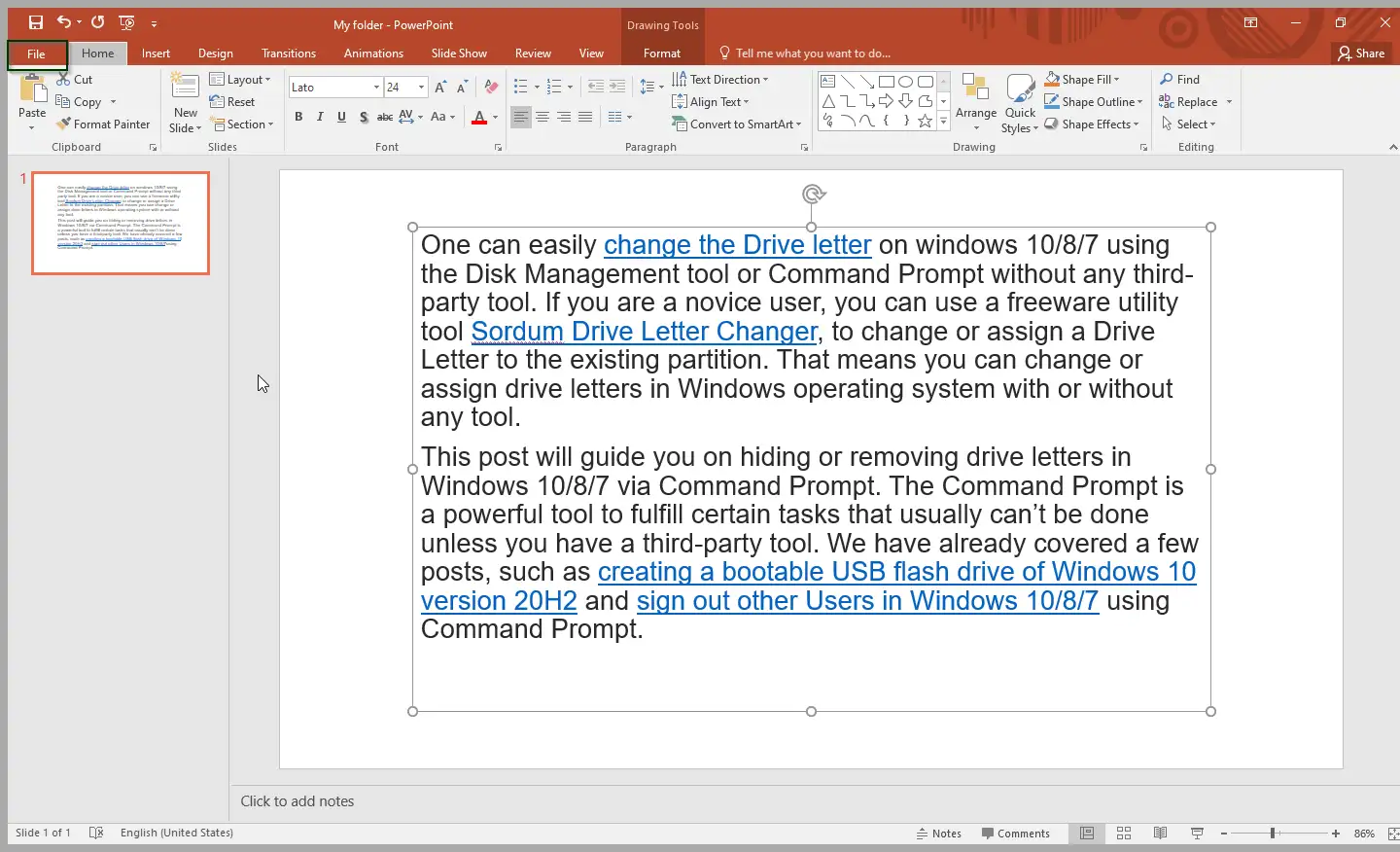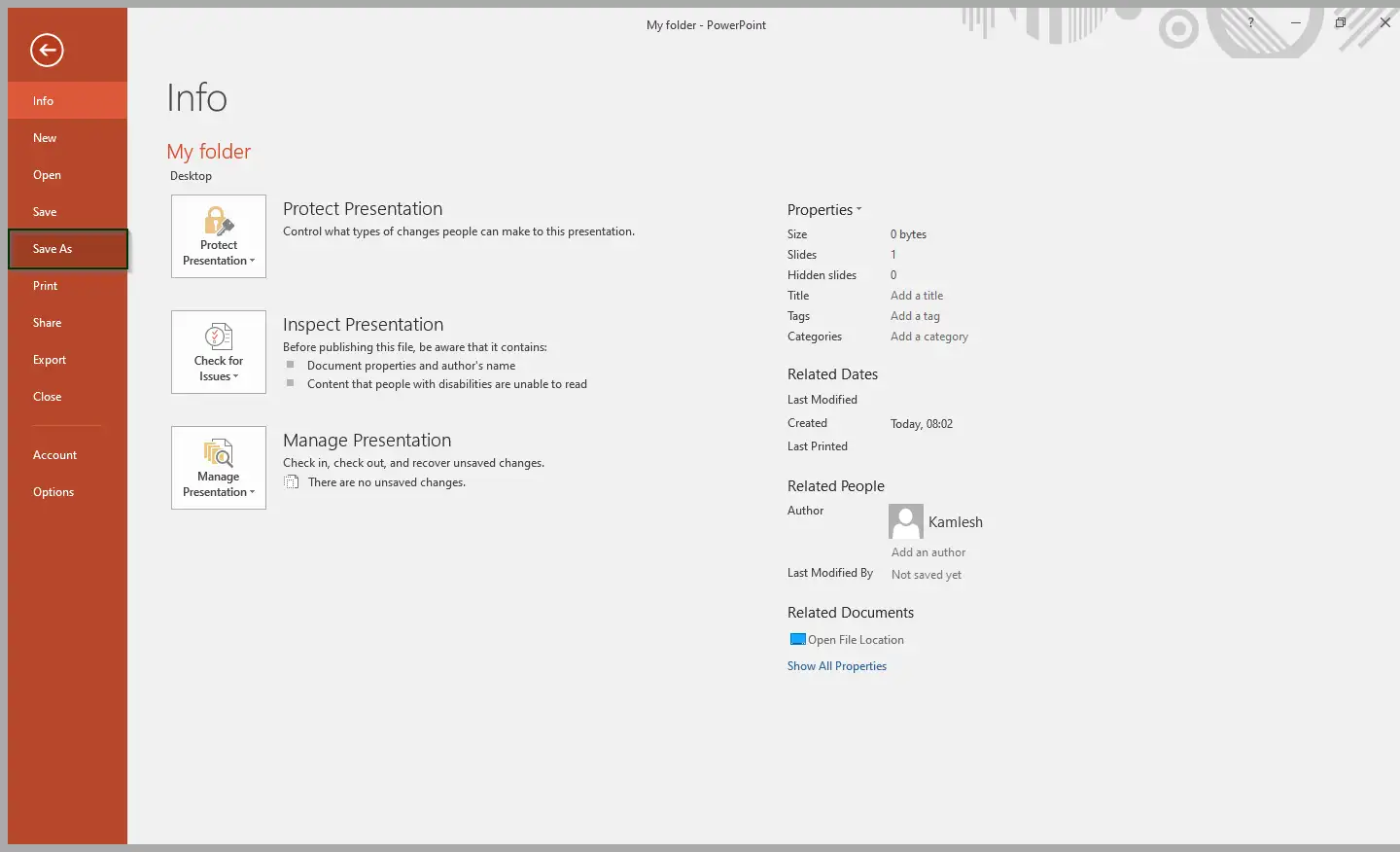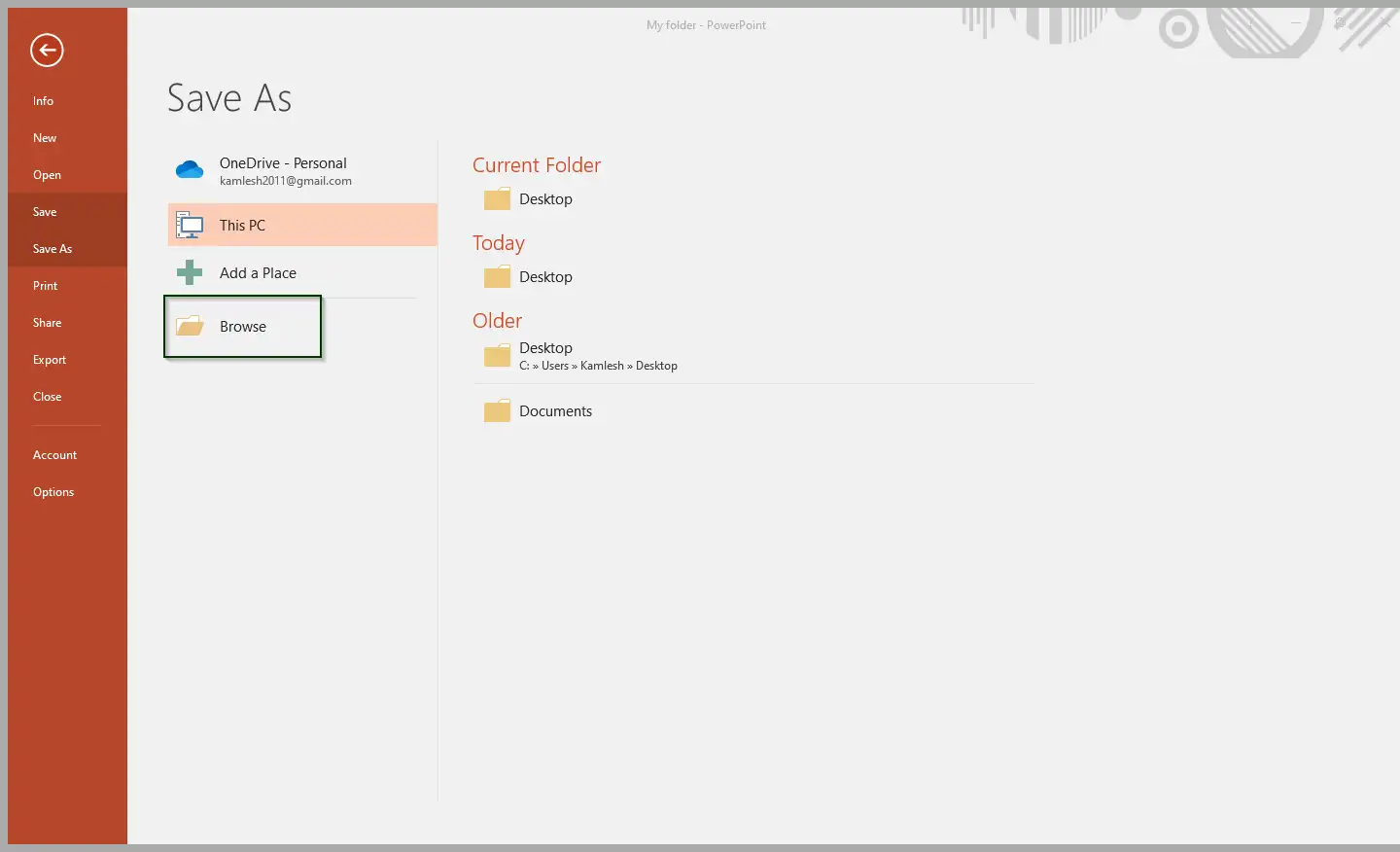PDF (Portable Document Format) word ondersteun op alle rekenaar- en mobiele bedryfstelsels, insluitend Windows, Mac, Linux, Android, iOS, Windows Phone, Blackberry, ens. As gevolg van die gewildheid van PDF, gebruik die meeste van ons dit om dokumente te deel. Die meeste moderne blaaiers kan ook PDF-lêers sien sonder enige derdeparty-PDF-lesersagteware.
As jy in Microsoft Office Word of Excel werk en later die dokument in PDF-formaat omskep deur 'n derdepartyprogram te gebruik, kan jy ophou om 'n derdeparty-instrument te gebruik om 'n dokument na 'n PDF-lêer om te skakel. Jy sal bly wees om te weet dat Microsoft 'n opsie ingesluit het om Office-dokumente as PDF te stoor sonder die hulp van derdeparty-sagteware.
Al die nuutste weergawes van Microsoft Office, insluitend MS Office 2010/2103/2016/2019, kom met baie nuwe kenmerke en verbeterings. Een van die belangrikste verbeterings is om 'n dokument as PDF te stoor sonder om 'n bykomende of derdeparty-instrument te installeer. As jy Office 2010, 2013, 2016 of 2019 gebruik, kan jy nou 'n Word-dokument, Excel-sigblad of PowerPoint-aanbieding as 'n PDF stoor met net 'n paar muisklikke.
Een van die grootste voordele om 'n dokument as PDF te stoor, is dat die dokument op alle rekenaars dieselfde lyk, en selfs enigiemand kan die PDF-dokument bekyk sonder om die Microsoft Office-pakket te installeer. As jy Microsoft Office 2010/2013/2016/2019 gebruik, is die stoor van 'n dokument as PDF net 'n paar muisklikke weg.
Hierdie pos sal jou help om 'n PDF-lêer in MS Office 2010/2103/2016/2019 te stoor. Ons sal die volgende bespreek:-
- Stoor 'n PDF-lêer in 'n Microsoft Office Word-dokument
- Stoor die lêer as 'n PDF in 'n Microsoft Excel-sigblad
- Stoor 'n PDF-lêer in Microsoft PowerPoint-aanbieding
Hoe om 'n PDF-lêer in 'n Microsoft Office Word-dokument te stoor?
Om 'n PDF-lêer in 'n Microsoft Office Word-dokument te stoor, voer die volgende stappe uit:-
Stap 1. Maak die Office Word-dokument oop.
Stap 2. Klik op die blad n leêr in die band.
Die derde stap. Klik op Stoor as in die kieslys aan die linkerkant.
Stap 4. Klik op “ resensie" Kies die plek waar jy hierdie dokument wil stoor.
Stap 5. Tik 'n lêernaam en kies 'n opsie PDF In "Stoor as tipe".
Stap 6. Klik uiteindelik op die knoppie “ stoor " Om 'n Word-dokument as 'n PDF-lêer te stoor.
Hoe om 'n PDF-lêer in 'n Microsoft Excel-sigblad te stoor?
Om 'n PDF-lêer in 'n Microsoft Excel-sigblad te stoor, voer die volgende stappe uit:-
Stap 1. Maak die Excel-sigblad oop.
Stap 2. Klik op die blad n leêr in die band.
Die derde stap. Klik op Stoor as in die kieslys aan die linkerkant.
Stap 4. Klik op “ resensie" Kies die plek waar jy hierdie dokument wil stoor.
Stap 5. Tik 'n lêernaam en kies 'n opsie PDF In "Stoor as tipe".
Hoe om 'n lêer as 'n PDF in Microsoft PowerPoint-aanbieding te stoor?
Om 'n PDF-lêer in 'n Microsoft PowerPoint-aanbieding te stoor, voer die volgende stappe uit:-
Stap 1. Maak 'n PowerPoint-aanbieding oop.
Stap 2. Klik op die blad n leêr in die band.
Die derde stap. Klik op Stoor as in die kieslys aan die linkerkant.
Stap 5. Tik 'n lêernaam en kies 'n opsie PDF In "Stoor as tipe".
Sesde stap. Klik uiteindelik op die knoppie " stoor " Om 'n Microsoft PowerPoint-aanbieding in PDF-formaat te stoor.
Sodra jy die bogenoemde stappe voltooi het, moet jy leer hoe om 'n Word-dokument, Excel-sigblad of PowerPoint-aanbieding as PDF (Portable Document Format) te stoor.