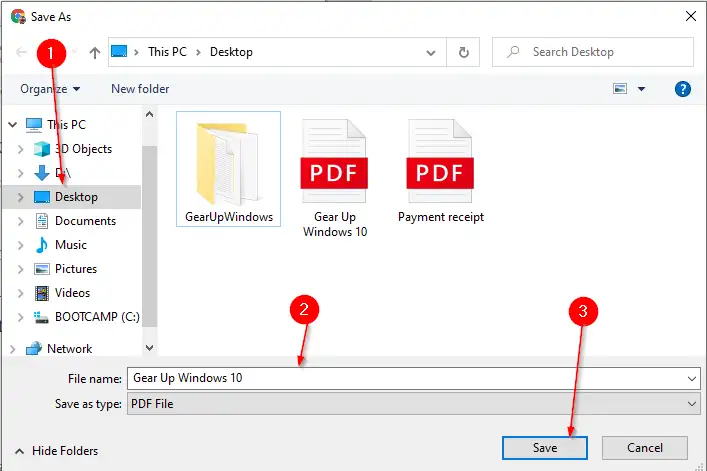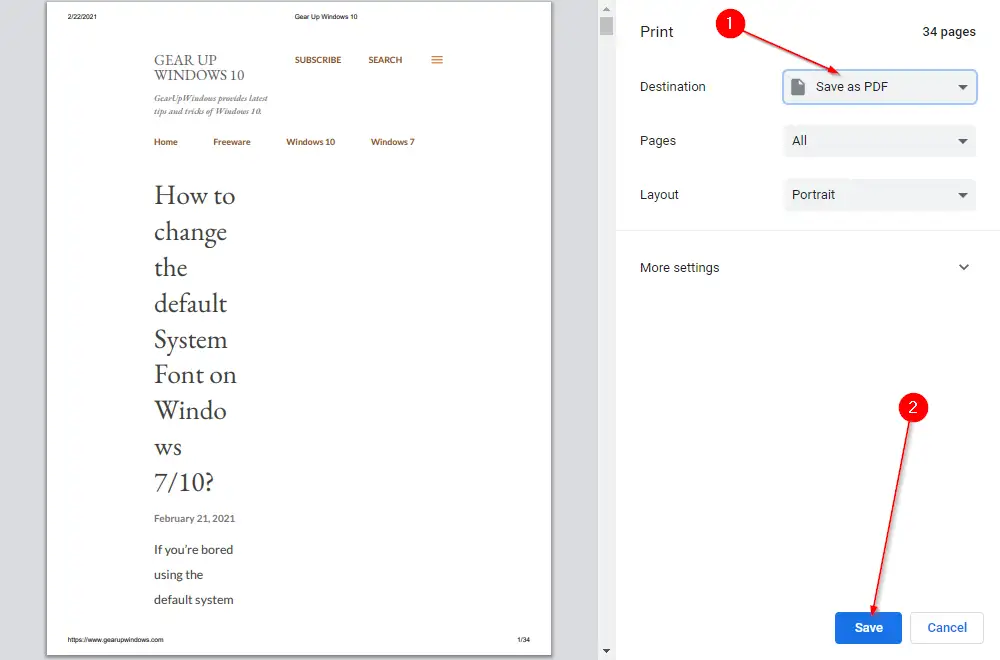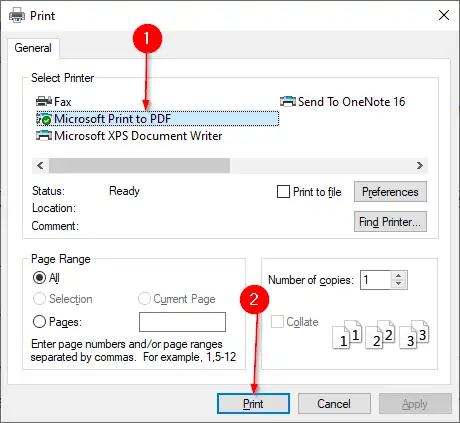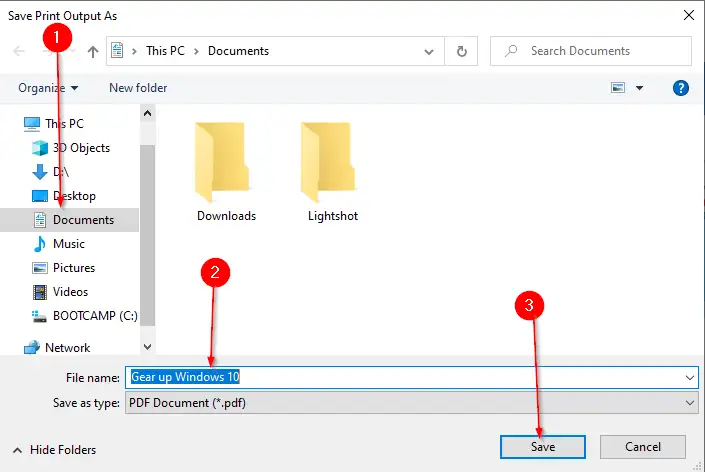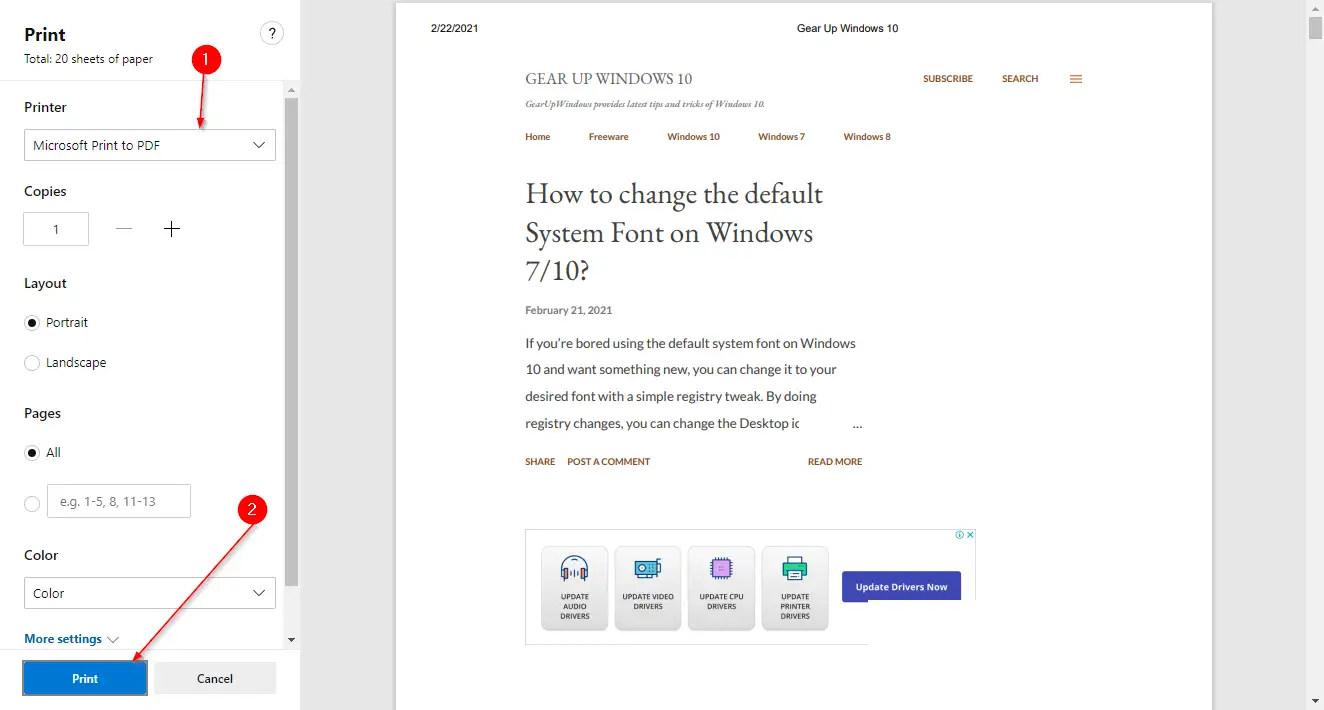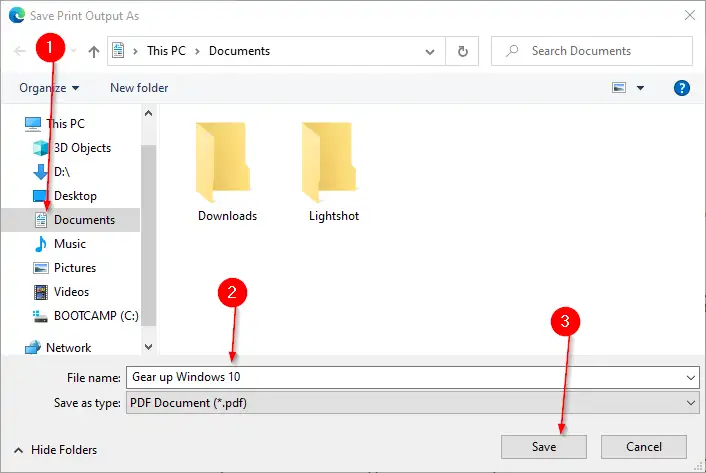Moderne blaaiers, Firefox, Google Chrome en Microsoft Edge het 'n ingeboude kenmerk wat die gebruiker toelaat om enige webbladsy as 'n PDF te stoor. Ja jy is reg; Met hierdie blaaiers kan jy enige webbladsy as 'n PDF stoor vir toekomstige verwysing. Hierdie pos sal verduidelik hoe om 'n webblad as 'n PDF-dokument in Google Chrome en Firefox te stoor. Om 'n webblad as 'n PDF-dokument te stoor, is geen derdeparty-uitbreiding of enige sagteware nodig nie.
Hoe om webbladsye as PDF in Google Chrome op Windows 11/10 te stoor?
Om 'n webblad as PDF in Google Chrome-blaaier te stoor, volg hierdie stappe:-
Die eerste stap. Begin Google Chrome-blaaier en besoek die webblad om die PDF-kopie op jou rekenaar te stoor.
Stap 2. Druk Ctrl + P om die dialoogkassie te begin" Druk ".
Die derde stap. Kies "Stoor as PDF" uit die bestemmings-aftreklys en klik dan op die knoppie stoor .
Stap 4. Sodra jy op die knoppie " stoor " , sal dit jou die plek vra waar jy die PDF-lêer wil stoor. Kies die bestemming, tik die lêernaam in en klik uiteindelik op die knoppie " stoor " .
Sodra jy die bogenoemde stappe voltooi het, sal jy die PDF-dokument op jou rekenaar kry vir die oop webblad.
Hoe om webbladsye as PDF in Firefox op Windows 11/10 te stoor?
Die eerste stap. Om 'n webblad as 'n PDF-dokument in Firefox te stoor, besoek die webblad deur die Firefox-blaaier.
Stap 2. Sodra die webblad oop is, tik op Ctrl + P Van die sleutelbord om die webblad in 'n PDF-lêer te druk.
Stap 4. In die volgende venster wat oopmaak, kies die plek waar jy die PDF-lêer wil stoor, tik 'n lêernaam in en klik uiteindelik op die knoppie stoor om die dokument te hou.
Sodra jy die bogenoemde stappe voltooi het, sal jy die PDF-lêer van die geselekteerde webblad op jou rekenaar hê.
Hoe om webbladsye as PDF in Edge-blaaier op Windows 11/10 te stoor?
Die eerste stap. Om 'n webblad as 'n PDF-dokument in Microsoft Edge te stoor, begin die Edge-blaaier en besoek die webblad.
Stap 2. Tik vanaf die sleutelbord Ctrl + P om die drukdialoog te begin.
Die derde stap. Kies die drukker met die naam "Microsoft Print to PDF" en klik op die knoppie " Druk" .
Sodra jy die bogenoemde stappe voltooi het, behoort jy 'n PDF-dokument van die spesifieke webbladsy van jou rekenaar te hê.
Jy kan hierdie PDF-lêer/dokument oopmaak deur enige PDF Viewer.