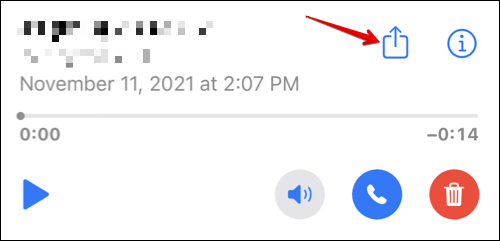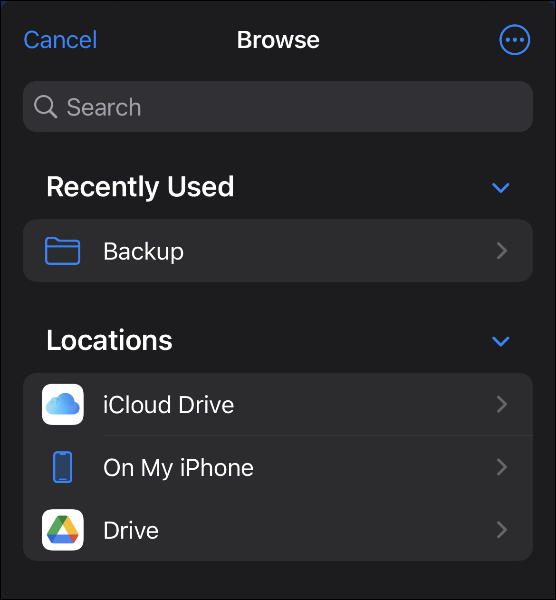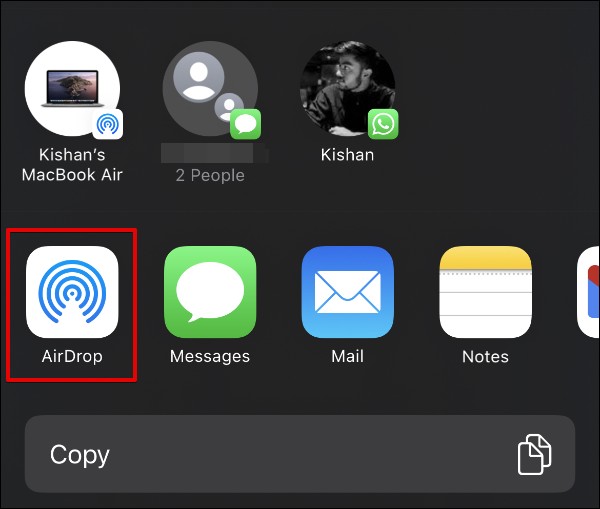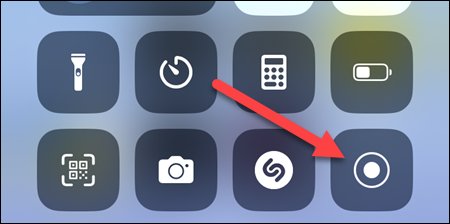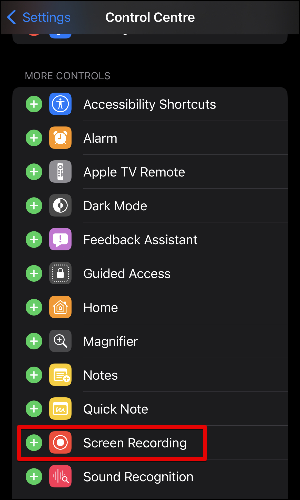Hoe om jou stemposboodskappe op jou iPhone te stoor:
Visuele stempos op iPhone maak dit makliker om toegang tot stemposboodskappe te verkry en dit te bestuur, wat jou bevry van die moeite om 'n nommer te skakel en dit op die outydse manier te doen. Nie net dit nie, dit laat jou ook toe om belangrike stemposboodskappe in net 'n paar stappe op jou iPhone te stoor. Hier is hoe.
Hoe om 'n stempos op iPhone te stoor
Om 'n stempos te stoor, maak die Telefoon-toepassing oop en kies Merk Stempos-oortjie in die onderste regterhoek.
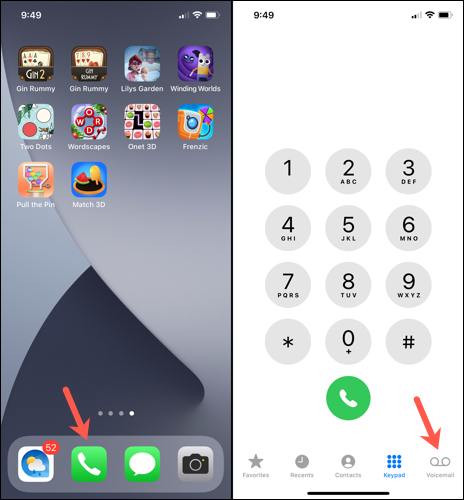
Jy behoort 'n lys stemposboodskappe te sien. Blaai na die boodskap wat jy wil stoor en tik daarop. Dit sal 'n opspringvenster met verskeie kontroles laat verskyn, insluitend die aan / uit-knoppie, luidspreker-ikoon en telefoonknoppie. Regs bo sal jy 'n Deel-knoppie sien - dit lyk soos 'n boks met 'n pyltjie wat daaruit steek. Tik daarop om die deelblad op te roep en sien al die moontlike maniere waarop jy jou stempos kan stoor of deel.
Om die stempos plaaslik op jou iPhone te stoor, kies "Stoor na lêers" en dan "Op my iPhone." Kies die gids waar jy jou stempos wil stoor en druk Stoor.
Die stemposboodskappe wat hier vertoon word, word op jou diensverskaffer se bedieners gestoor totdat jy dit aflaai.
Jy kan ook jou stemboodskap direk na 'n wolkbergingsdiens soos iCloud stoor. Om dit te doen, kies die "Stoor na lêers"-opsie in die deelkieslys en kies iCloud Drive of Google Drive onder die bergingliggingslys.
As jy stemposboodskappe na jou Mac of iPad wil uitvoer, kan jy AirDrop . Tik in die Deel-kieslys op die AirDrop-ikoon en kies jou Mac of iPad. Maak seker dat AirDrop op die ontvangstoestel gestel is om te ontvang vanaf "Slegs kontakte." Die lêer sal onmiddellik oorgedra en gestoor word in die Downloads-lêergids op die ontvangende toestel.
Hou in gedagte dat hierdie benadering slegs werk as jou diensverskaffer visuele stempos-ondersteuning bied. As jy 'n lys stemposboodskappe kan sien wanneer jy die Stempos-oortjie oopmaak, ondersteun jou diensverskaffer hierdie kenmerk. Aan die ander kant, as jou diensverskaffer bel of ander metodes benodig om toegang tot jou boodskappe te kry, sal hierdie metode nie werk nie.
Hoe om stemposboodskappe te stoor sonder visuele stempos
Jy kan ook Skermopname gebruik om stemposboodskappe te stoor en te deel. Dit is 'n goeie oplossing as jy nie toegang tot Visuele Stempos het nie en dus nie boodskappe kan stoor met die standaardmetode wat hierbo bespreek is nie. Hierdie metode is ook nuttig as jy addisionele konteks met die inhoud van die stempos wil vaslê, soos beller-ID en tydstempels.
ن :يحة: Dit sal jou ook toelaat om stemboodskappe en videoboodskappe te stoor van toepassings wat jou gewoonlik nie toelaat om hierdie boodskappe te stoor of af te laai nie.
Gebruik 'n skermopnemer om 'n stempos op te neem. Swiep eers af om te openbaar Beheersentrum en druk Skerm opname knoppie .
As jy nie die knoppie sien nie, gaan na Instellings > Beheersentrum > Meer kontroles en voeg die Skermopname-skakelaar by deur die groen +-ikoon te tik.
Maak ook seker dat jou mikrofoon in jou skermopname-instellings aangeskakel is, anders sal die opname geen klank hê nie. U kan dit kontroleer deur die skermopname-wisselknoppie te druk. Gaan uiteindelik na die Telefoon-toepassing, speel stempos deur die luidspreker en laat die skermopname sy werk doen.
Druk die Skermopname-knoppie wanneer jy klaar is om die opname klaar te stoor. Die skermopname sal in die Foto's-toepassing gestoor word.
Nadat u u stemposboodskappe na u iPhone uitgevoer het, sal dit 'n goeie idee wees om dit na te rugsteun wolkbergingsdiens Soos iCloud of Google Drive. Dit sal jou toelaat om maklik toegang tot jou boodskappe vanaf ander toestelle te kry, en jy hoef nie bekommerd te wees dat jy dit verloor as jy jou iPhone verloor of terugstel nie.