Hoe om outomaties aan te meld op Windows 11
Op 'n Windows 11-rekenaar kan jy op verskeie maniere aanmeld. Op ondersteunde toestelle kan jy 'n wagwoord, PIN of biometrie met Windows Hello gebruik. Aan die ander kant hoef sommige gebruikers dalk nie elke keer 'n wagwoord of PIN in te voer nie Hulle meld jou aan. Jy kan selibaat wees of in omstandighede waar veiligheidsmaatreëls nie nodig is nie. In Windows 11 kan jy jou rekenaar stel om jou outomaties aan te meld as jy nie die hele tyd wil aanteken nie. _ _
Dit is belangrik om te onthou dat as jy in 'n publieke plek is of 'n gedeelde rekenaar met veelvuldige gebruikersrekeninge gebruik, jy dit nie moet doen nie.Die eerste lyn van beskerming vir jou sensitiewe data is die aanmeldskerm. Wanneer jy jou stelsel instel om jou outomaties aan te meld, is dit basies 'n oop stelsel wat enigiemand kan gebruik Weeg vervolgens die voordele en nadele op voordat jy die prosedures hieronder volg.
Hoe om Windows Hello op Windows 11 uit te skakel
Jy moet eers die Windows Hello-funksie deaktiveer voordat jy outomaties kan aanmeld.
Volg hierdie instruksies om Windows Hello op Windows 11 af te skakel:
- Maak Instellings oop deur op die Start-knoppie te klik of deur Windows-sleutel + I te gebruik.

- Wanneer Instellings verskyn, tik aan die linkerkant op Rekeninge en tik aan die regterkant op Aantekenopsies.

- Skakel die Addisionele instellings-opsie af deur af na dit te blaai. _ Aktiveer net Windows Hello-aanmelding vir Microsoft-rekeninge op hierdie toestel vir ekstra beskerming.

- Kies dan Nooit uit die aftreklys-opsie (As jy weg is ), wanneer Windows jou vra om weer aan te meld.
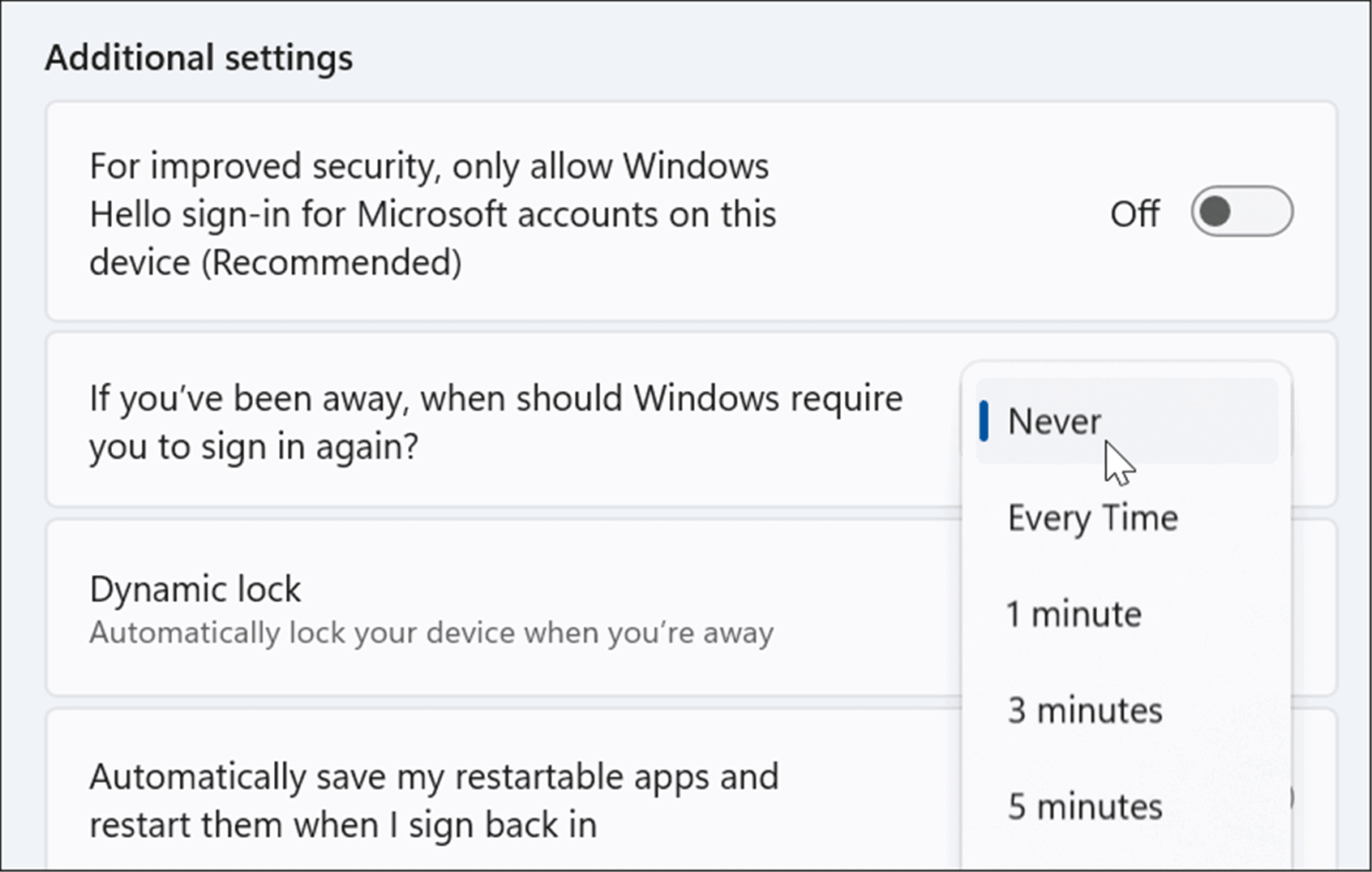
- Klik op die Verwyder-knoppie langs die huidige aanmeldmetode in die Aantekenmetodes-afdeling, verskaf dan jou Microsoft-rekeningbewyse wanneer dit versoek word.
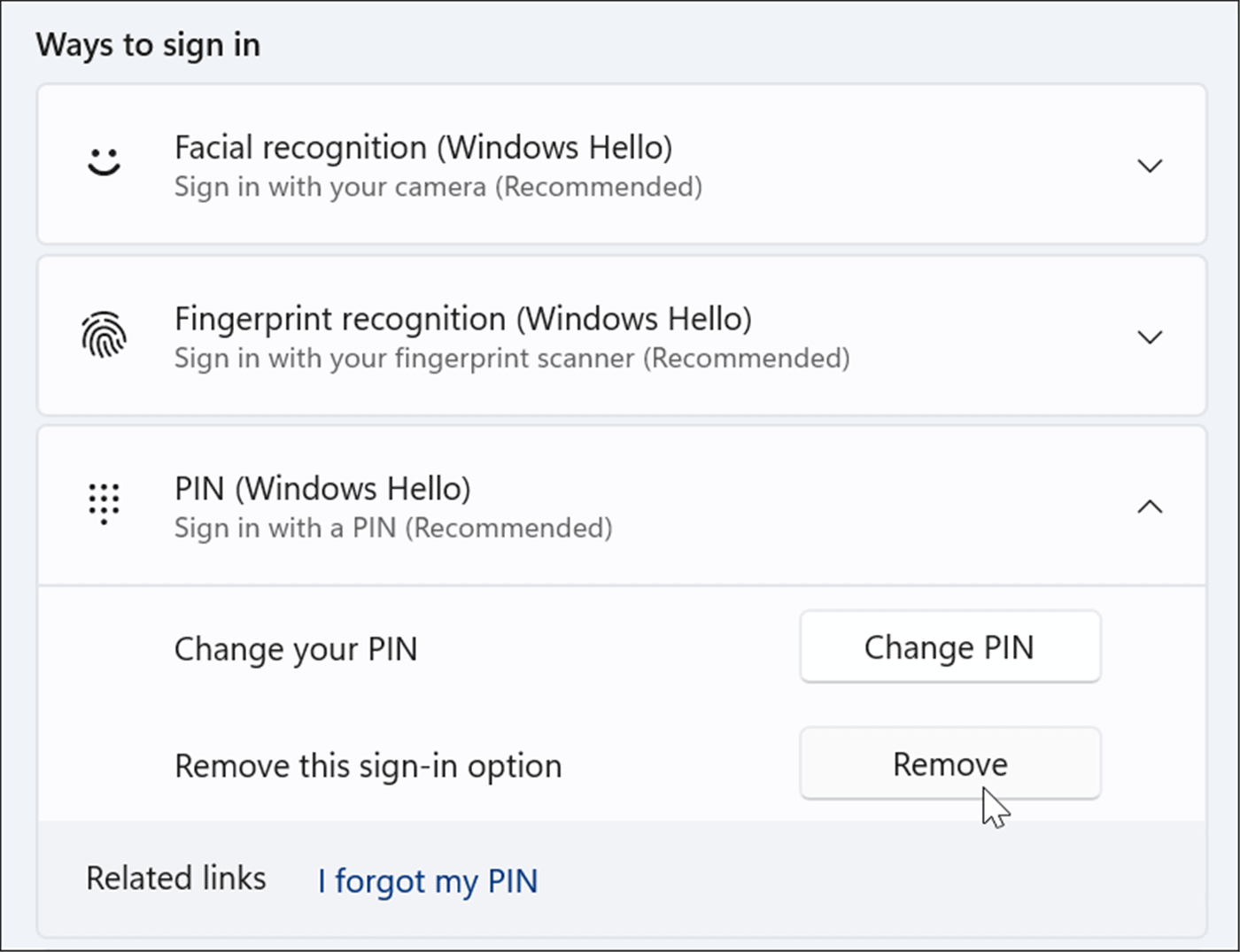
Hoe om outomaties aan te meld in Windows 11
Nadat u Windows Hello gedeaktiveer het, kan u steeds outomaties aanmeld deur hierdie stappe te volg: __
- Om die Run-dialoog oop te maak, druk die Windows-sleutel + R-sleutelbordkortpad, tik netplwiz en klik dan OK of Enter.
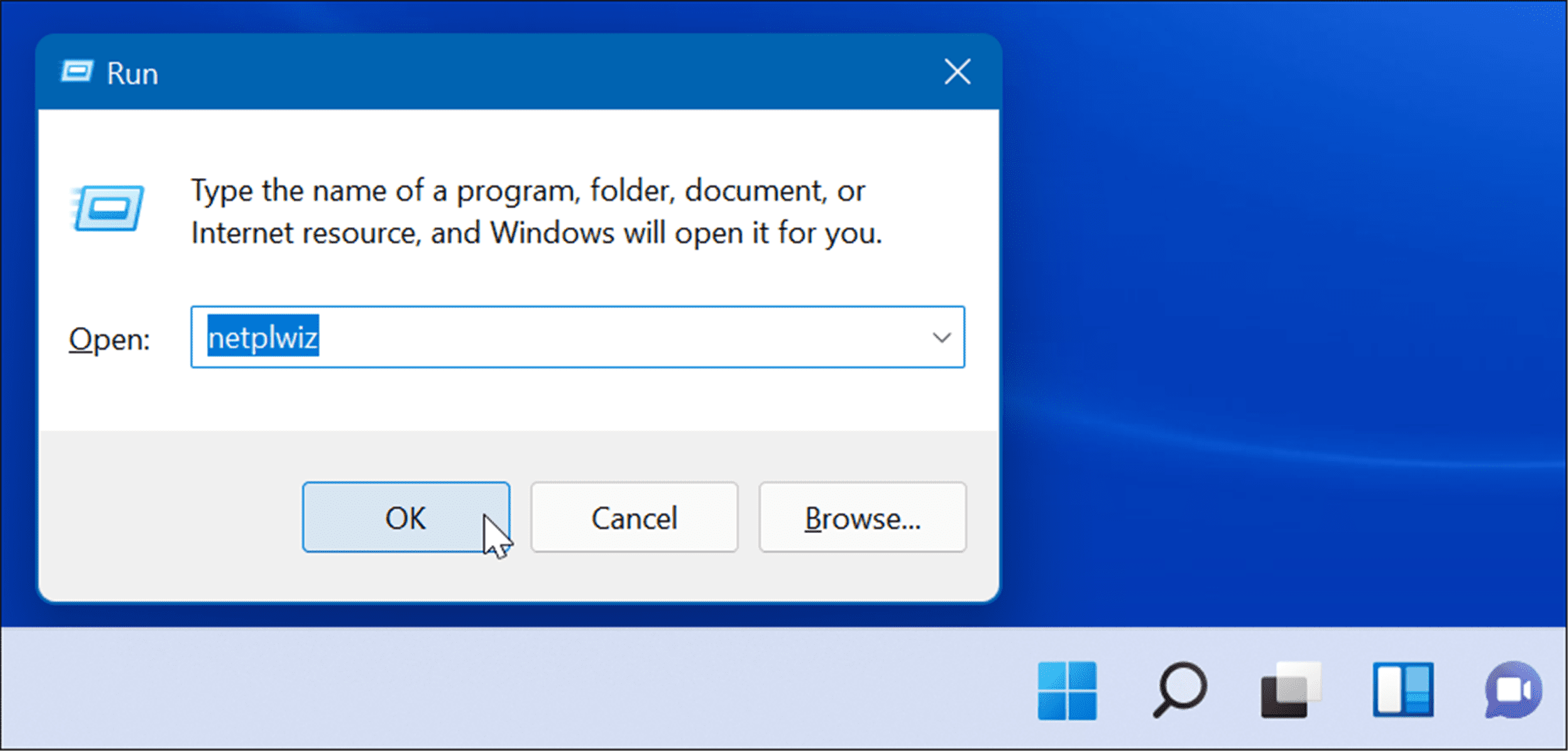
- Ontmerk die Gebruikers moet 'n gebruikersnaam en wagwoord invoer om toegang tot hierdie rekenaaropsie te kry boaan die Gebruikersrekeninge-venster en klik OK.
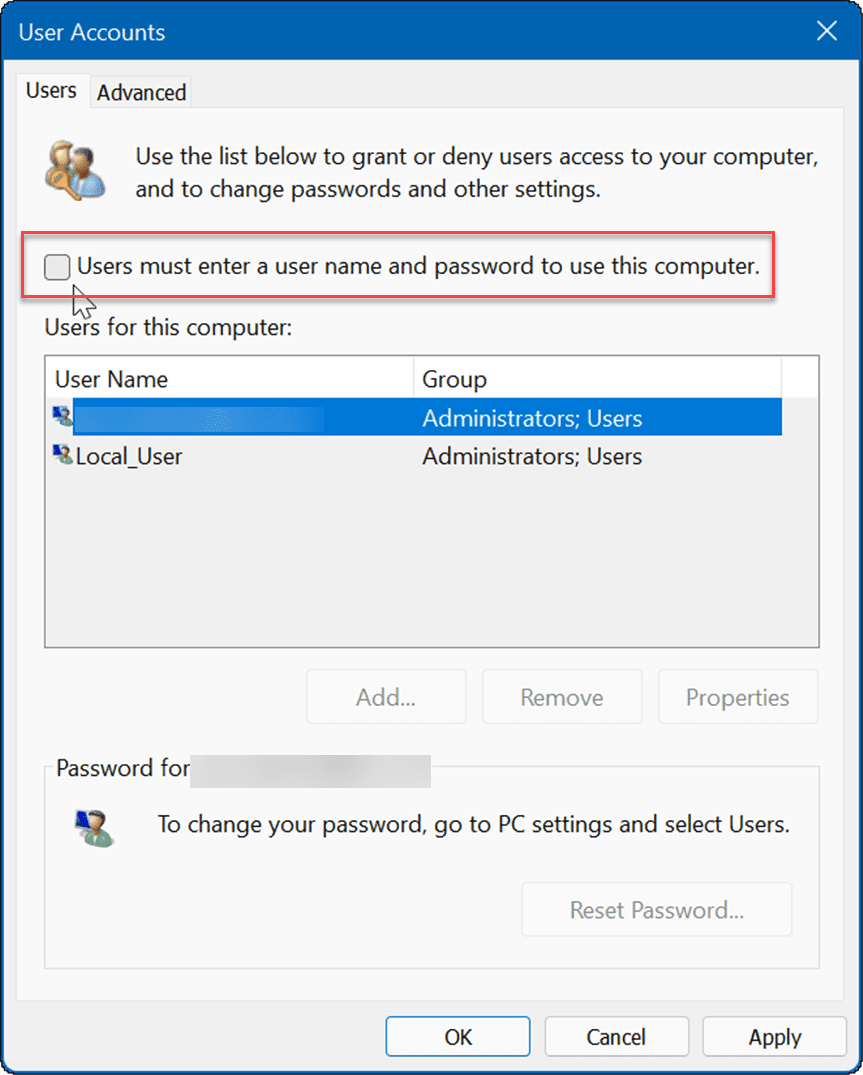
- Voer nou die e-posadres van die Microsoft-rekening twee keer in die rekeninggebruikersnaam en wagwoordvelde in en klik OK.
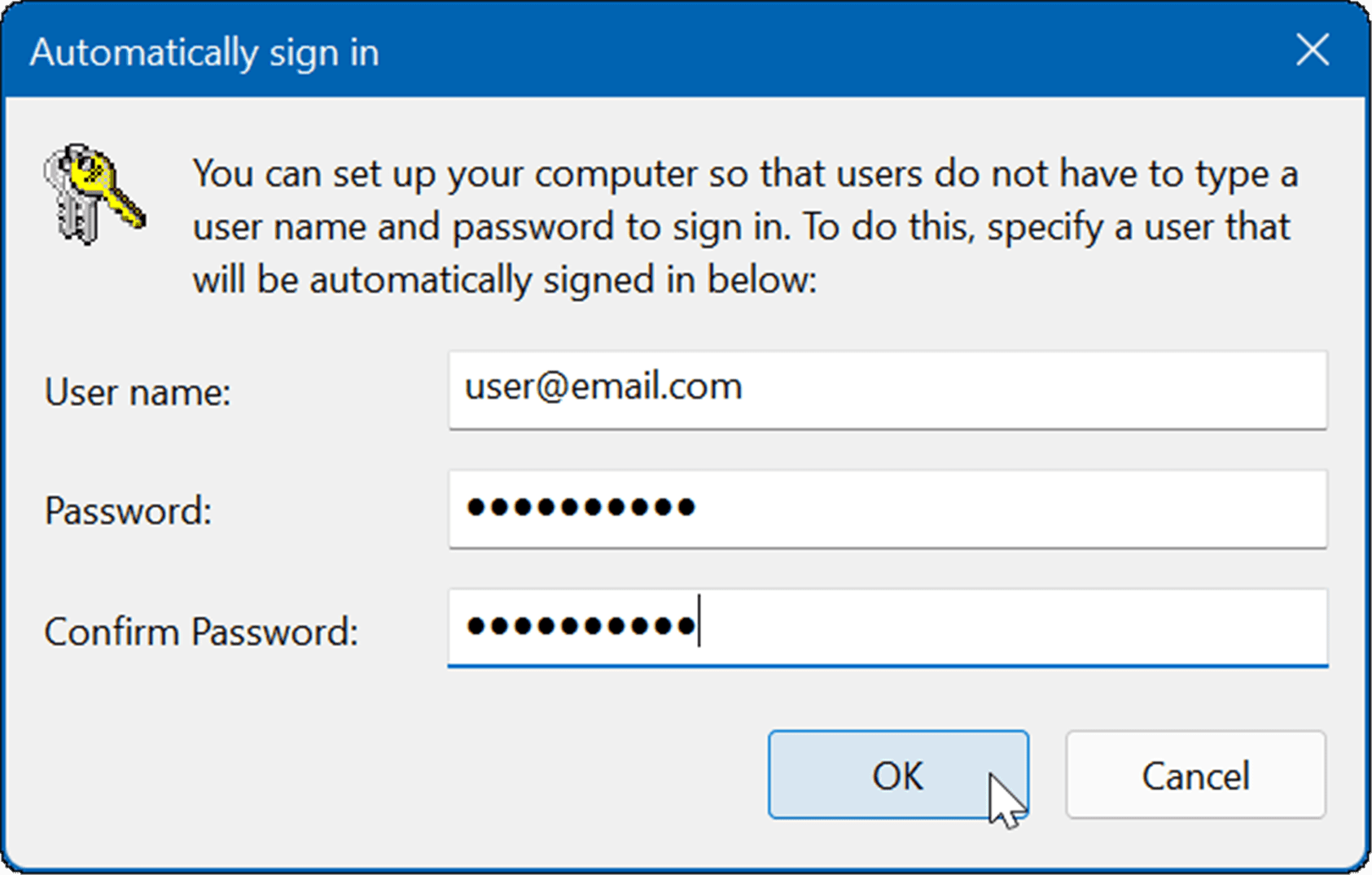
- Herbegin Windows 11, en die Microsoft-rekeningbewyse wat jy ingevoer het, sal gebruik word om jou outomaties aan te meld. Jy hoef nie meer jou PIN, wagwoord of biometrie in te voer nie. Jy sal die aanmeldbladsy vir 'n kort rukkie sien, maar dit sal jou dan na jou lessenaar neem sonder om jou te vra om jou geloofsbriewe in te voer. _ _
Meld aan by Windows 11
Die gebruik van outomatiese aanmelding verbeter die algehele opstartervaring van jou stelselHerskep 'n "Gas"-rekening Nog 'n tegniek om jou outomaties by Windows aan te meld. Hierdie metode behels die skep van 'n plaaslike rekening en laat die wagwoordveld leeg. As jy egter jou Microsoft-rekening vir ander dienste en toepassings wil gebruik, sal jy Windows Hello moet deaktiveer en outomatiese aanmelding aktiveer.
Bron: groovypost.com









