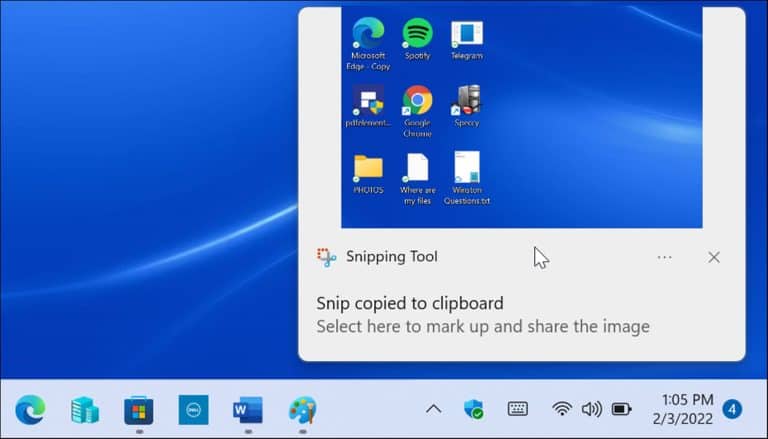Moet jy opneem wat op jou skerm gebeur? Jy sal eers 'n skermskoot moet neem.
Skermskote is 'n fotografiese rekord van wat jy sien. Jy sal dalk 'n skermskoot van 'n toepassing of 'n foutboodskap op Windows 11 moet neem. Daar is dalk iets fout met jou rekenaar, en jy moet 'n skermskoot van die fout kry om te probeer foutspoor. Jy wil dalk 'n paar foto's hê om iets aan 'n vriend of kollega te verduidelik, of om jou spelvernuf te wys.
Daar is twee maniere waarop jy skermkiekies op jou Windows 11-rekenaar kan neem. Jy kan gratis skermkiekies neem deur sleutelbordkortpaaie en ingeboude nutsprogramme te gebruik, of jy kan eerder 'n aantal derdeparty-toepassings probeer.
Ons sal jou wys hoe om 'n skermskoot op Windows 11 te neem deur die ingeboude kenmerke of derdeparty-sagteware hieronder te gebruik.
Hoe om 'n skermskoot op Windows 11 te neem
Die maklikste manier om 'n skermskoot op Windows 11 te neem, is om die hele skerm vas te vang.
Om 'n skermskoot van die hele skerm te neem:
- Klik op Druk skerm sleutel, wat gewoonlik genoem word PrtScn أو prtscrn . Jy behoort dit regs van die skakelaar te sien F12 op rekenaarsleutelborde.
let op: Op skootrekenaars sal die ligging van die sleutel verskil PrtScn. Dit kan bo langs die sleutels wees Fn. of onderaan langs spasiebalk Sommige skootrekenaars vereis dat jy 'n sleutel druk Fn Met PrtScn . As jy nie seker is nie, gaan na jou skootrekenaarvervaardiger se ondersteuningsdokumentasie.

- Jou hele skerminhoud sal gestoor word in knipbord . Sodra jy daar aankom, kan jy dit in ander programme plak, soos Word أو Verf , byvoorbeeld. Jy kan regs klik en kies taai Van die kieslys of gebruik die sleutelbordkortpad Ctrl + V Om die momentopname in 'n ander toepassing te plaas.

Hoe om 'n skermskoot as 'n lêer te stoor
Nog 'n opsie is om 'n skermskoot te neem en dit as 'n lêer op jou rekenaar te stoor.
Om 'n skermskoot as 'n lêer op Windows 11 te stoor:
- Klik op kortpad kortpad t Windows -sleutel + PrtScn .
- Die skerm sal kortliks verdof, en die skermskoot van die hele lessenaar sal in 'n gids gestoor word Prente > Skermkiekies.
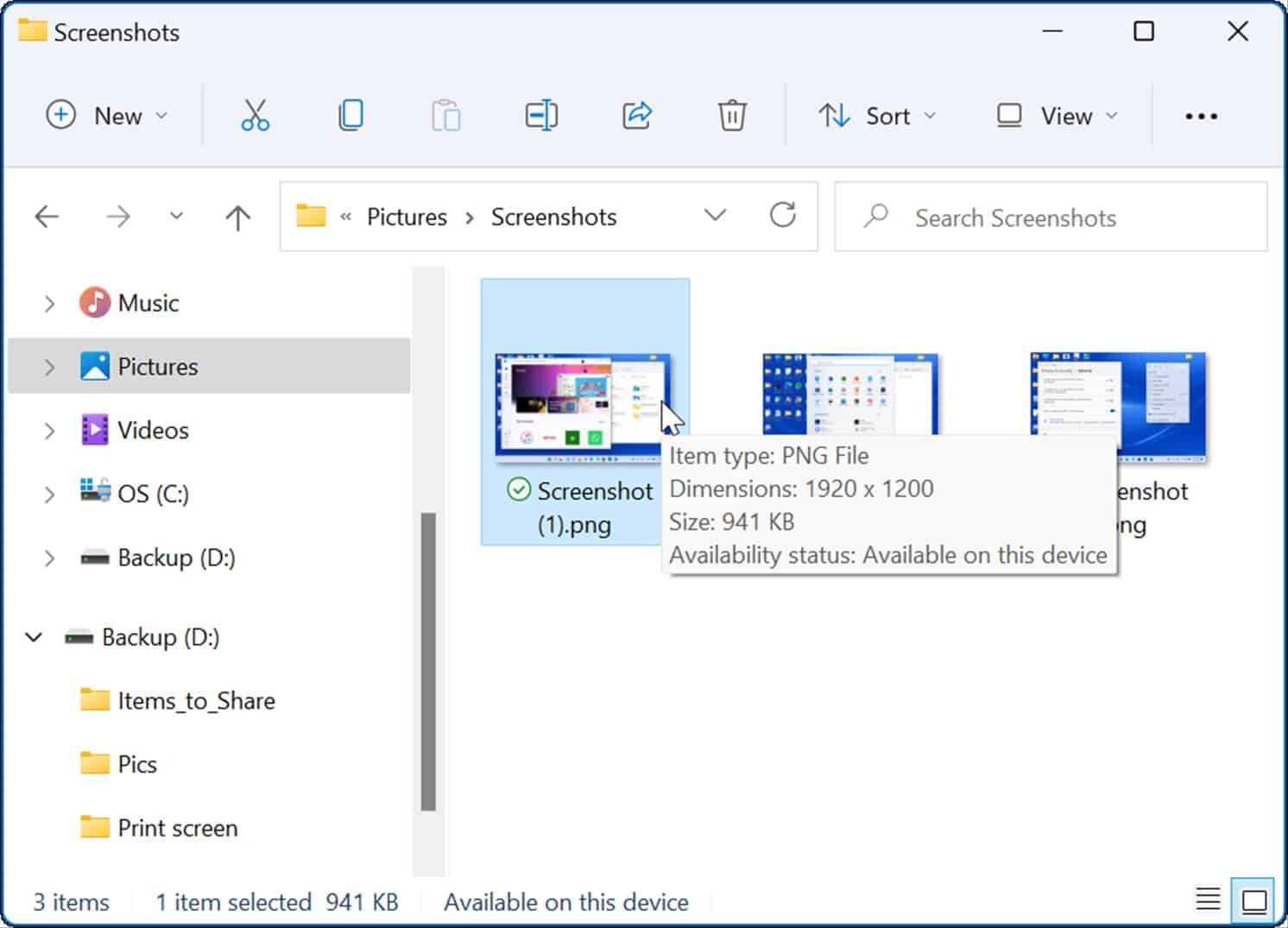
Met die skermkiekielêer kan jy dit met ander gebruikers of jou IT-afdeling deel indien nodig.
Hoe om 'n skermskoot van 'n aktiewe venster te neem
Dit is goed om skermkiekies van jou hele lessenaar te neem, maar jy wil dalk 'n spesifieke aktiewe venster hê.
Gebruik die volgende stappe om 'n skermskoot van 'n aktiewe venster op jou skerm te neem:
- Maak seker dat die vensters wat jy 'n skermskoot wil neem aktief is, gebruik dan die sleutelbordkortpad Alt+PrtScn .
- Die momentopname van aktiewe vensters sal op jou knipbord gestoor word, en jy kan dit in ander beeldtoepassings soos Paint, Photoshop, ens.
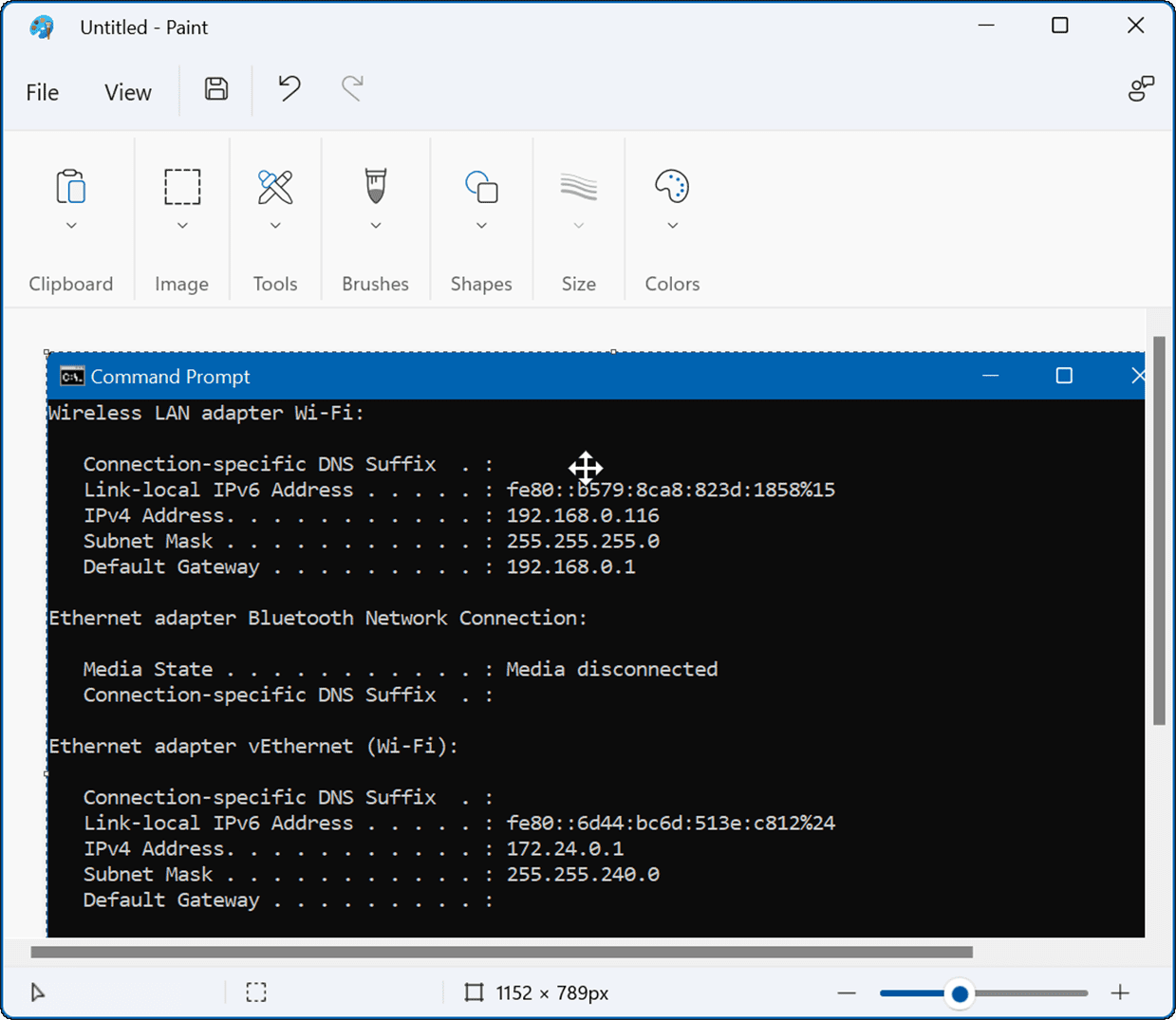
Hoe om die ingeboude knipinstrument te gebruik
Die snygereedskap is 'n hulpmiddel Ingeboude hulp van Microsoft wat jou toelaat om skermkiekies te neem en spesifieke areas op die skerm vas te vang.
Gebruik die volgende stappe om die Snipping Tool op Windows 11 te gebruik:
- Druk die sleutelbordkortpad Windows -sleutel + Shift + S. om aan te sit Snygereedskap .
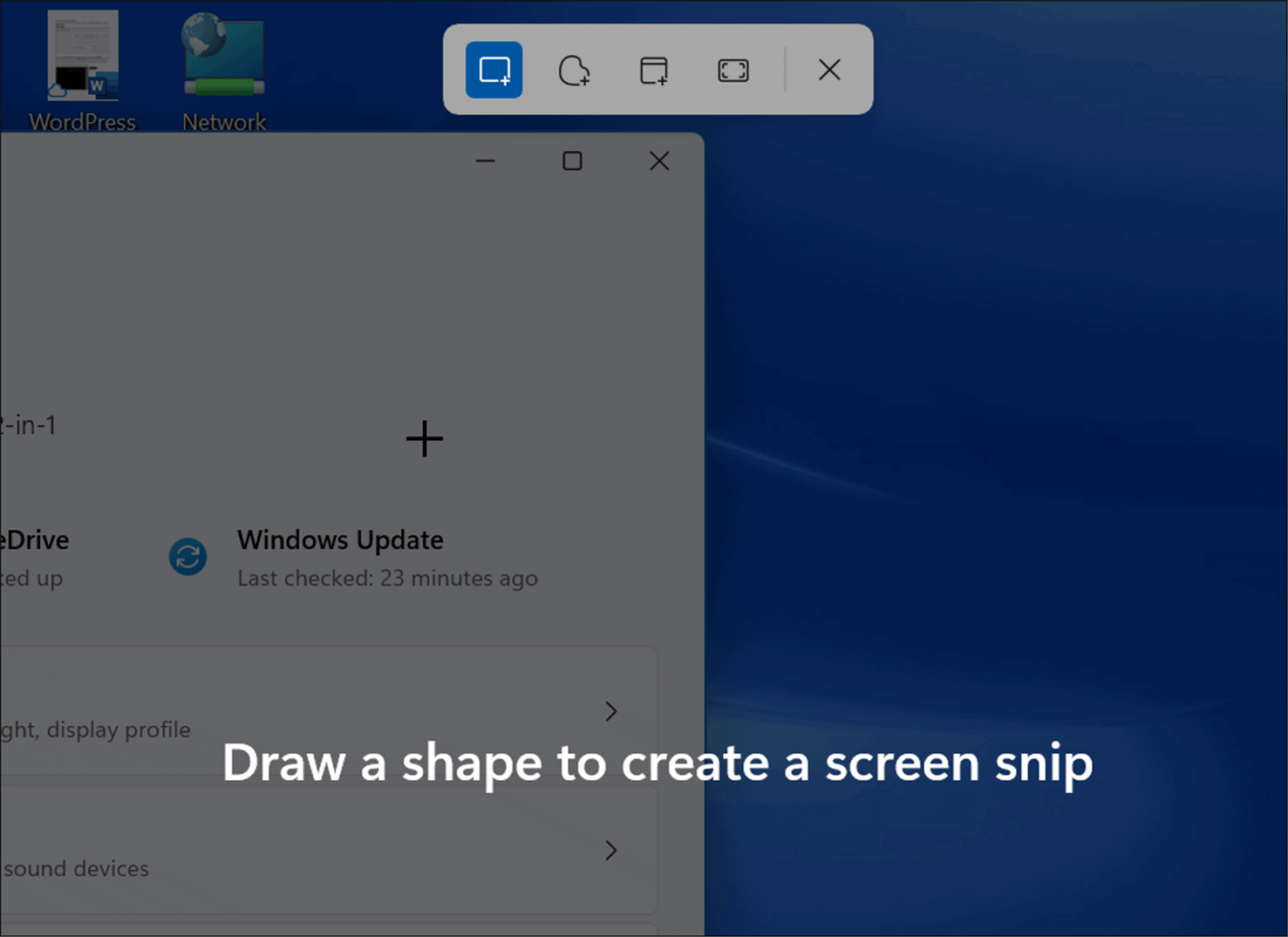
- Met die opstart het u die opsie om 'n reghoekige foto, 'n vryvorm-kiekie, 'n volledige venster of 'n volskermopname te neem. Gebruik die knoppies op die nutsbalk in die Knipnutsding om jou keuse te maak.
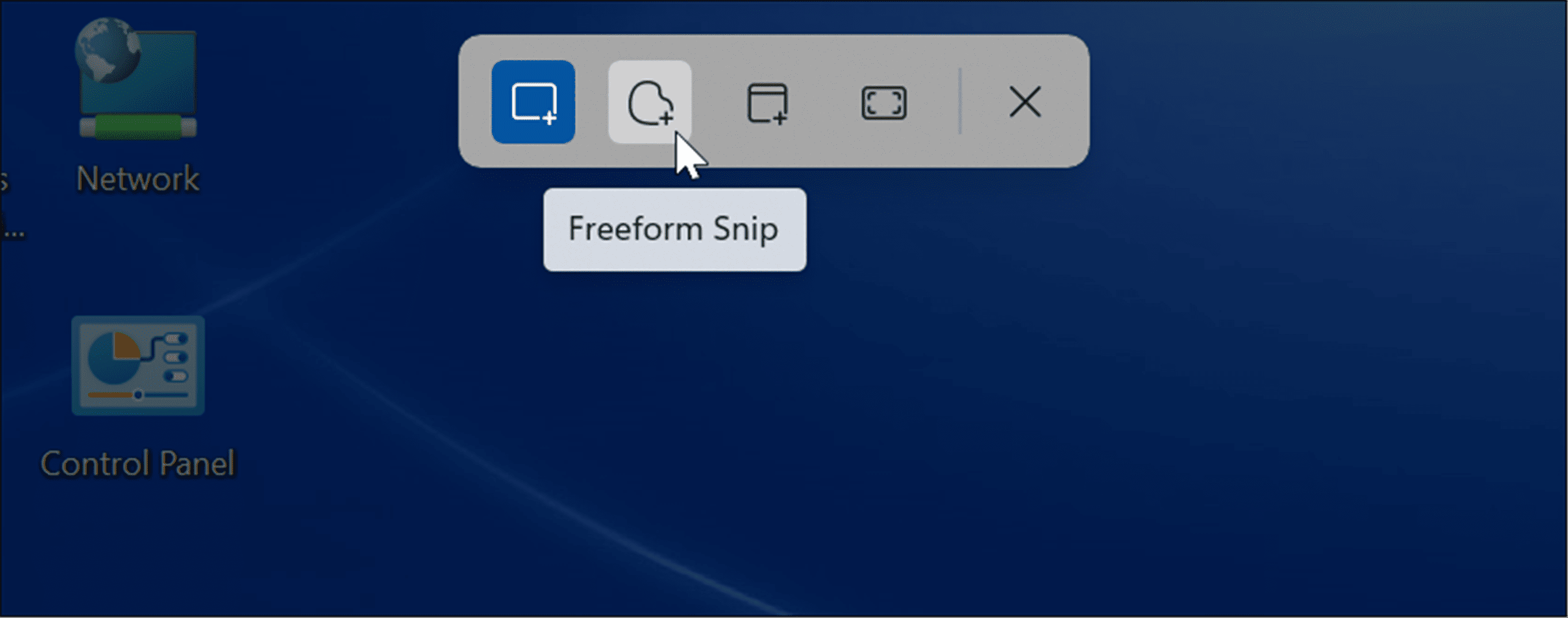
- Nadat jy die momentopname gekry het, sal 'n kennisgewing verskyn om jou te laat weet dat dit na jou knipbord gekopieer is.

- As jy op die kennisgewing tik, sal die momentopname in 'n toepassing oopmaak Sny-apparaat Waar jy die skermskoot kan wysig, kommentaar lewer, stoor en deel.
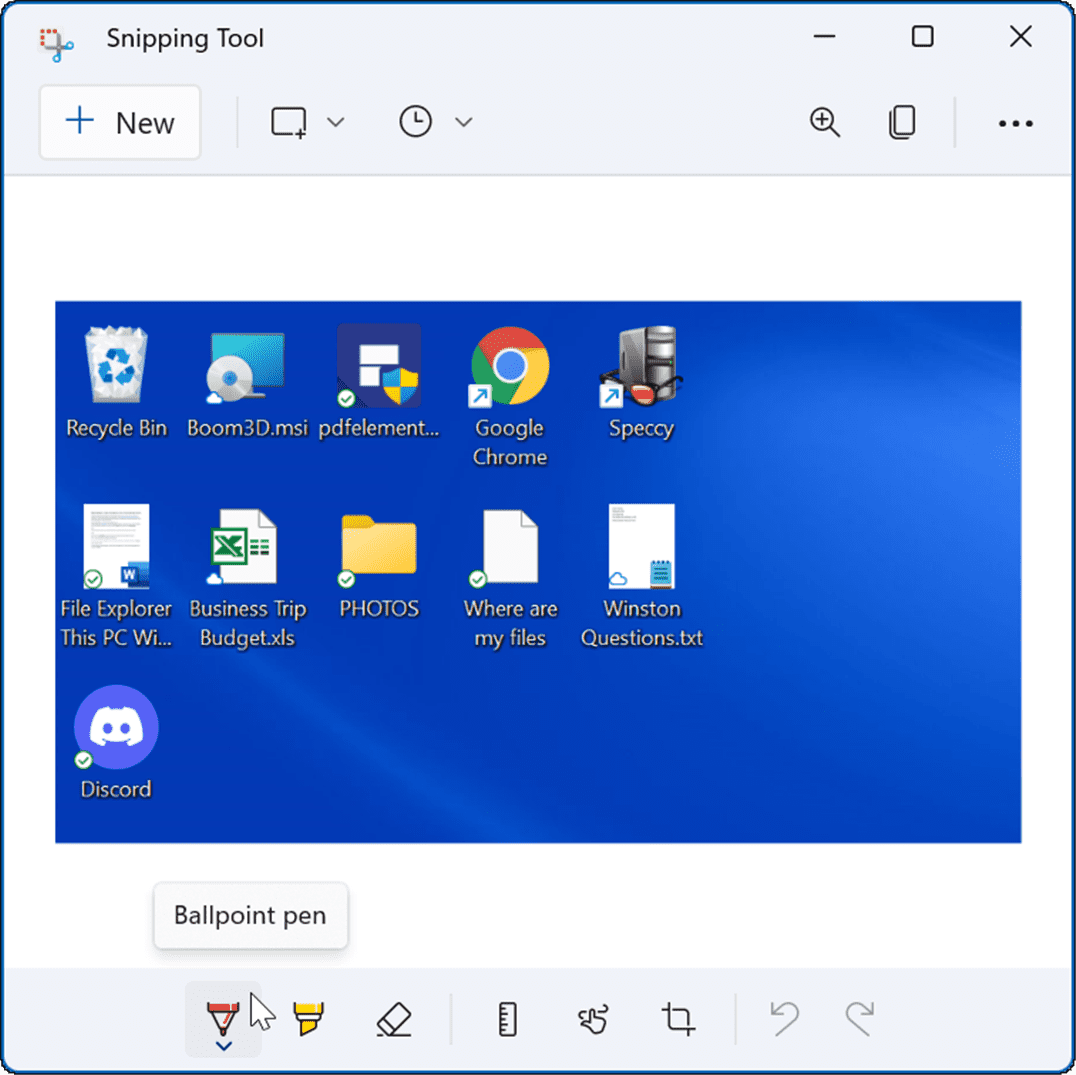
Hoe om 'n skermskoot met die Xbox Game Bar te neem
In Windows 10 kan jy vasvang Skermskoot met Xbox Game Bar Die kenmerk is oorgedra na Windows 11. Die primêre gebruik daarvan vir gamers is om video van hul speletjie-gebeurtenisse vas te vang, maar jy kan dit ook gebruik om skermkiekies (of video) van jou rekenaarervaring vas te vang.
Om die Xbox Game Bar te gebruik om 'n skermskoot te neem:
- Gebruik die sleutelbordkortpadsleutel Windows + G te begin xbox speletjie bar .
- Wanneer dit oopmaak, tik die ikoon widgets Van die lint en kies 'n opsie Vang uit die lys.

- uit die lys vang , tik die kamera-ikoon om 'n skermskoot te neem. As die toepassing aktief is, sal hierdie venster vasgelê word. As daar geen aktiewe vensters is nie, sal 'n momentopname van die hele lessenaar geneem word.

- Nadat jy 'n skermskoot met die Xbox Game Bar geneem het, sal jy dit in 'n gids vind Video's > Vang.

Gebruik 'n derdeparty-toepassing om skermkiekies vir Windows 11 te neem
As Windows 11 jou nie die funksionaliteit gee wat jy nodig het nie, kan jy altyd na 'n derdeparty-toepassing wend. Vir 'n gratis nut, wil jy dalk kyk na Greenshot Vir jou basiese behoeftes van die skermkiekie.
Maar as jy op soek is na iets kragtiger, gaan kyk SnagIt van TechSmith . Benewens om skermkiekies te kry, bevat dit 'n redigeerder sodat jy kan redigeer, annoteer en effekte kan byvoeg. Ons gebruik dit al jare, en dit is beskikbaar vir beide Windows en Mac. As jy dit gratis wil probeer en dit wil probeer, probeer die weergawe Gratis proeftydperk van SnagIt Eerstens.
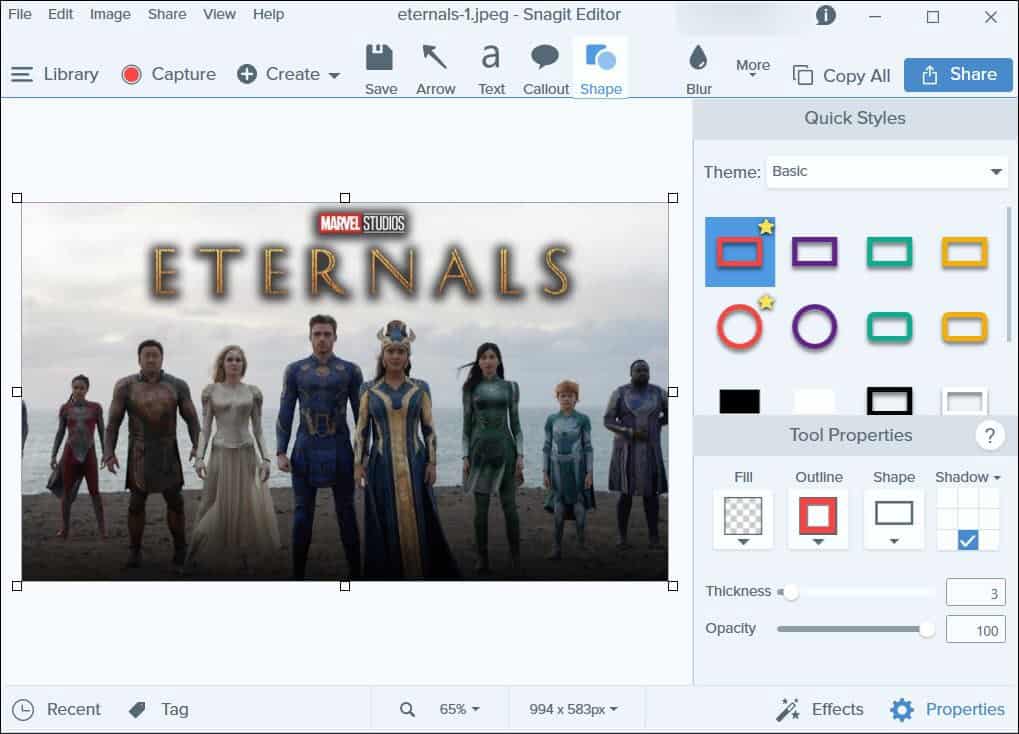
Neem skermkiekies op Windows 11
Soos Windows 10 voor dit, is daar verskeie metodes wat jy kan gebruik om 'n skermskoot op Windows 11 te neem. Dit wissel van verskeie sleutelbordkortpaaie tot moderne nutsprogramme soos die opgedateerde Snipping Tool. Tot Microsoft Edge het 'n webvasleggingsinstrument Vir foto's en kommentaar op webblaaie.
Bron: groovypost.com