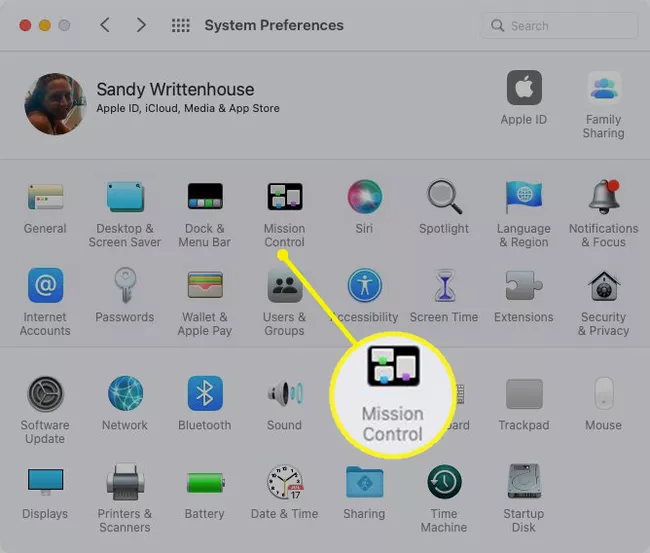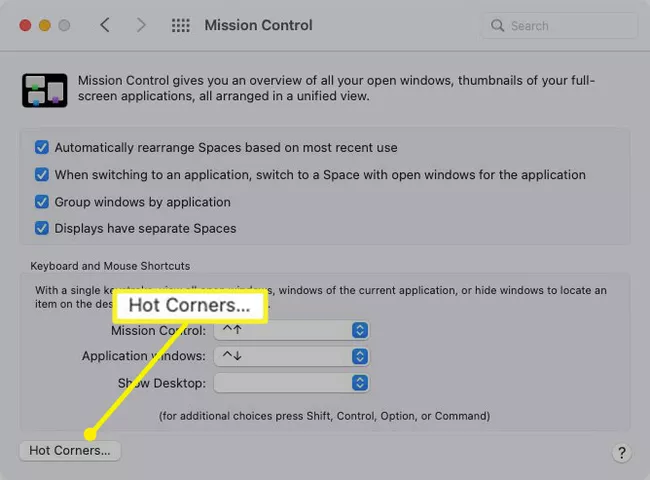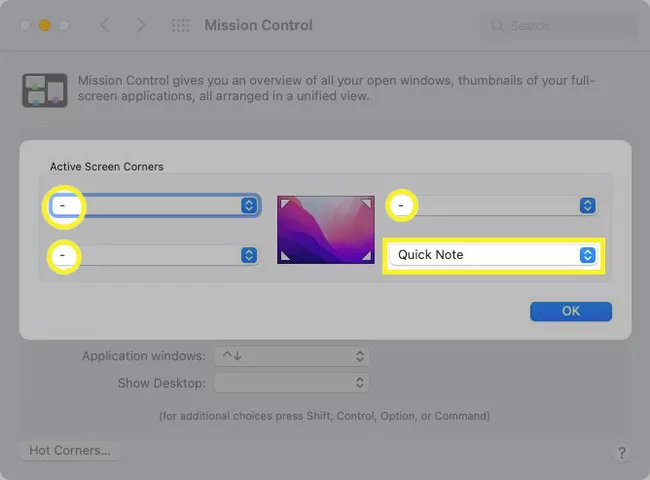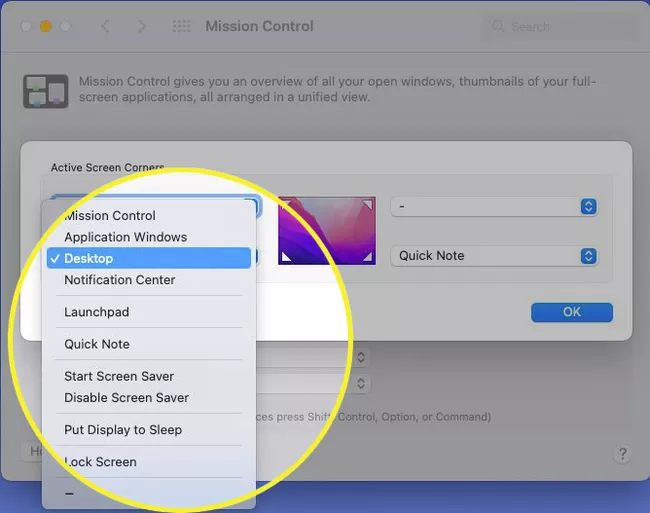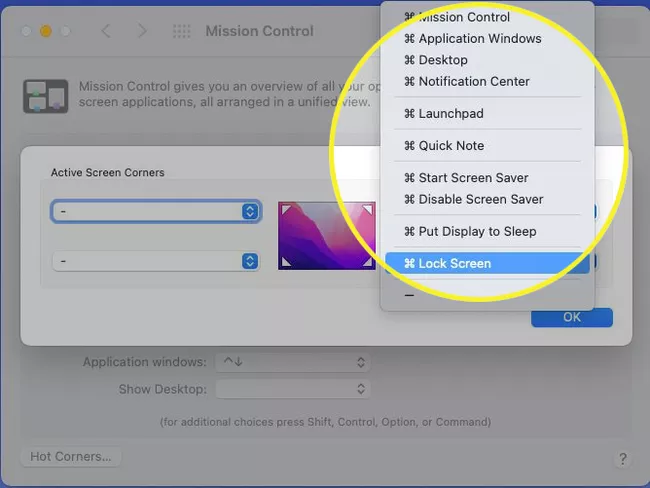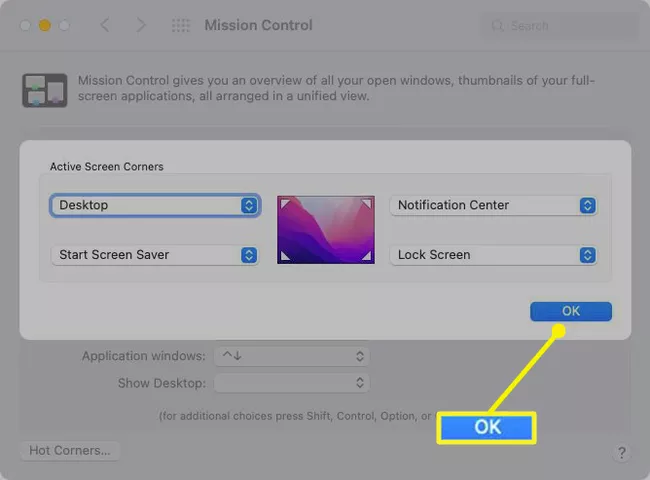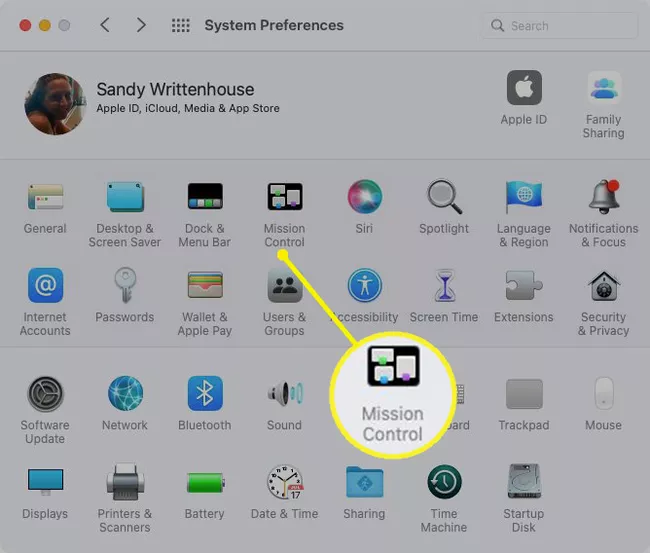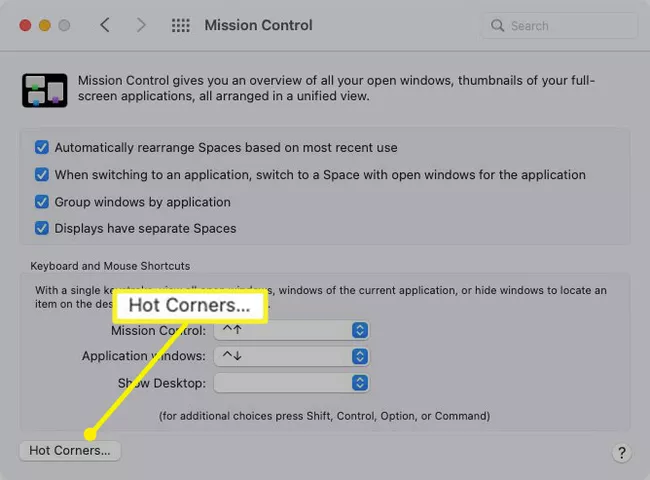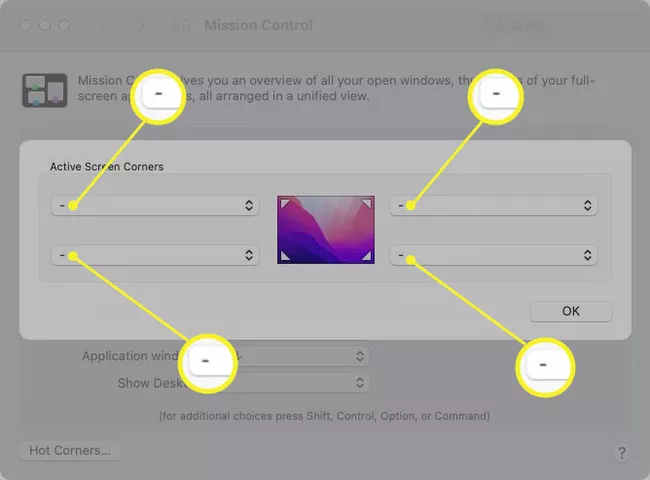Hierdie artikel verduidelik hoe om Hot Corners op Mac op te stel en te gebruik. Hierdie kenmerk laat jou toe om vinnig aksies uit te voer deur die wyser na die hoek van die skerm te beweeg.
Stel Hot Corners op Mac op
Jy kan een of al die vier warm hoeke gebruik afhangende van jou voorkeur en kies die aksie om uit die lys opsies te neem.
-
Maak oop Gaan na Stelselvoorkeure na die Apple-ikoon in die kieslysbalk of deur die ikoon in die Dock te gebruik.
-
Kies Mission Control .
-
Soek Warm hoekies Op die bodem.
-
Jy sal waarskynlik strepies sien vir elke warm hoek behalwe die onderste regterhoek. By verstek maak hierdie hoek Quick Note oop sedert die vrystelling van macOS Monterey. Maar jy kan dit verander as jy wil.
-
Gebruik die aftreklys vir elke hoek wat jy wil aktiveer en kies die aksie. Jy het tien verskillende opsies: maak Missiebeheer of Kennisgewingsentrum oop, begin of deaktiveer die skermbewaarder, of sluit die skerm.
-
As jy 'n wysigingsleutel wil insluit, druk en hou daardie sleutel terwyl jy kies. jy kan gebruik Command أو Opsie أو Beheer أو Skuif Of 'n kombinasie van hierdie sleutels. Jy sal dan die sleutel(s) sien wat langs die aksie vir daardie warm hoek vertoon word.
-
Vir enige hoek wat jy nie wil aktiveer nie, hou of kies die dash.
Wanneer jy klaar is, kies "OK" . Jy kan dan Stelselvoorkeure toemaak en Hot Corners probeer.
Gebruik Hot Corners op Mac
Sodra jy jou warm hoeke opgestel het, is dit 'n goeie idee om hulle te toets om seker te maak jou gekose aksies werk vir jou.
Beweeg die wyser met jou muis of stuurvlak na een van die hoeke van die skerm wat jy opgestel het. Dit moet die aksie wat jy gekies het aanroep.
As jy 'n wysigingsleutel by die instelling insluit, druk en hou daardie sleutel of sleutelkombinasie terwyl jy die wyser na die hoek beweeg.
Verwyder handelinge van Warm hoekies
As jy later besluit dat die prosedures vir warm hoeke nie vir jou werk nie, kan jy dit verwyder.
-
Verwys na die Stelselvoorkeure و Mission Control .
-
Kies Warm hoekies .
-
Gebruik dan die aftreklys vir elke effektiewe hoek om die streep te kies.
-
Klik op "OK" Wanneer jy klaarmaak. Jy sal dan terugkeer na jou normale skermhoeke sonder enige aksies.
wat is dit Warm hoekies؟
Met warm hoeke op macOS kan jy aksies aanroep deur die wyser na een van die hoeke van die skerm te skuif. Byvoorbeeld, as jy die wyser na die regter boonste hoek beweeg, kan jy jou Mac se skermbewaarder begin, of as jy na die onderste linkerhoek beweeg, kan jy die skerm aan die slaap raak.
Daarbenewens kan jy 'n wysigingsleutel soos Command, Option, Control of Shift byvoeg. So, jy kan 'n warm hoek opstel om 'n toetsaanslag te vra wanneer jy die wyser na daardie hoek beweeg. Dit verhoed dat jy per ongeluk 'n aksie uitroep as jy die wyser na 'n hoek beweeg om 'n ander rede of per ongeluk.