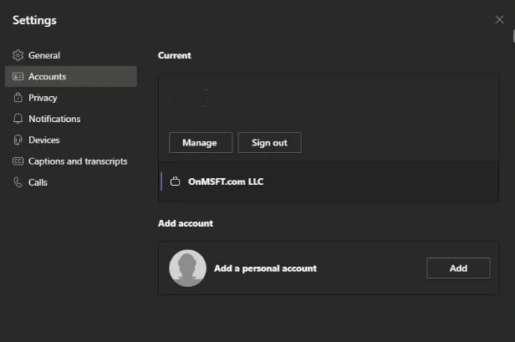Hoe om 'n persoonlike rekening by Microsoft Teams te voeg
Hoe om persoonlike en gasrekeninge by die Microsoft Teams-toepassing te voeg
Microsoft maak dit maklik as 'n persoonlike rekening in Microsoft Teams. Hier is hoe om dit in 'n paar eenvoudige stappe te doen.
- Meld uit al jou rekeninge
- Meld weer aan by Spanne met jou persoonlike rekening
- re byvoeging Bereken jou werk deur die opsie te besoek Voeg 'n werk- of skoolrekening by in die lys
Met Microsoft wat Teams nou as 'n oplossing vir gesinne en in jou persoonlike lewe dryf, wonder jy dalk hoe om 'n persoonlike rekening by jou Teams-toepassing te voeg sodat jy dit saam met jou gewone werk- of gasrekeninge kan gebruik. Ons het jou rug en vandag sal ons jou wys hoe jy persoonlike en werkrekeninge kan byvoeg en wissel tussen die Microsoft Teams-toepassing.
Voordat ons begin, het ons 'n belangrike opmerking. Ons stappe in hierdie tutoriaal handel oor die huidige publieke nie-beta "Electron" weergawe van die Microsoft Teams-toepassing. As jy op die Windows Insider-beta is en Windows 11 toets, sal hierdie stappe nie op jou van toepassing wees nie, aangesien daar 'n nuwe weergawe van Teams Personal is wat reg in die taakbalk ingebou is (wat nog nie met werk-/skoolrekeninge werk nie).
Stap 1: Begin oor en meld af by alle ander rekeninge
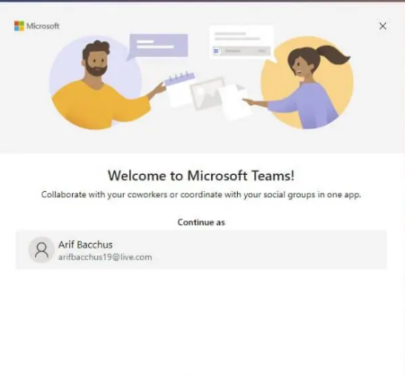
Om vir die eerste keer te begin, stel ons voor dat jy oor begin om dinge makliker te maak. Maak seker dat jy by al jou ander Teams-rekeninge afgemeld is en verlaat dan die toepassing. U kan dit doen deur op u profielikoon te klik en dan te kies teken uit .
let op: As jy nie by jou werkrekening wil afmeld om 'n persoonlike rekening by Spanne te voeg nie, kan jy net op die profielikoon tik en dan kies Rekeningbestuur en klik Voeg 'n persoonlike rekening by Om 'n persoonlike rekening op hierdie manier by te voeg. Ons stel voor om net eers uit te meld om dinge minder verwarrend te maak.
Sodra jy afgemeld het, moet jy die program herbegin en 'n Microsoft Teams-verwelkomingsboodskap sien. As jy met 'n Microsoft-rekening by jou rekenaar aangemeld is, sal die verstek-e-posadres vir jou Microsoft-rekening (indien met Spanne geassosieer word) in die lys verskyn. As hierdie e-pos met jou persoonlike Spanne-rekening geassosieer word, tik daarop om voort te gaan. Indien nie, kies Gebruik 'n ander rekening of registreer . Jy sal gevra word om aan te meld en jy sal direk na die persoonlike aspekte van Spanne gestuur word.
Stap 2: Voeg jou besigheid of ander rekeninge by
Sodra jy 'n persoonlike rekening by Spanne gevoeg het, kan jy daarna teruggaan en dit wysig om jou werkrekening by te voeg. Tik net op die profielikoon en kies 'n opsie byvoeging rekening werk of skool . Meld aan met u werkrekening, dan verskyn dit in sy privaat ruimte! Jy kan enige tyd die oop besigheidsrekeningvenster verlaat, en dan daarna terugkeer deur op jou profielikoon te klik en dan daardie spesifieke rekening te kies.
Wissel en bestuur rekeninge
Tans kan nie meer as een persoonlike rekening of meer as een werkrekening in Microsoft Teams gebruik word nie. U kan slegs een besigheidsrekening en een persoonlike rekening op 'n slag gebruik. U kan egter enige rekeninge bestuur wat bygevoeg is via Microsoft Teams. Klik op jou profielikoon en kies Rekeningbestuur . Vervolgens kan jy 'n lys sien van al die rekeninge wat by Spanne gevoeg is. Jy kan by persoonlike en gasrekeninge afmeld en werkrekeninge bestuur.
Dit gaan baie makliker wees
Microsoft doen Windows 11 beta-toetsing . Met die nuwe Windows-weergawe, Microsoft Spanne in die bedryfstelsel geïntegreer word . Tans kan jy dit probeer met persoonlike rekeninge via die nuwe Chat-toepassing in die taakbalk. Die ervaring is 'n bietjie beperk, maar tans kan jy dit bo-op die gewone Teams-toepassing gebruik om met familie en vriende te gesels.