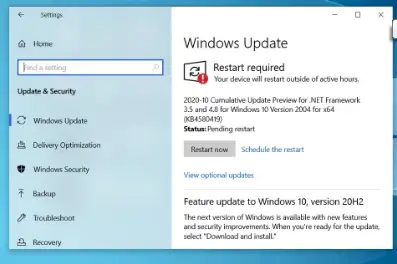Beskerm Windows 10 teen inbraak en kwaadwillige virusse 2022
In hierdie gids fokus ons op verskillende aspekte van die verbetering van Windows 10-sekuriteit, insluitend die installering van sekuriteitsopdaterings, die bestuur van jou administrateurrekening, hoe om data wat op jou rekenaar gestoor is, te beskerm en te enkripteer, beskerming teen virusse en wanware, beveiliging van netwerke wanneer aan die internet gekoppel is, en meer..
beskerming beskou Windows 10 Windows Dit is een van die belangrikste dinge wat baie rekenaargebruikers bekommer, veral diegene wat hul toestelle vir werk gebruik of wanneer hulle belangrike data op die rekenaar hou, aangesien die huidige era die era van data is en sekuriteitsprobleme en bedreigings ernstiger geword het as ooit, daarom bied ons jou hierdie Die gedetailleerde gids oor die beskerming en beveiliging van Windows 10 teen virusse en ander sekuriteitsaanvalle.
Windows 10 Beskerming: Installeer sekuriteitsopdaterings
Daar is geen twyfel dat sekuriteitsopdaterings boaan die lys kom met betrekking tot die beskerming van Windows 10 nie, want alle bedryfstelsels en verskillende programme ontdek sekuriteitsgate na verloop van tyd daarop, maar gelukkig is hierdie sekuriteitsfoute in Windows 10 reggestel deur opdaterings wat Microsoft gereeld aan gebruikers verskaf.
Opdaterings kan verdeel word Windows Windows 10 is in drie tipes verdeel, die eerste tipe is gereelde sekuriteitsopdaterings en word een keer per maand vrygestel, en die tweede tipe is noodveiligheidsopdaterings wat te eniger tyd vrygestel word en sonder 'n geskeduleerde datum om kritieke beveiligingsprobleme op te los. .
Die derde tipe opdaterings is kenmerkopdaterings wat met meer kenmerke en nuwe kenmerke vir die gebruikers kom, hierdie opdaterings is soortgelyk aan die weergawe wat voorheen opgegradeer is, hulle word twee keer per jaar vrygestel en gewoonlik in April en Oktober neem hierdie opdaterings 'n kort tydperk van tyd. Dit neem baie tyd en vereis 'n volledige opstelling, en dit is lekker dat Windows 10-opdaterings kumulatief is, wat beteken dat jy die nuutste kenmerke kan kry net deur die nuutste weergawe te installeer.
Sekuriteitsopdaterings
Sekuriteitsopdaterings is baie belangrik en u moet sorg dat u dit so gou moontlik installeer. Hierdie opdaterings word outomaties na Windows afgelaai en jy sal gevra word 10 Vensters Installeer dit van tyd tot tyd. U kan egter opdaterings uitstel Windows Windows 10 Vir 'n paar dae, aangesien dit jou baie voordele kan gee, soos die vermindering van internetpakketverbruik, ens. Dit sal jou ook toelaat om problematiese opdaterings te vermy. Dit is bekend dat sommige opdaterings sekere foute en probleme meebring, soos die geval was in een van die vorige weergawes van Windows wat die drukker laat ineenstort het.
Om toegang te verkry tot Windows 10-opdateringsinstellings, soek vir Windows Update in die soekbalk onder die Start-kieslys, of jy kan toegang daartoe kry deur Instellings deur te klik (Windows + I), en deur Windows Update-instellings kan jy kyk vir nuwe opdaterings deur te klik op Kontroleer As Kontroleer vir opdaterings bestaan, kan jy die opdatering vir 'n week vertraag deur te klik onderbreek opdaterings vir 7 dae. .
Bestuur die administrateur rekening in Windows 10
Enige lopende rekenaar benodig Windows Windows 10 Aan ten minste een administrateurrekening waar hierdie rekening wagwoordbeskerm is en stawingmeganismes ondersteun word, en dit is een van die belangrikste elemente om Windows 10 te beskerm en te beveilig omdat dit enigiemand anders as om die wagwoord te ken, verhoed om die rekenaar oop te maak en toegang tot die lêers daarop en dit vanaf Dit sal jou baie privaatheid gee.
Jy kan die rekeninge op jou toestel beheer en beveilig deur Rekeninginstellings op Windows Windows 10. Om toegang daartoe te verkry, gaan na Instellings en tik dan Rekeninge. Hier kan jy die Administrateur rekening en ander rekeninge op jou masjien beheer. Jy kan ook Windows Hello en meer sekuriteitsopsies aktiveer deur Teken in opsies in die sykieslys te klik, waar jy jou gesig, vingerafdruk en PIN-kode kan aktiveer, en jy kan 'n wagwoord byvoeg of die foto-ontsluitfunksie aktiveer.
Hoe om belangrike data te beskerm en te enkripteer?
Data het die rykdom van die huidige era geword, nou kan miljarde dollars op jou rekenaar gestoor word sonder enige fisiese teenwoordigheid, hier bedoel ek digitale geldeenhede, gebruikers se data en persoonlike inligting het baie belangrik geword, so die lek van jou data kan jou in probleme, maar hier is baie opsies wat u help om data op Windows 10 maklik te beveilig.
Een van die belangrikste opsies is om die BitLocker-instrument wat dit bied, te gebruik Windows Vir gebruikers om hul data te kan enkripteer met die sterk XTS-AES-enkripsiestandaard, wat die enkripsiesterkte van 128-bis tot 256-bis verhoog, is die gebruik van BitLocker baie nuttig om jou data te beskerm, aangesien dit redelik maklik is en jy kan leer meer oor hierdie instrument en hoe om dit te gebruik uit die volgende reëls:
hoe om Begin Bitlocker op Windows 10
- Begin die Run-nutsding vanaf die Start-kieslys, tik gpedit.msc, klik dan Ok, en die Local Group Policy Editor-koppelvlak sal verskyn.
- Gaan na "Rekenaarkonfigurasie -> Administratiewe sjablone -> Windows -komponente -> BitLocker Drive -kodering -> Bedryfstelseldrywe" in die sidebalk van die spyskaart.
- Dubbelklik op "Vereis bykomende verifikasie by die aanvang"
- Kies Geaktiveer vanaf die sirkelvormige knoppie voor dit, en druk dan volgende
- Kontroleer ook die opsie voor "Laat BitLocker toe sonder 'n versoenbare TPM" en druk OK
- Nou het ons die "Skakel BitLocker"-funksie aangeskakel. In Windows sonder probleme met almal
Wagwoordenkripsie deur BitLocker in Windows 10
- Kies die partisie wat u wil enkripteer, en klik dan met die rechtermuisknop op "Skakel BitLocker aan."
- Die laaste stap is om 'n wagwoord in te stel om die hardeskyflêers te enkripteer deur te druk "Voer 'n wagwoord in."
- Skryf 'n sterk, veilige wagwoord wat uit karakters/letters/syfers en meer as 8 karakters bestaan.
- Kies 'n manier om die wagwoord uit die beskikbare opsies te stoor. U kan die wagwoord direk druk as u 'n drukker aan u rekenaar gekoppel het, dit in 'n flitsgeheue stoor of na u e-pos stuur.
- Kies "Enkripteer die hele skyf," om die hele partisie te enkripteer, wat die veiligste opsie op jou lêers is in plaas daarvan om net die gebruikte spasie van die partisie te enkripteer.
- Kies "Nuwe enkripsiemodus" of kies die tweede opsie as jy van plan is om die hardeskyf met vorige en ou Windows-versoenbare modus te gebruik.
- Klik nou op "Begin versleuteling" om die lêer -enkripsieproses in te begin Windows 10 Let daarop dat die stap 'n rukkie kan neem en vereis dat die rekenaar herbegin word ingeval die Windows-partisie self geïnkripteer is.
Beskerming teen virusse en wanware in Windows 10
Rekenaarvirusse is kragtiger en virulente as ooit tevore. Daar is ransomware -virusse wat die bedryfstelsel heeltemal deaktiveer en die hele inhoud daarvan steel, daar is ander virusse wat daarop gemik is om data en ander kwaadwillige teikens te steel, en sonder die gebruik van kragtige beskermingsprogramme sal u u toestel nie teen hierdie virusse kan beskerm nie Trouens, Windows Defender wat in Windows ingebou is, kan genoeg wees as jy baie eenvoudige stappe gevolg het en die belangrikste een is om te vermy om kwaadwillige of verdagte webwerwe te besoek en om nie enige eksterne toestelle aan jou rekenaar te koppel nie, ens.
Maar as u dit gereeld moet doen, byvoorbeeld, as u flash drives tussen u toestel aan 'n ander toestel moet koppel, of as u gereeld lêers van die internet wil aflaai, is dit die beste manier om u beveiliging te beskerm toestel. Avast en Kaspersky is van die beste antivirusprogramme wat u kan gebruik
Laai Avast 2022 af Druk hier
Casper af te laai Druk hier
Netwerk- en internetbeskerming in Windows 10
Internetsekuriteit en -beskerming is 'n noodsaaklike en integrale deel van Windows 10-beskerming, want internetnetwerke is een van die belangrikste bronne van virusse en sekuriteitsbedreigings. Gelukkig is daar 'n firewall ingebou in Windows 10 wat inkomende en uitgaande verkeer vanaf jou toestel monitor en dit so veel as moontlik beveilig. Hierdie brandmuur word outomaties geaktiveer en vereis geen bykomende aksie nie, maar as jy sy instellings wil sien of potensiële bedreigings wil ken, gaan na Windows-instellings, dan Werk & Sekuriteit, kies Windows & Sekuriteit uit die sykieslys, en klik dan Firewall.
Ander belangrike maatreëls om netwerke te beskerm sluit in die gebruik van sterk sekuriteitsagteware, aangesien die meeste sekuriteitsagteware 'n sekuriteitskenmerk bied terwyl jy op die internet blaai, moet jy so ver as moontlik bly om aan openbare Wi-Fi-netwerke te koppel, asook om jou Wi-Fi-netwerk te beveilig deur 'n sterk enkripsieprotokol (WPA2) En die gebruik van sterk wagwoorde.