Top 5 alternatiewe vir taakbestuurder vir Windows 10 en Windows 11
Byna almal gebruik die Taakbestuurder-toepassing in Windows, aangesien dit 'n noodsaaklike kenmerk van die bedryfstelsel is. Windows-gebruikers gebruik Taakbestuurder om prosesse te bestuur, stelselhulpbronne te monitor en toepassings toe te maak.
Alhoewel die taakbestuurder op hierdie stadium goed is, is daar baie ander hulpmiddels op die internet beskikbaar. Deur verskillende instrumente te gebruik, kan jy ook beter inligting kry. Dus, sonder verdere vertraging, kom ons kyk na 'n paar van die beste Taakbestuurder-alternatiewe.
Lys van beste taakbestuurder-alternatiewe vir Windows 10:
Hier stel ons die beste taakbestuurders saam wat u in Windows 10 as 'n taakbestuurder-alternatief kan gebruik. Hierin kan u 'n paar bykomende kenmerke kry wat u nie in die standaard taakbestuurder van die bedryfstelsel kan kry nie Windows 10.
1.) Proses Explorer
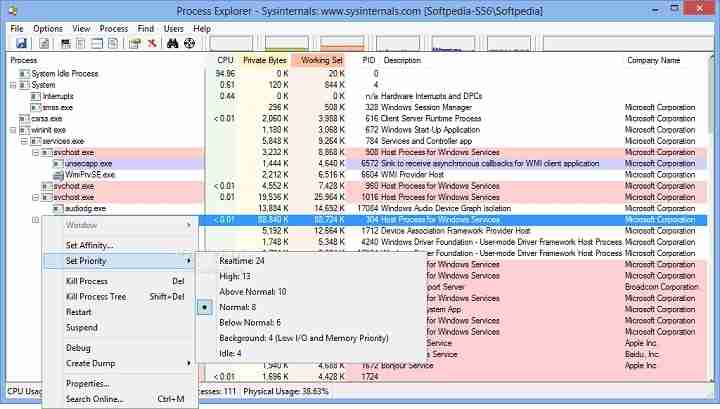
Process Explorer is een van die beste instrumente wat deur die Microsoft Windows Sysinternals-span ontwikkel is. Met hierdie hulpmiddel kry jy baie inligting oor elke proses. Dit verskaf ook inligting oor hulpbronverbruik.
Afgesien hiervan is dit 'n kragtige soekenjin waarmee u die proses van 'n toepassing of program wat op u Windows-stelsel loop, kan vind. Om dit te doen, moet jy die teiken-ikoon druk en hou en dit in die programvenster laat val.
Daar is twee beste kenmerke van hierdie instrument; Die eerste is dat u die proseshandtekeninge kan nagaan. Die tweede is om alle prosesse met Virus Total te skandeer, wanneer nodig. Daar is ander kenmerke beskikbaar, soos jy kan dit as die verstekprogram vir taakbestuurder stel, jy kan prosesprioriteit en affiniteit stel, handvatsel of DLL vir enige proses vind, en meer.
2.) Stelselverkenner
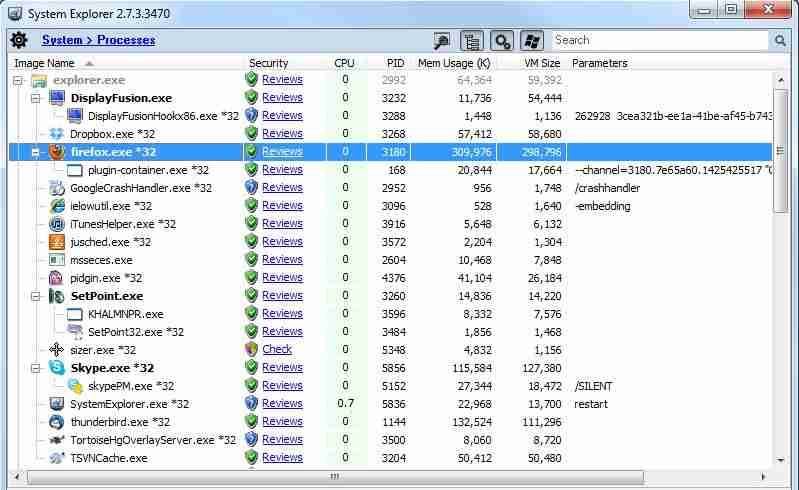
System Explorer is 'n liggewig hulpmiddel vir die Windows-bedryfstelsel. Selfs hierdie hulpmiddel bied jou gedetailleerde inligting oor al die lopende prosesse en dienste. Verder, as jy spesifieke funksies of dienste wil sien, kan jy die sneltoetse wat in die boonste navigasiebalk voorkom, gebruik.
Indien nodig, kan u 'n sekuriteitskontrole in die proses uitvoer. Daar is een opwindende kenmerk beskikbaar, die Geskiedenis-oortjie. Hierdie Geskiedenis-oortjie hou rekord van en versamel alle prosesaktiwiteite soos bestellingsuitvoerings. In hierdie instrument kan jy jou eie persoonlike oortjie byvoeg deur net op "+" te klik. Die gebruikerskoppelvlak is netjies en skoon.
3.) Moo0 System Monitor
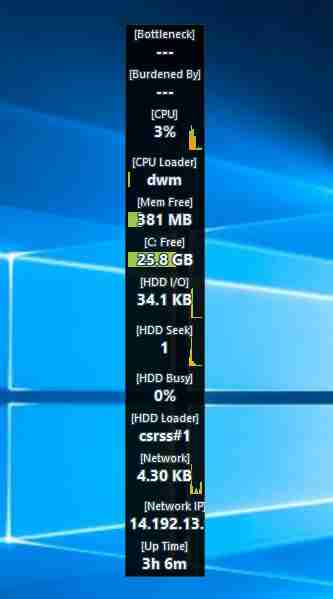
Een van die primêre funksies van die taakbestuurder is om stelselhulpbronne te wys. Moo0 System Monitor vertoon inligting oor SVE-gebruik, SVE-temperatuur, GPU-gebruik, GPU-temperatuur, kragverbruik, skyf-I/O, netwerkgebruik, geheuegebruik, en meer.
Dit kan al hierdie statistieke sien terwyl u die rekenaartoestel gebruik. Jy kan veranderinge aan die rekenaartoestel maak om die inligting wat jy nodig het te vertoon.
As jy algemene inligting oor jou stelselhulpbronne wil sien en nie 'n proses hoef te beëindig nie, moet jy Moo0 System Monitor-instrument probeer.
4.) MiTeC Taakbestuurder
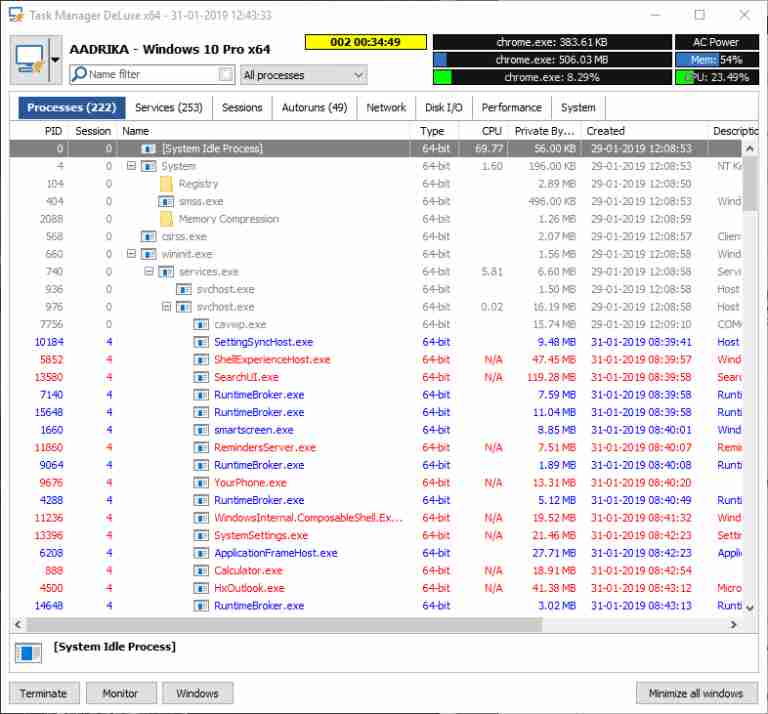
Proses Explorer en MiTec Taakbestuurder is soortgelyk. In vergelyking met enige ander toepassings, het MiTec 'n beter gebruikerskoppelvlak. MiTec het 'n paar opwindende kenmerke soos outomatiese speel, laat oop en geslote lêers, toesteldagboek, en meer sien.
Desktop Explorer gee jou baie inligting oor enige toepassing of venster. In MiTeC het alle kenmerke en inligting hul eie afdelings, sodat jy dit maklik kan vind.
5.) Program: Proses Hacker
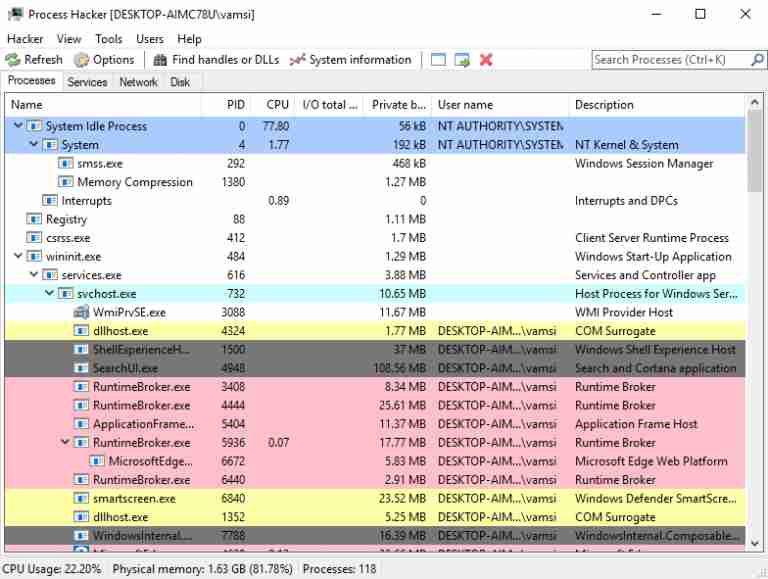
Process Hacker se gebruikerskoppelvlak is baie skoner, en dit het al die belangrike opsies met die klik van 'n muis. Een van die belangrikste kenmerke is vind venster en vind venster draad opsies; Dit help jou om uit te vind watter proses gebaseer is op die oop venster. Wanneer jy nie die proses van enige toepassing kan vind nie, kan jy hierdie funksie gebruik.
In die navigasiebalk help die soekknoppie en DLL-sleutels jou om die geassosieerde hanteerders en DLL's vir enige proses te vind. As jy gedetailleerde inligting oor die uitvoerbare lêer wil kry, kies die opsie "Gereedskap >> Kontroleer uitvoerbare lêer" . Dit sal jou die besonderhede verskaf en sal jou ook toegang gee tot dienste, skyf en netwerkgebruik.









