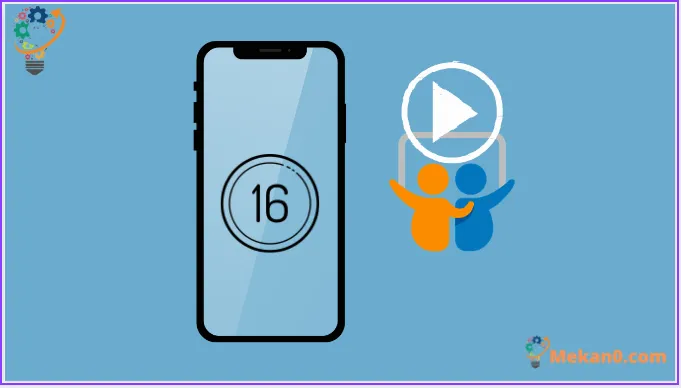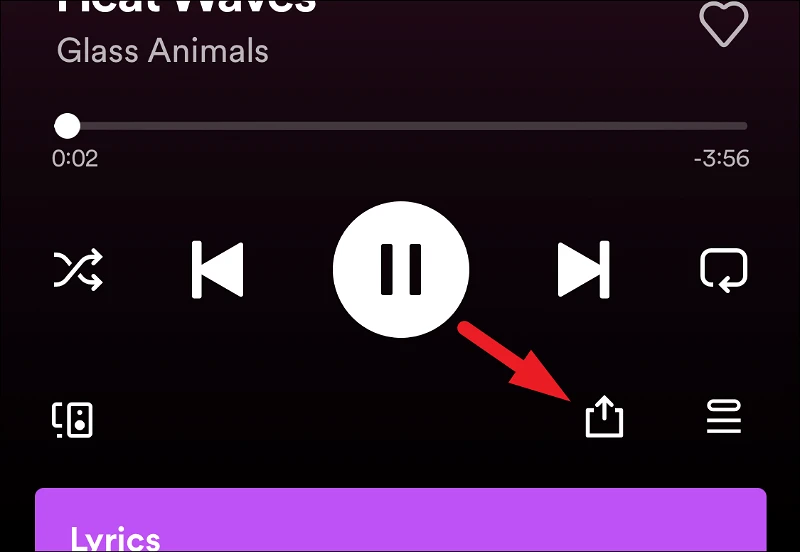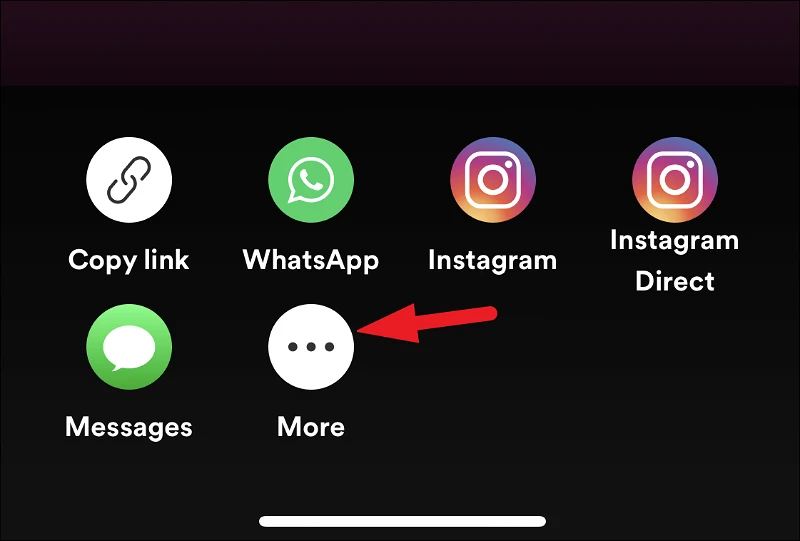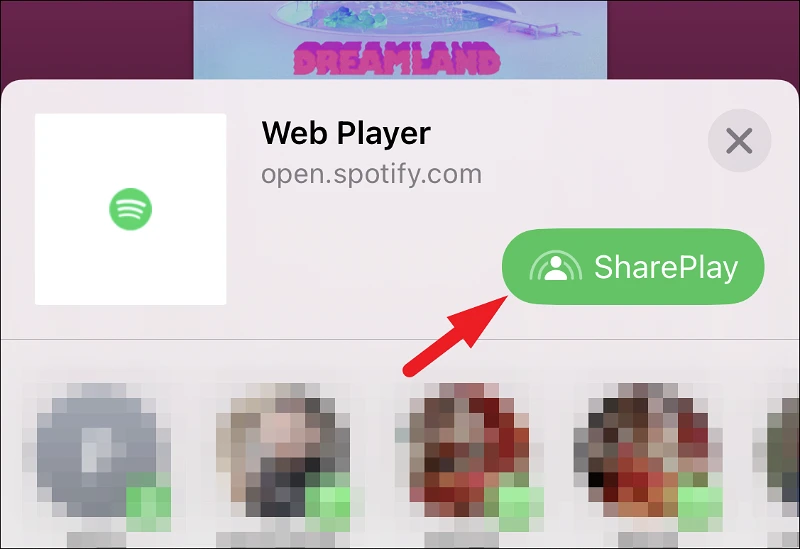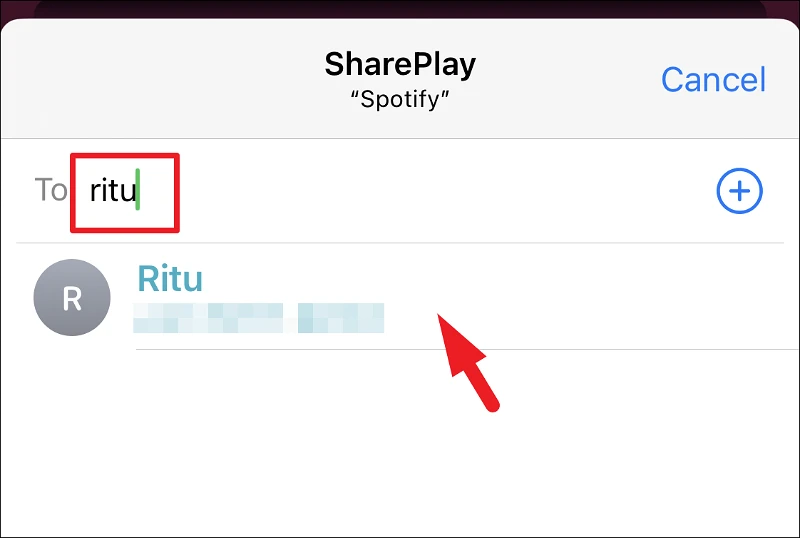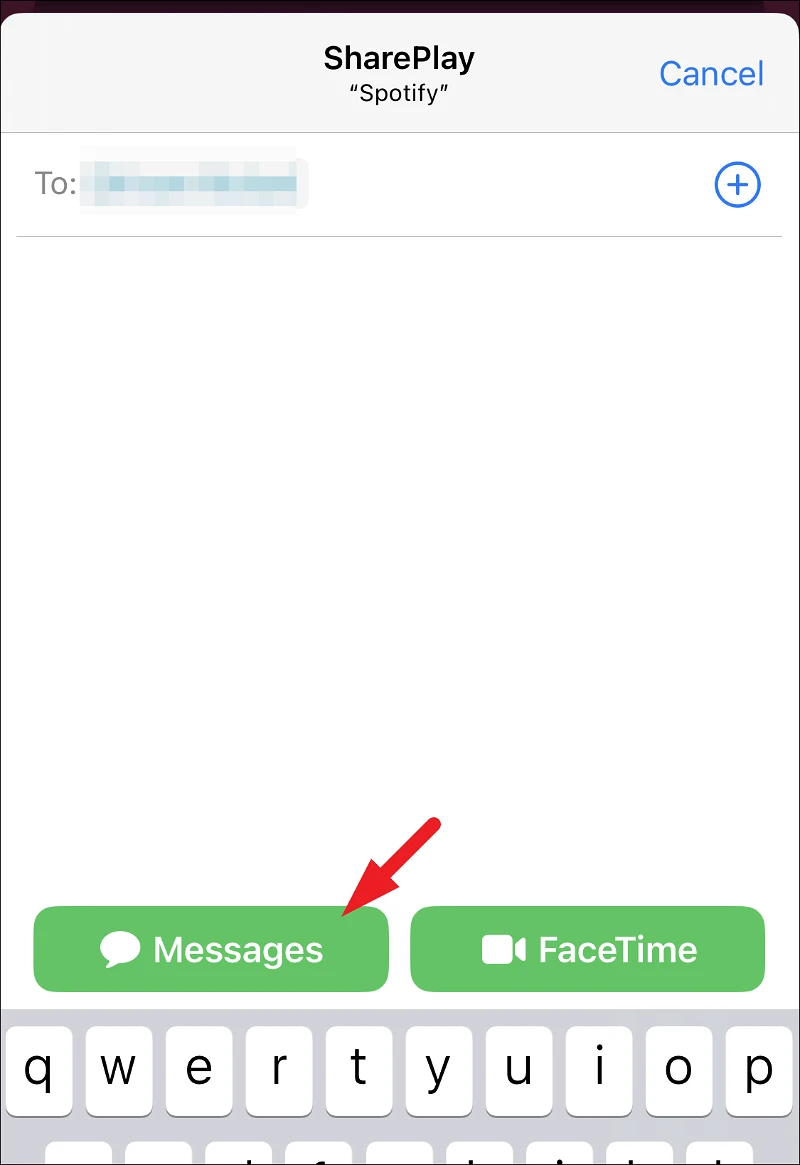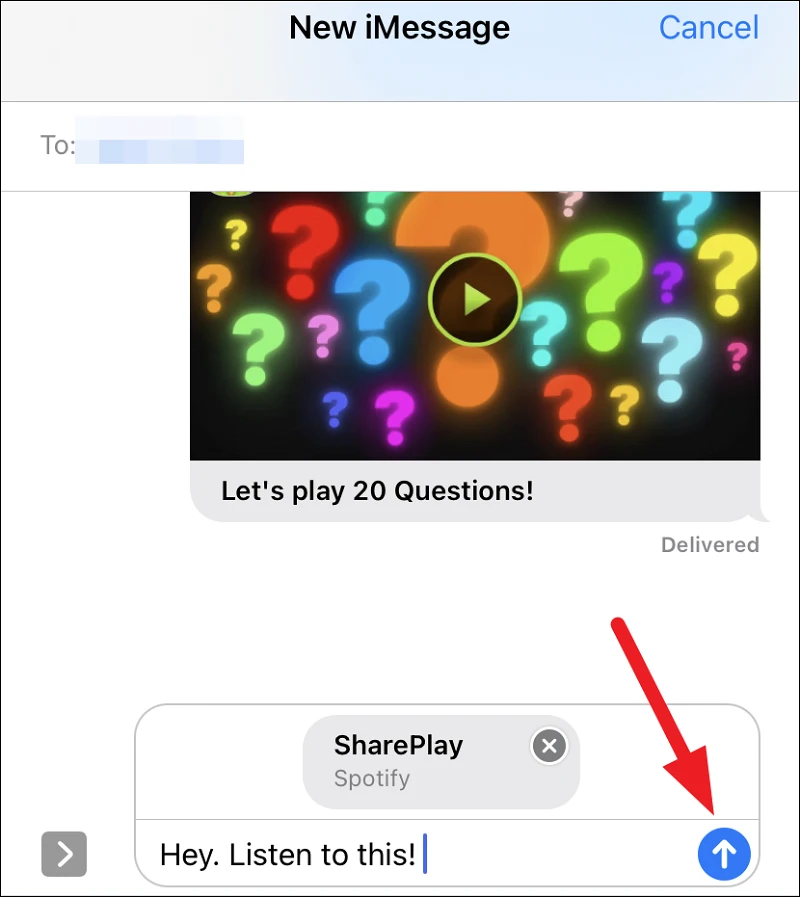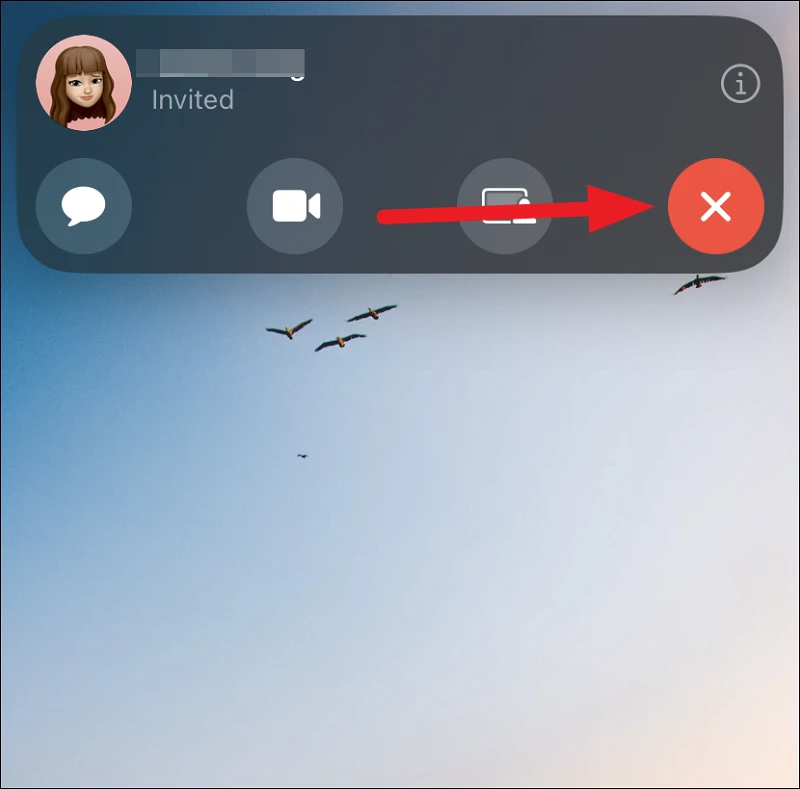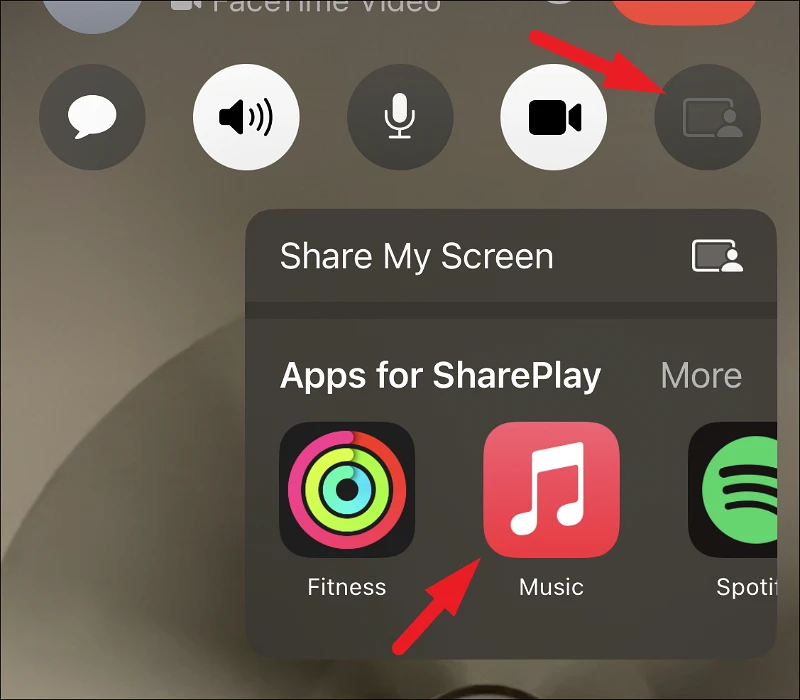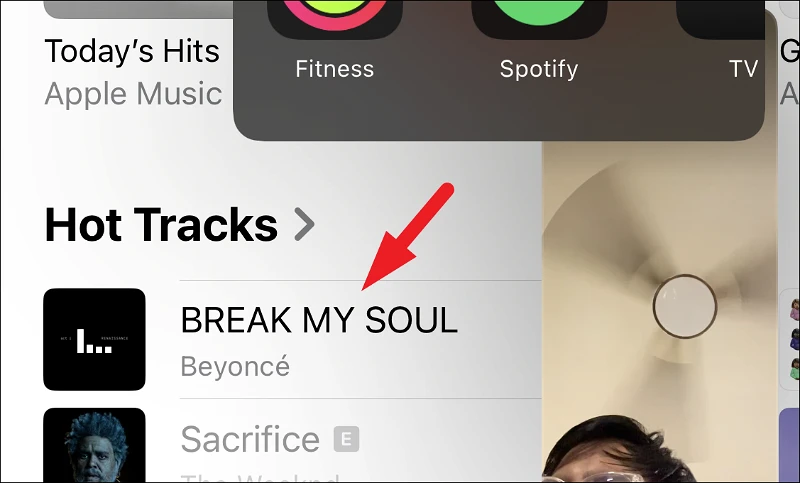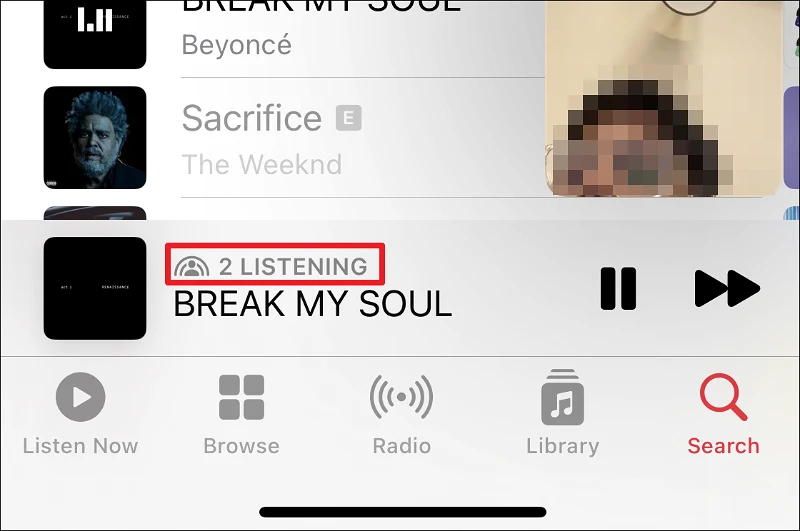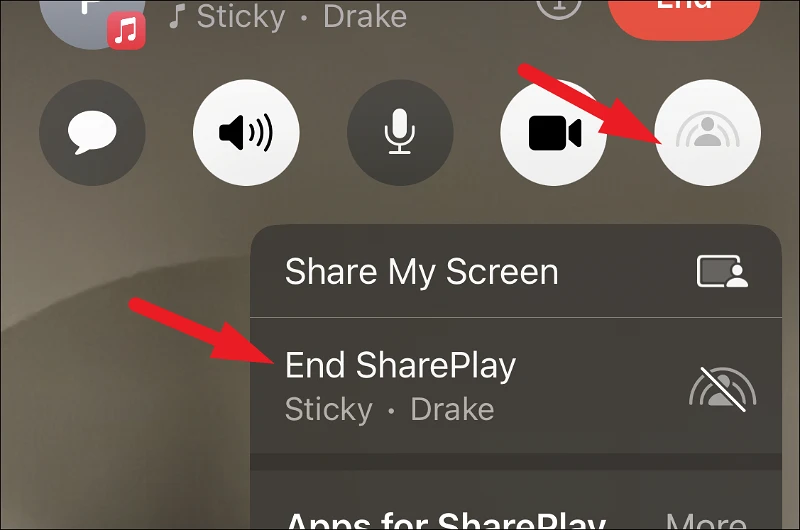Geniet al die voordele van SharePlay sonder om 'n FaceTime-oproep te begin
Apple het SharePlay met iOS 15 bekendgestel en vinnig 'n treffer onder gebruikers geword. Dit laat jou toe om gesinchroniseerde oudio- of video-inhoud met ander mense in 'n FaceTime-oproep uit te saai. Dit voeg ook algemene kontroles by die mengsel om dit 'n meer kollektiewe digitale ervaring te maak.
Maar hoewel die kenmerk uiters gewild was, het baie gebruikers gewens dat hulle 'n gedeelde ervaring gehad het sonder om 'n FaceTime-oproep te maak. iOS 16 vervul hierdie begeerte en bring SharePlay na iMessage.
Jy kan nou 'n SharePlay-skakel via iMessage na ondersteunde media stuur, wat SharePlay sal begin wanneer jy daarop klik of die ander deelnemer sal toelaat om aan te sluit as afspeel reeds begin het. Dit sal nie 'n FaceTime-oproep begin nie en sal jou toelaat om via iMessage te gesels terwyl jy media stroom. SharePlay kon vroeër eers begin word nadat jy reeds op 'n FaceTime-oproep was.
Alle gebruikers in die sessie kan afspeel beheer. Vir toepassings wat Prent-in-Beeld ondersteun, kan jy selfs 'n stroomsessie direk in die Boodskappe-toepassing hê.
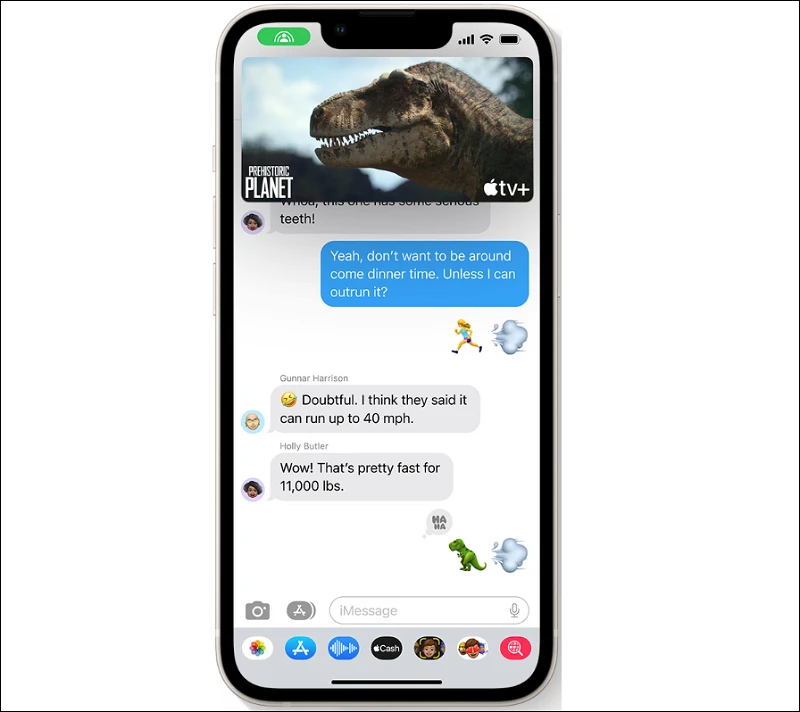
Daar is 'n paar beperkings wanneer jy enige media via SharePlay met jou kontakte wil geniet.
- Aangesien SharePlay gelyktydige klank na stromende media stroom saam met gedeelde kontroles, word nie elke draadlose of bedrade gehoorstuk ondersteun nie. Alhoewel dit nie amptelik aangekondig is nie, word baie min draadlose oordopjes ondersteun, behalwe dié wat deur Apple en Beats vervaardig word.
- As die persoon media op 'n betaalde platform begin stroom of 'n intekeninggebaseerde diens gebruik, moet ander deelnemers ook individuele intekeninge op dieselfde platform hê. Andersins, om suksesvol te SharePlay, sal daar van hulle vereis word om toegang tot die toepassing/media te verkry.
- Jy sal dalk nie suksesvol kan SharePlay as sekere inhoud nie in ander deelnemers se lande beskikbaar is nie as gevolg van geografiese beperkings.
- Alle deelnemers moet op iOS 16 wees om 'n SharePlay-sessie met iMessage te hê. As jy iOS 15 gebruik, kan jy net SharePlay via FaceTime.
Om 'n SharePlay-skakel met 'n kontak via iMessage te deel en 'n SharePlay-sessie te begin, is so eenvoudig soos dit kan wees. Verder, aangesien SharePlay heeltemal gesinkroniseer is, kan 'n kontak reg in die middel van 'n terugspeel spring as jy reeds begin het om media te stroom.
Gaan eers na een van die ondersteunde toepassings wat u tydens 'n SharePlay-sessie wil stroom. Sodra jy na die media wat jy wil stroom, navigeer het, klik op die Aksies-kieslys (of die Deel-knoppie) om voort te gaan. Om die proses in hierdie gids te sien, sal ons die Spotify-toepassing gebruik.
Klik nou vanaf die oorlegkieslys op die Meer opsie om voort te gaan. Dit sal weer 'n oorlegvenster op jou skerm laat verskyn.
Klik dan op die "SharePlay"-knoppie om voort te gaan. Dit sal 'n oorlegkieslys oopmaak waar jy kan kies hoe jy jou SharePlay-sessie wil uitvoer, dit wil sê of jy Boodskappe of FaceTime wil gebruik.
Voeg eers die kontak(te) by waarmee jy 'n SharePlay-sessie wil hê, vanaf die oorleglys. Soek 'n kontak in die To-veld en klik op die resultaat om dit by te voeg. Vind meer kontakte as jy van plan is om meer deelnemers by die sessie te voeg.
Sodra jy die beoogde deelnemers bygevoeg het, klik die Boodskappe-knoppie onderaan om die sessie bo-op die boodskappe te begin. As die Boodskappe-knoppie onaktief is, het die mense wat jy na die sessie nooi nie die ondersteunde toestel of bedryfstelsel nie. Klik "FaceTime" om 'n SharePlay-sessie oor 'n FaceTime-oproep te begin. Anders as hierbo, hoef jy nie eintlik op 'n FaceTime-oproep te wees om te kan SharePlay nie.
Die Boodskappe-toepassing sal oopmaak en die skakel na jou SharePlay-sessie sal reeds in die Boodskappe-boks wees. As jy wil, kan jy 'n boodskap met die skakel byvoeg. Druk dan die "Stuur"-knoppie.
Alle ontvangers kan nou eenvoudig op die gedeelde skakel klik en by die SharePlay-sessie aansluit. Sodra die sessie begin het, sal 'n boonste balk verskyn wat soos 'n FaceTime-oproep lyk met kontroles om met Boodskappe te gesels, 'n FaceTime-oproep te begin of jou skerm te deel om die sessie te bestuur. Jy kan ook sessiedeelnemers van hier af bestuur. Om 'n SharePlay-sessie te beëindig, klik eenvoudig op die End-knoppie (X).
Net soos voorheen, kan jy ook 'n SharePlay-sessie reg in die middel van 'n FaceTime-oproep begin. In iOS 16 sal alle toepassings wat SharePlay ondersteun egter direk in die "SharePlay"-oortjie gelys word.
Wanneer jy 'n FaceTime-oproep maak, tik op die "Deel my skerm"-opsie. Volgende, gaan voort en tik op die toepassing wat u vir mediastroom wil gebruik. Vir die vertoning sal ons die Musiek-toepassing gebruik.
Gaan nou vanaf die Musiek-toepassing na die liedjie en tik daarop om op SharePlay te speel en te stroom.
Dit sal die SharePlay-stroom op al die deelnemer se toestelle begin. Die Musiek-toepassing sal ook die totale aantal mense wat luister, vertoon.
Om 'n SharePlay-sessie te beëindig, klik op die "SharePlay"-knoppie op die tikbalk en druk die "End SharePlay"-opsie om voort te gaan.
As jy die SharePlay-sessie net vir jouself wil beëindig, klik op die "End Only for Me" opsie. Andersins, om dit vir alle deelnemers te beëindig, klik Einde vir almal.
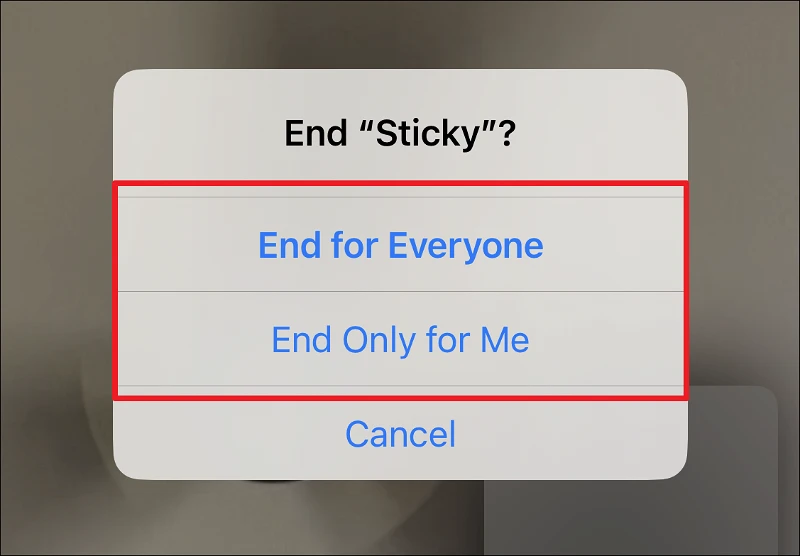
Dit gaan alles daaroor. SharePlay op iOS 16 is geriefliker as voorheen, sodat jy 'n sessie kan begin sonder om eers 'n FaceTime-oproep te maak. Nou kan jy die ervaring geniet om jou gunstelingprogramme te stroom of saam na musiek te luister sonder die nuanses van 'n telefoonoproep, as dit is wat op jou boot dryf. En wanneer jy na FaceTime wil, kan jy die oproep maklik vanaf die SharePlay-nutsbalk begin.