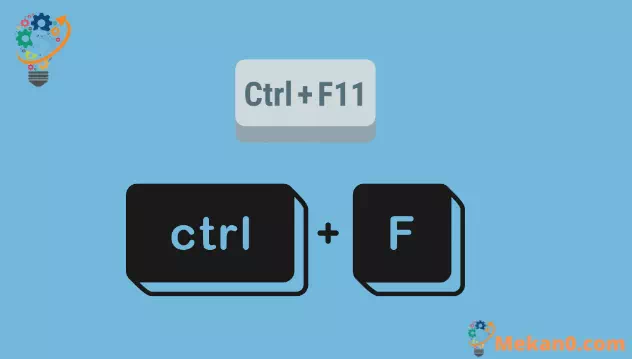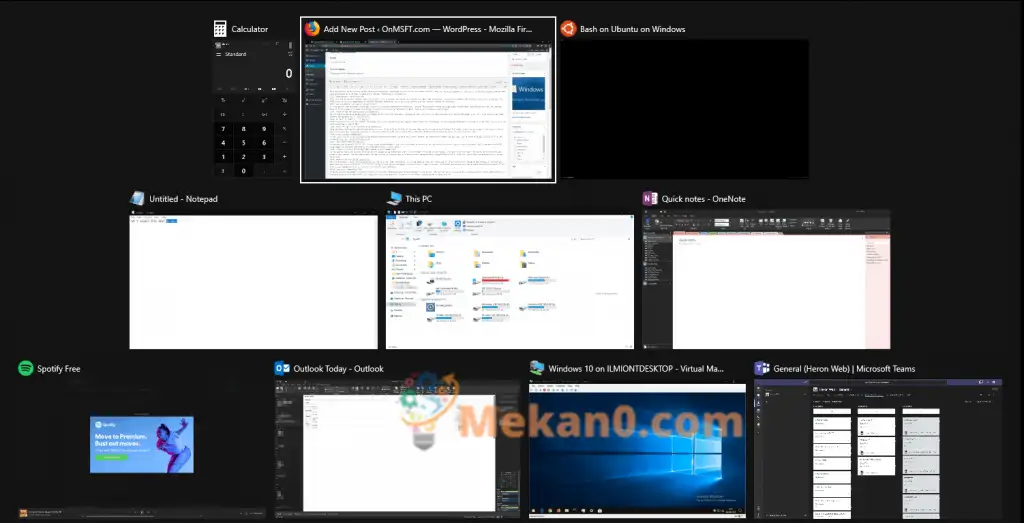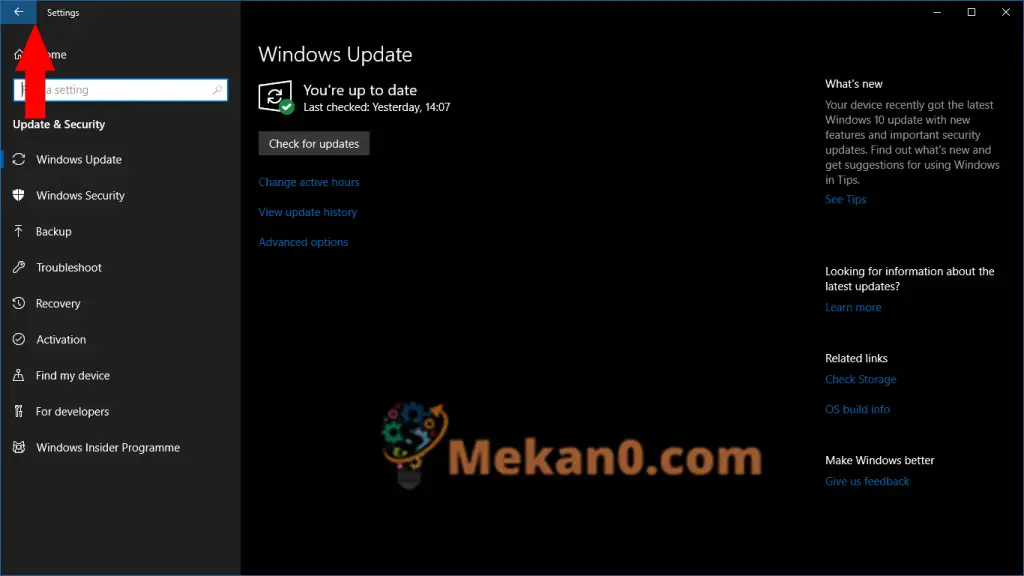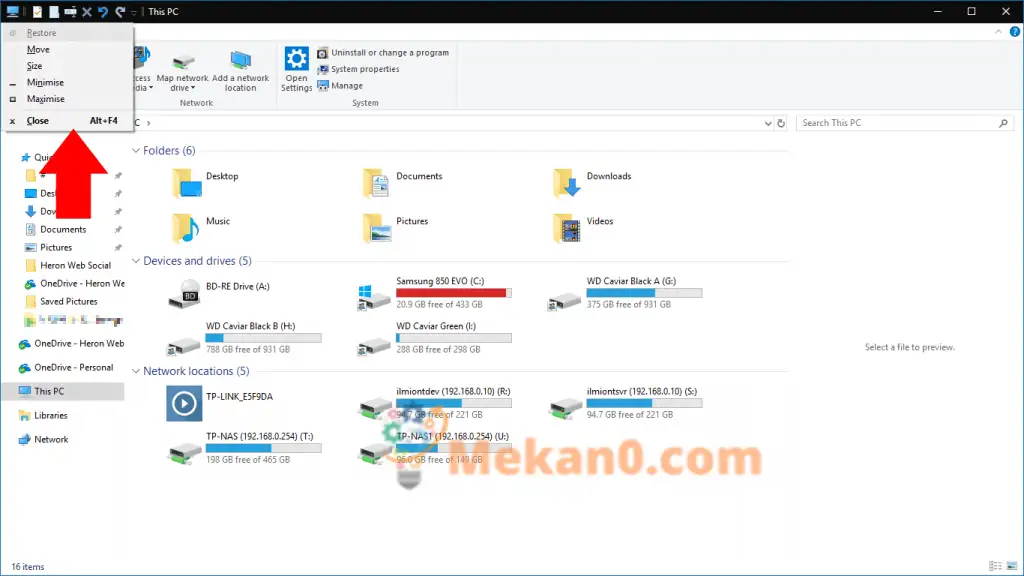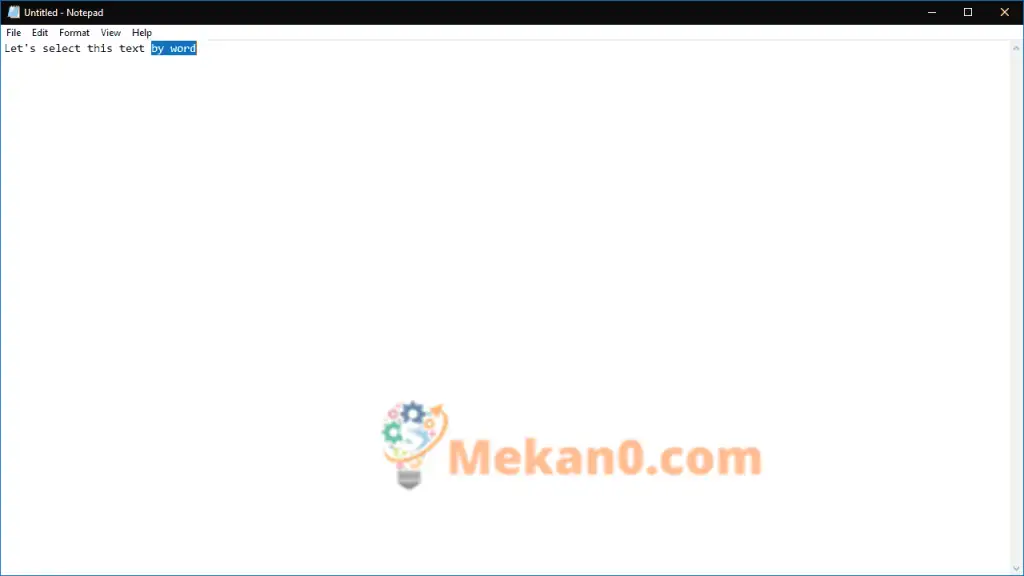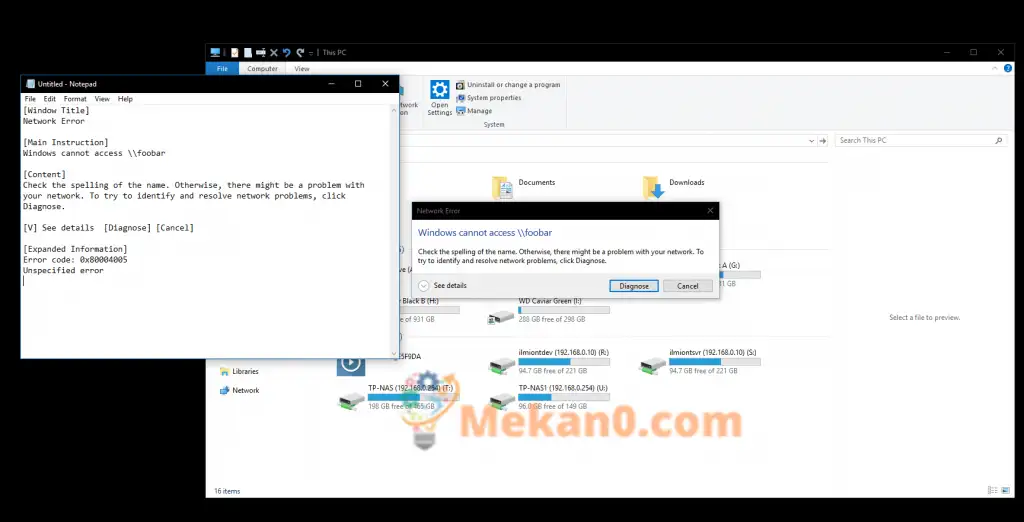Dink jy jy ken al die nuttigste Windows 10-sleutelbordkortpaaie? Daar is dalk 'n bietjie op hierdie lys wat jy nie ken nie. Ons het 'n stel van 10 ingeboude snelsleutels saamgestel wat gemik is op kraggebruikers en rekenaars om jou te help om vinniger en meer doeltreffend op jou Windows-rekenaar te werk.
1. Maak vensters toe met Alt + Tab
Alhoewel dit veilig is om te sê dat die meeste rekenaargebruikers waarskynlik vertroud is met Alt + Tab, twyfel ons dat min mense van hierdie nuttige bykomende kenmerk weet. Jy kan die vensters toemaak vanaf Alt + Tab Deur die .-sleutel te druk verwyder . Die venster wat tans in die koppelvlak gekies is, sal onmiddellik gesluit word, sodat jy vinnig toepassings kan verlaat sonder om na die muis te reik.
2. Maak enige Windows Store-toepassing in volskermmodus
Dit is moontlik om enige toepassing in die Windows Store in volskerm te stuur deur te druk Win+Shift+Enter terwyl jy fokus. Dit werk vir byna elke toepassing, tensy die ontwikkelaar spesifiek die kortpad ignoreer. Alhoewel ons nie sê dat dit altyd nuttig sal wees nie, is die volle skerm sakrekenaar of alarm opsie net 'n sleutelbordkortpad.
3. Begin 'n toepassing met administrateur regte
Jy kan 'n toepassing as administrateur begin deur die Ctrl- en Shift-sleutels in te hou terwyl jy op die ikoon daarvan klik. Dit werk met vasgespelde Start-kieslyskortpaaie en taakbalkikone. Dit is baie vinniger as om met die rechtermuisknop te klik en "Hardloop as administrateur" te kies.
4. Gaan terug na "Terug" in die Windows Store-toepassing
Nog een wat net met Windows Store-toepassings werk. As jy in 'n toepassing is wat 'n generiese Terug-knoppie in die adresbalk het, kan jy druk Wen + Backspace om dit enige tyd te aktiveer. Probeer dit in die ingeboude instellings of die Foto's-toepassings.
5. Maak die virtuele lessenaar toe
Jy kan wissel tussen virtuele lessenaars met behulp van Win + Ctrl + Links / Win + Ctrl + Regs . Om die huidige lessenaar toe te maak, gebruik Wen + Ctrl + F4 In plaas daarvan. Enige oop toepassings sal na die vorige lessenaar gemigreer word. Nuwe virtuele lessenaars word geskep met Wen + Ctrl + D.
6. Maak die venster eienskappe-kieslys oop
Jy kan die lys eiendomme in jou huidige venster oopmaak met Alt + spasie . Dit bevat 'n aantal opsies om jou toe te laat om die venster te minimaliseer, te maksimeer, te skuif of toe te maak. Hulle kan almal verkry word deur een-sleutelkortpaaie wat deur die onderstreepte letters in hul titels aangedui word.
7. Blaai deur die teks met 'n woord in plaas van 'n letter
Met die pyltjiesleutels kan jy tussen die karakters in die teks beweeg. As jy 'n sleutel hou Ctrl Terselfdertyd sal jy nou eerder met 'n woord beweeg. Dit maak dit baie vinniger om by die begin of einde van jou huidige woord te kom wanneer jy ontfouting. Dit werk ook met 'n sleutel Skuif Om teks te kies - druk en hou Ctrl en Shift en pyltjie sleutel om 'n hele woord op 'n slag te kies.
8. Begin 'n nuwe instansie van die toepassing wat aan die taakbalk vasgespeld is
Jy kan vinnig 'n nuwe instansie van 'n toepassing op jou taakbalk oopmaak met Wen + Shift + 1 , waar 1 die toepassingnommer op die taakbalk voorstel, wat van links na regs gerangskik is. Dit werk vir die eerste 10 toepassings wat aan die taakbalk vasgespeld is. Jy kan dit kombineer met die kortpad om 'n toepassing as administrateur te laat loop (hierbo uiteengesit) deur gebruik te maak Win + Ctrl + Shift + 1. Skakel eweneens oor na 'n bestaande instansie van 'n toepassing wat gebruik maak van Wen + 1.
9. Kopieer vinnig die besonderhede van die foutdialoog
Dit is waarskynlik meer geteiken as die ander op hierdie lys. Dit spaar egter baie tyd wanneer jy dit moet gebruik. As jy 'n foutdialoog sien en meer moet leer oor wat verkeerd geloop het, sal jy waarskynlik uiteindelik die beskrywing na Google kopieer. Dit is nie nodig om alles neer te skryf nie – druk Ctrl + C , en Windows sal 'n presies geformateerde beskrywing van die fout na jou knipbord kopieer, wat jy in 'n lêer kan stoor vir latere verwysing.
10. Stel jou videobestuurder terug
As jy probleme met vertoning of grafika het, kan jy druk Ctrl + Shift + Win + B Om Windows te dwing om op te tree. Hierdie kortpad waarsku die stelsel oor 'n moontlike grafiese probleem, wat veroorsaak dat Windows die videobestuurder herbegin. Dit kan jou help om enige grafiese korrupsie wat jy sien reg te stel, sonder om jou rekenaar te herbegin.
Dit is al die afkortings vir hierdie lys. As jy enige spesifieke gunstelinge het, veral kortpaaie wat 'n bietjie meer onduidelik is as gewoonlik, laat weet ons in die kommentaar hieronder.