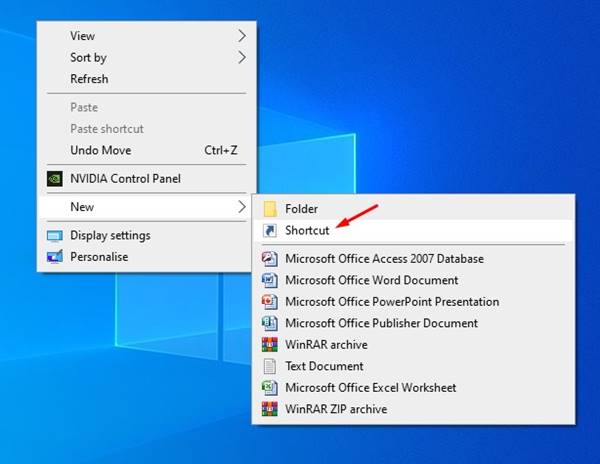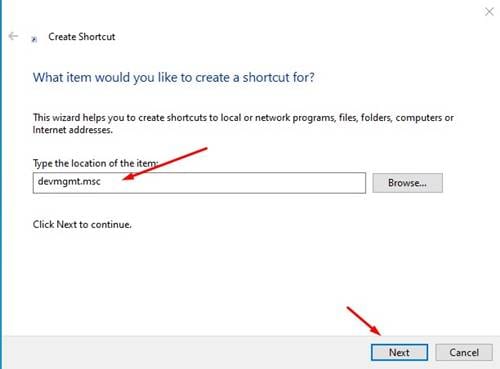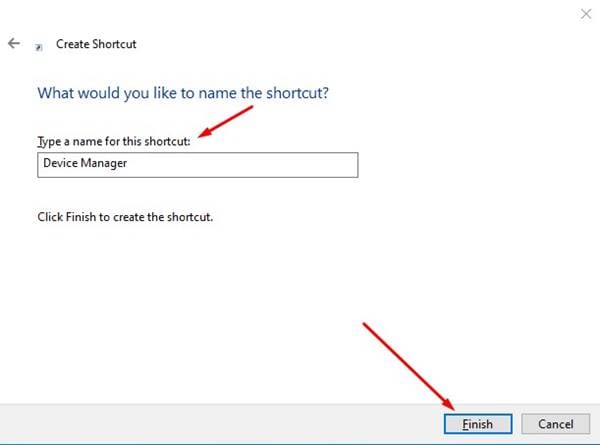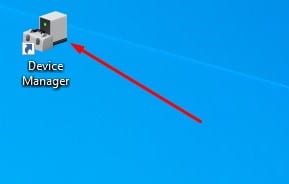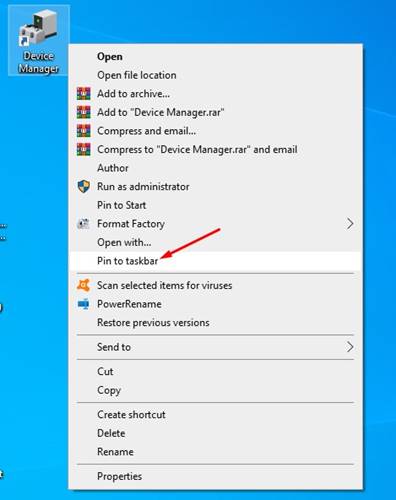ደህና፣ ለተወሰነ ጊዜ ዊንዶውስ 10ን ስትጠቀም ከነበረ ስለ መሳሪያ አስተዳዳሪ ልታውቅ ትችላለህ። የመሣሪያ አስተዳዳሪ በማይክሮሶፍት ዊንዶውስ ኦፐሬቲንግ ሲስተም ውስጥ የቁጥጥር ፓነል አፕል ነው።
በመሣሪያ አስተዳዳሪ አማካኝነት ከኮምፒዩተርዎ ጋር የተገናኙትን ሁሉንም መሳሪያዎች ማየት እና መቆጣጠር ይችላሉ። የግራፊክስ ካርድም ሆነ ኤስኤስዲ፣ ሁሉንም መሳሪያዎችህን በWindows 10 Device Manager ማስተዳደር ትችላለህ።
ይህ ብቻ ሳይሆን የመሣሪያ አስተዳዳሪ የመሳሪያ ነጂዎችን ለማዘመን ወይም እንደገና ለመጫን ስራ ላይ ይውላል። ምንም እንኳን ማይክሮሶፍት የመሣሪያ አስተዳዳሪን ለማግኘት ብዙ መንገዶችን ቢሰጥዎትም ቀላል መንገድ እየፈለጉ ከሆነ እንዲሰራ ለማድረግ ትክክለኛውን ጽሑፍ እያነበቡ ነው።
የመሣሪያ አስተዳዳሪን በቀጥታ በዊንዶውስ 10 በዴስክቶፕ አቋራጭ ማስጀመር ይችላሉ። ወደ መሣሪያ አስተዳዳሪ የዴስክቶፕ አቋራጭ መኖሩ ፓነሉን በፍጥነት እንዲደርሱበት ያስችልዎታል። ስለዚህ ለመሣሪያ አስተዳዳሪ የዴስክቶፕ አቋራጭ ለመፍጠር ፍላጎት ካሎት ጽሑፉን ማንበብዎን ይቀጥሉ።
በዊንዶውስ 10 ላይ ወደ መሣሪያ አስተዳዳሪ አቋራጭ ለመፍጠር ደረጃዎች
በዚህ ጽሑፍ ውስጥ, በዊንዶውስ 10 ላይ የመሣሪያ አስተዳዳሪ ዴስክቶፕን እንዴት መፍጠር እንደሚችሉ የደረጃ በደረጃ መመሪያን እናካፍላለን. እንመልከተው.
ደረጃ 1 በመጀመሪያ በዴስክቶፕ ባዶ ቦታ ላይ በቀኝ ጠቅ ያድርጉ እና ይምረጡ አዲስ> አቋራጭ .
ሁለተኛው ደረጃ. አሁን በመስክ ላይ "የዕቃውን ቦታ ይተይቡ:" , አስገባ devmgmt.msc እና አዝራሩን ጠቅ ያድርጉ " አልፋ ".
ደረጃ 3 በሚቀጥለው ገጽ ላይ ለአዲሱ አቋራጭ ስም እንዲተይቡ ይጠየቃሉ. ጥራው። "እቃ አስተዳደር" እና ጠቅ ያድርጉ "ማለቂያ"
ደረጃ 4 አሁን ወደ ዊንዶውስ 10 ዴስክቶፕ ይሂዱ። ለመሣሪያ አስተዳዳሪ አዲስ አቋራጭ ያያሉ።
ደረጃ 5 የመሣሪያ አስተዳዳሪን በቀጥታ ለመድረስ በቀላሉ የአቋራጭ ፋይሉን ሁለቴ ጠቅ ያድርጉ።
ደረጃ 6 እንዲሁም የመሣሪያ አስተዳዳሪ አቋራጩን በተግባር አሞሌው ላይ ማያያዝ ይችላሉ። ስለዚህ በአቋራጭ ፋይል ላይ በቀኝ ጠቅ ያድርጉ እና አማራጭን ይምረጡ ወደ የተግባር አሞሌ ሰካ .
ይሄ! ጨርሻለሁ. በዊንዶውስ 10 ውስጥ ወደ መሳሪያ አስተዳዳሪ አቋራጭ መፍጠር የሚችሉት በዚህ መንገድ ነው።
ስለዚህ፣ ይህ መመሪያ የመሣሪያ አስተዳዳሪ አቋራጭ እንዴት መፍጠር እንደሚቻል ነው። ይህ ጽሑፍ እንደረዳዎት ተስፋ ያድርጉ! እባኮትን ለጓደኞችዎም ያካፍሉ። በዚህ ላይ ጥርጣሬ ካሎት ከታች ባለው የአስተያየት ሳጥን ውስጥ ያሳውቁን።