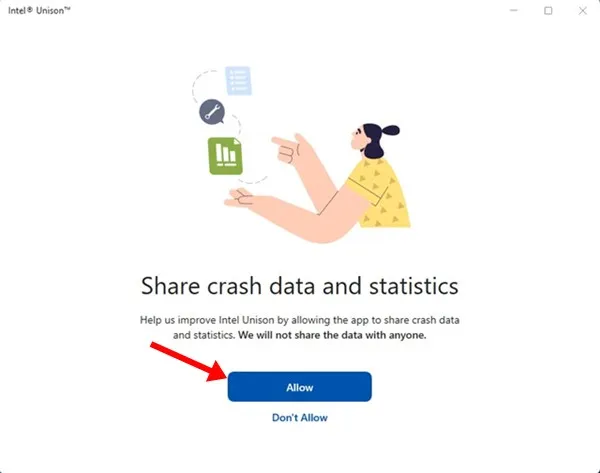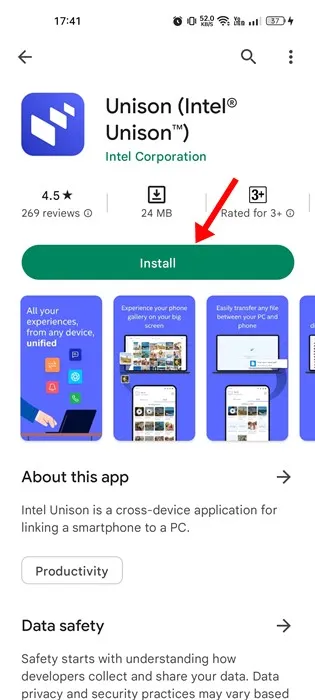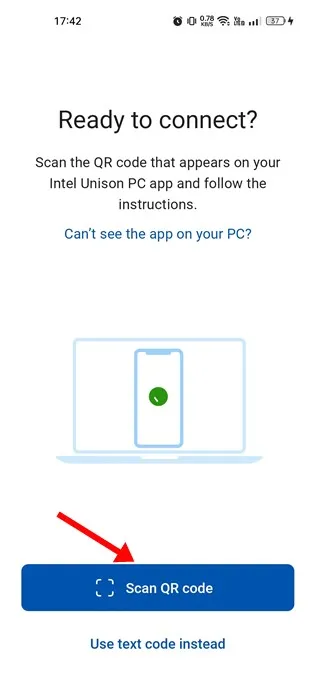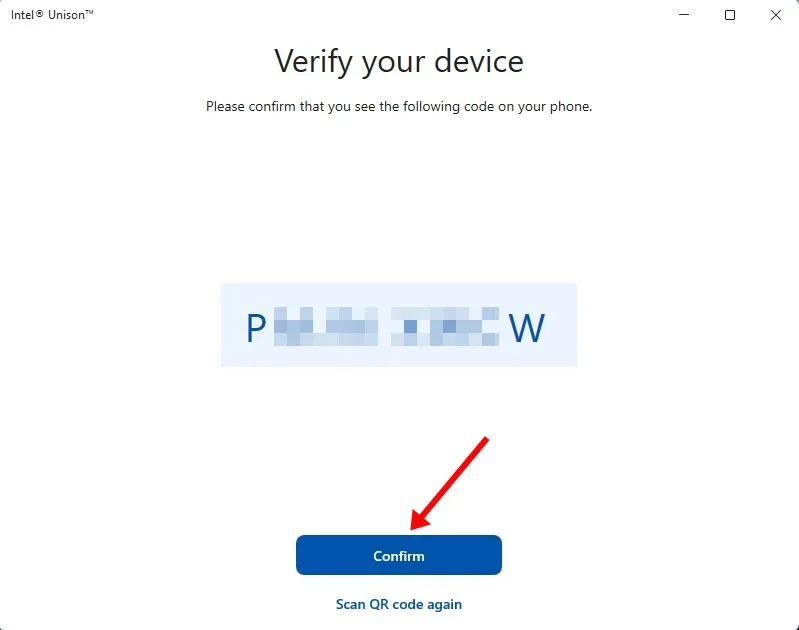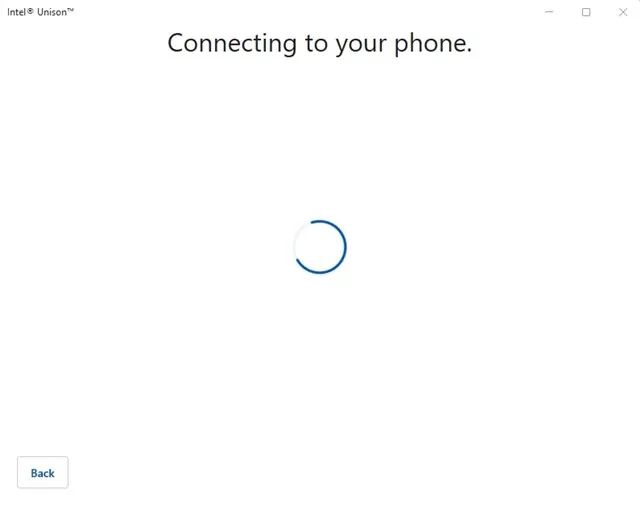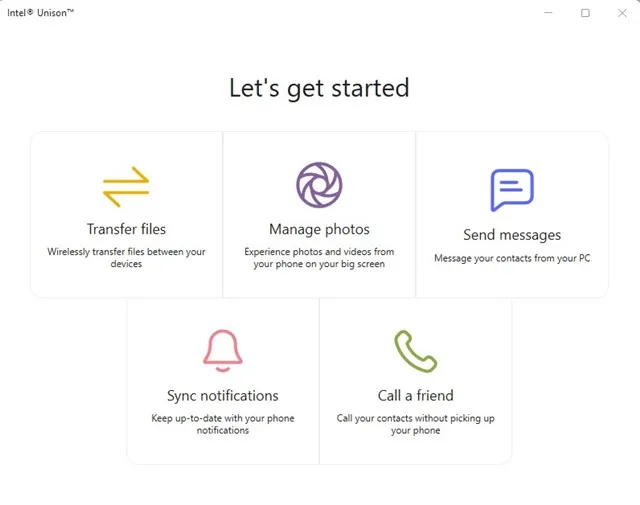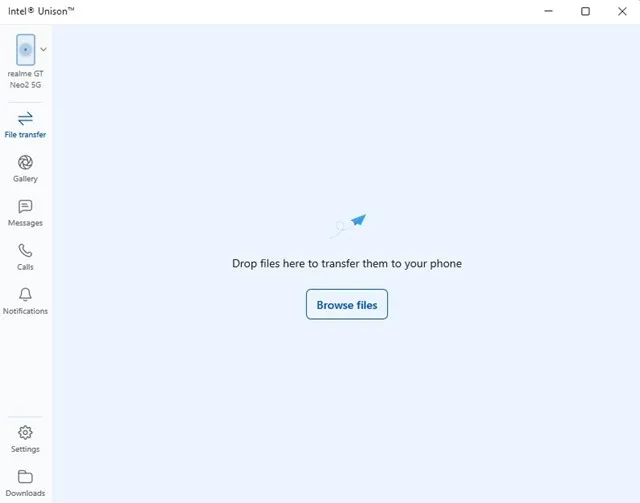የዊንዶውስ 11 ተጠቃሚዎች የማይክሮሶፍት ስልክ ሊንክ መተግበሪያን ሊያውቁ ይችላሉ። ስልክ ሊንክ ለአንድሮይድ እና አይኦኤስ የሚገኝ ከማይክሮሶፍት የመጣ ይፋዊ መተግበሪያ ነው። የስልክ ማገናኛ አንድሮይድ መሳሪያዎን ከዊንዶውስ 11 ፒሲዎ ጋር እንዲያገናኙ ይፈቅድልዎታል።
የማይክሮሶፍት ስልክ ሊንክ መተግበሪያ በባህሪው የበለፀገ ቢሆንም አንዳንድ ስህተቶች አሉት። አንዳንድ ጊዜ የስልክ ሊንክ ከአንድሮይድ ጋር መገናኘት አልቻለም። ግንኙነቱ በጥሩ ሁኔታ ላይ እያለ እንኳን ተጠቃሚዎች መልዕክቶችን እና ፎቶዎችን የመድረስ ችግር አለባቸው።
ከማይክሮሶፍት ፎን ሊንክ መተግበሪያ ጋር ለመወዳደር ኢንቴል ኢንቴል ዩኒሰን የተሰኘ አዲስ መተግበሪያ ለቋል። ይህ ጽሑፍ ስለ Intel Unison እና በዊንዶውስ 11 ላይ እንዴት እንደሚጠቀሙበት ይብራራል. እንጀምር.
Intel Unison ምንድን ነው?
Intel Unison በመሠረቱ የማይክሮሶፍት የስልክ ሊንክ መተግበሪያ ተፎካካሪ ነው። ልክ እንደ ፎን ሊንክ ኢንቴል ዩኒሰን አንድሮይድዎን ወይም አይፎንዎን ከኮምፒውተርዎ ጋር እንዲያገናኙ ያስችልዎታል።
የኢንቴል ዩኒሰን ትልቁ ነገር ሰፋ ያለ ባህሪያትን ያቀርብልዎታል። ለምሳሌ ፋይሎችን ማስተላለፍ፣ ጥሪ ማድረግ፣ መልእክቶችን ማንበብ/መላክ፣ የአንድሮይድ/iOS ማሳወቂያዎችን ማንበብ እና ሌሎችንም ማድረግ ትችላለህ።
ኢንቴል ዩኒሰን የስልኮቻቸውን ይዘት ወደ ፒሲ ስክሪናቸው ማምጣት ለሚፈልጉ በጣም ጥሩ ምርጫ ነው። የኢንቴል ዩኒሰን የተጠቃሚ በይነገጽ በተወሰነ ደረጃ ከማይክሮሶፍት የስልክ ሊንክ ጋር ይመሳሰላል፣ ነገር ግን ተጨማሪ ባህሪያት አሉት።
ኢንቴል ዩኒሰንን በኮምፒውተር ለመጠቀም የሚያስፈልጉ መስፈርቶች
ኢንቴል ዩኒሰን ፕሮሰሰር ምንም ይሁን ምን በሁሉም ዊንዶውስ 11 መሳሪያዎች ላይ ከሚሰራው የስልክ ሊንክ መተግበሪያ ውጪ አንዳንድ መስፈርቶች አሉት። ከታች Intel Unison አጠቃቀም መስፈርቶች በአንድሮይድ / iOS እና በዊንዶውስ 11።
- ፒሲዎ በዊንዶውስ 11 22H2 ግንብ ላይ መስራት አለበት።
- ለተሻለ ጥቅም XNUMXኛ ትውልድ ኢንቴል ፕሮሰሰር ይመከራል።
- የእርስዎ አንድሮይድ ስማርትፎን አንድሮይድ 9 ወይም ከዚያ በላይ ማስኬድ አለበት።
- የእርስዎ አይፎን iOS 15 ወይም ከዚያ በላይ ማሄድ አለበት።
ማሳሰቢያ፡ ኢንቴል ኢቮ ላፕቶፖች በIntel 13th Gen Processors ላይ እንዲሰሩ ቢመክርም፣ ኢንቴል 8፣9፣10፣11ኛ ኢቮ ባልሆኑ ፕሮሰሰሮች ላይም ይሰራል። በፈተናዎቻችን ውስጥ ኢንቴል ዩኒሰን በ AMD ፕሮሰሰር ላይ እንኳን እንደሚሰራ አግኝተናል።
ኢንቴል ዩኒሰንን በዊንዶውስ 11 አውርድና ጫን
አሁን ኢንቴል ዩኒሰን ምን እንደሆነ ስለሚያውቁ በዊንዶውስ 11 ላይ ሊጠቀሙበት ይችላሉ። ከዚህ በታች ለማውረድ አንዳንድ ቀላል ደረጃዎችን አካፍለናል። እና Intel Unisonን በዊንዶውስ 11 ላይ ይጫኑ .
1. መጀመሪያ, ክፍት የማይክሮሶፍት መደብር ገጽ እነዚህ ለኢንቴል ዩኒሰን ናቸው እና በመደብር ውስጥ ያግኙ የሚለውን ቁልፍ ጠቅ ያድርጉ።
2. አሁን, የ Microsoft Store መተግበሪያዎች ዝርዝር ይከፈታል; አዝራሩን ጠቅ ያድርጉ ያግኙ መሣሪያውን ወደ ኮምፒተርዎ ለማውረድ.
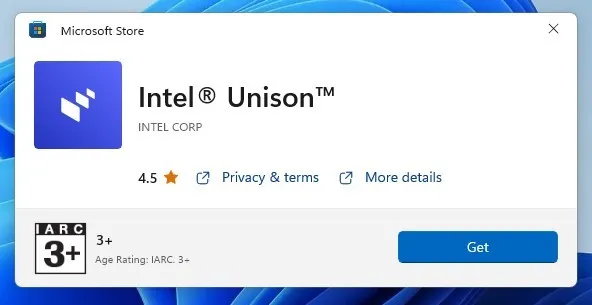
3. አንዴ ከተጫነ ኢንቴል ዩኒሰንን በዴስክቶፕዎ ላይ ያስጀምሩ። ከታች እንደ አንተ የሚጠይቅ ስክሪን ታያለህ ስልክዎን እና ኮምፒተርዎን ያጣምሩ .
4. አሁን የIntel Unison መተግበሪያን በአንድሮይድ/አይኦኤስ መሳሪያህ ላይ ጫን። አንዴ ከተጫነ መተግበሪያውን ያስጀምሩ እና ሁሉንም ፈቃዶች ይስጡ።
5. የQR ኮድ እንዲቃኙ ወደሚጠይቅዎት ስክሪን ሲደርሱ “” ላይ ጠቅ ያድርጉ። የQR ኮድን ይቃኙ እና በ Intel Unison ዴስክቶፕ መተግበሪያ ውስጥ የሚታየውን QR ኮድ ይቃኙ።
6. አንዴ ከጨረሱ በኋላ የዴስክቶፕ አፕሊኬሽኑ መሳሪያዎን እንዲያረጋግጡ ይጠይቅዎታል። በዴስክቶፕ መተግበሪያ ላይ የሚታየው ኮድ በተንቀሳቃሽ ስልክዎ ላይ ከሚታየው ኮድ ጋር የሚዛመድ መሆኑን ማረጋገጥ አለብዎት። አንዴ ከጨረሱ በኋላ አዝራሩን ይጫኑ ማረጋገጫ.
7. አሁን ኢንቴል ዩኒሰን ስልክዎን እና ፒሲዎን እስኪያጣምር ድረስ ለጥቂት ሰከንዶች ይጠብቁ። አንዴ ከጨረሱ በኋላ እንደ ከታች ያለውን ስክሪን ያያሉ።
8. አሁን ሁሉንም ባህሪያት መድረስ ይችላሉ. ለምሳሌ “” የሚለውን እንዲመርጡ ይፈቅድልዎታል ። ፋይል ማስተላለፍ” የአንድሮይድ ፋይሎችን ወደ ኮምፒውተርዎ ያስተላልፋል።
9.በተመሳሳይ መልኩ ከፒሲዎ መልእክቶችን፣ ጥሪዎችን፣ ማሳወቂያዎችን ወዘተ ማግኘት ይችላሉ። ያ ብቻ ሳይሆን ጋለሪዎን እና ማውረዶችዎን ማረጋገጥም ይችላሉ።
ይሀው ነው! በእርስዎ ዊንዶውስ 11 ፒሲ ላይ ኢንቴል ዩኒሰንን መጫን እና መጠቀም ይህን ያህል ቀላል ነው።
ስለዚህ ይህ መመሪያ ኢንቴል ዩኒሰንን በዊንዶውስ 11 ፒሲዎ ላይ እንዴት ማውረድ እና መጫን እንደሚቻል ነው።በኮምፒተርዎ ላይ ኢንቴል ዩኒሰንን ለመጫን ወይም ለመጠቀም ተጨማሪ እገዛ ከፈለጉ ከታች ባሉት አስተያየቶች ያሳውቁን። እንዲሁም ጽሑፉ የረዳዎት ከሆነ ለጓደኞችዎም ማካፈልዎን ያረጋግጡ።