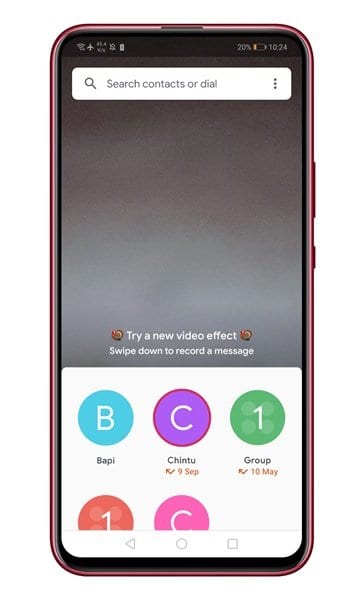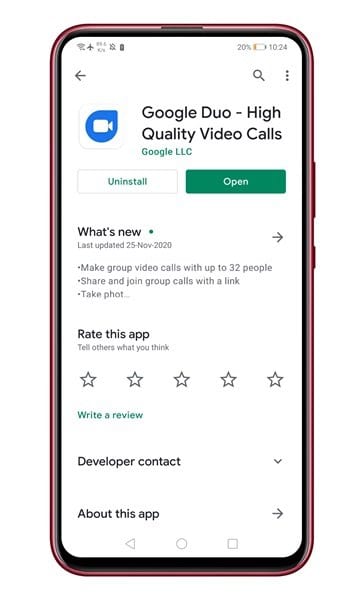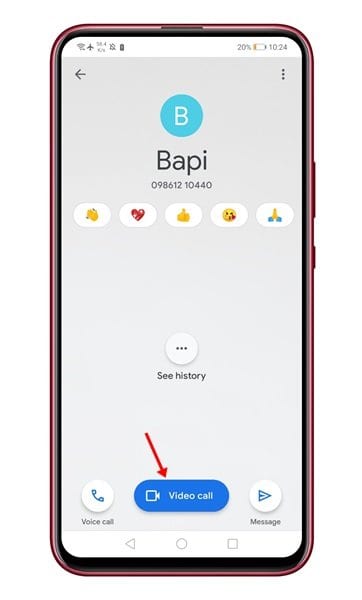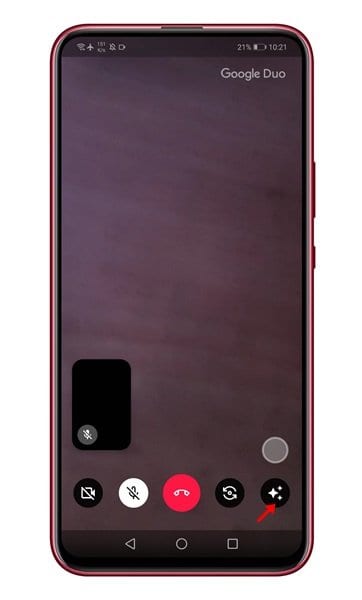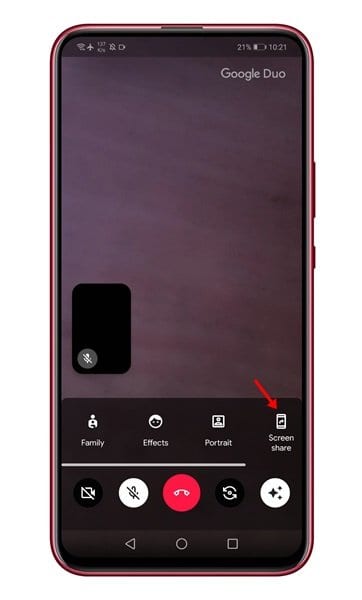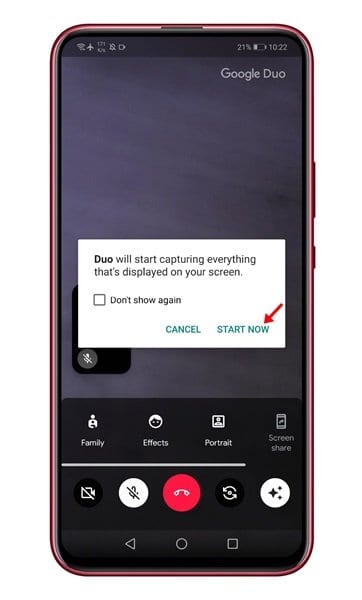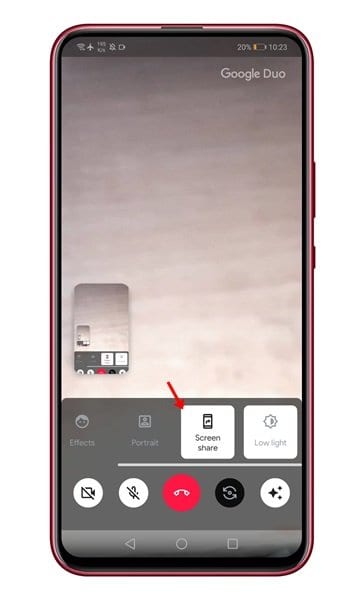ጎግል ዱዎ ጎግል ዱዎ በመባል የሚታወቅ ለአንድሮይድ የቪዲዮ ጥሪ መተግበሪያ አለው። መተግበሪያው ለመጠቀም ቀላል ነው፣ እና በሞባይል መሳሪያዎች፣ ስማርት መሳሪያዎች እና ድር ላይ ይሰራል። ምንም እንኳን Google Duo እንደ Messenger፣ Zoom እና የመሳሰሉት በገበያ ላይ ካሉ ሌሎች የቪዲዮ ጥሪ መተግበሪያዎች ያነሰ ተወዳጅነት ያለው ቢሆንም ይህ ማለት ኃይለኛ ባህሪያት የለውም ማለት አይደለም።
Google Duo በቪዲዮ ጥሪ መተግበሪያ ውስጥ የምትፈልጋቸው ሁሉም ባህሪያት አሉት። በቪዲዮ ጥሪዎች ላይ ብቻ የሚያተኩር ከጎግል የተሰጠ የቪዲዮ ጥሪ መተግበሪያ ነው። እንዲሁም በጥሪው ላይ ለሌሎች ሰዎች በስልክዎ ላይ ምን እየተፈጠረ እንዳለ ለማሳየት የGoogle Duo መተግበሪያን መጠቀም ይችላሉ። ስለዚህ የመተግበሪያውን ስክሪን ማጋራት ባህሪ መጠቀም አለቦት።
በጣም የሚያስደንቀው ነገር በጥሪ ጊዜ የመተግበሪያውን ስክሪን ማጋራት ባህሪ መጠቀም መቻልዎ ነው። ሆኖም በመተግበሪያው ውስጥ ያለው የስክሪን ማጋራት ባህሪ አንድሮይድ 8.0 እና ከዚያ በላይ በሚያሄዱ ስማርትፎኖች ላይ ብቻ ይገኛል። ስለዚህ፣ ስልክዎ አንድሮይድ 8.0 ወይም ከዚያ በላይ እያሄደ ከሆነ፣ የGoogle Duo ስክሪን ማጋራትን መጠቀም ይችላሉ።
በዚህ ጽሑፍ ውስጥ Google Duo መተግበሪያን በመጠቀም በአንድሮይድ ስክሪን ማጋራት ላይ ዝርዝር መመሪያን ልናካፍል ነው። እንፈትሽ።
ደረጃ 1 መጀመሪያ ወደ ጎግል ፕሌይ ስቶር ይሂዱ እና ያድርጉ የጉግል መተግበሪያ ዝማኔ ባለ ሁለትዮሽ .
ደረጃ 2 አንዴ ከጨረሱ በኋላ መተግበሪያውን በመሳሪያዎ ላይ ይክፈቱት።
ደረጃ 3 ልክ አሁን የቪዲዮ ጥሪ ለማድረግ የሚፈልጉትን ሰው ይምረጡ .
ደረጃ 4 አሁን አማራጩን ጠቅ ያድርጉ "የምስል ጥሪ" ጥሪውን ለመጀመር.
ደረጃ 5 አንዴ ከተገናኙ በኋላ በማያ ገጹ ግርጌ ላይ ጥቂት ቁልፎችን ያያሉ። አለብህ በሶስት ኮከቦች አዝራሩን ጠቅ ያድርጉ .
ደረጃ 6 ከአማራጮች ዝርዝር ውስጥ አንድ አማራጭ ይምረጡ ማያ ገጽ ማጋራት። .
ደረጃ 7 አሁን የማረጋገጫ መልእክት ታያለህ። አዝራሩን ብቻ ጠቅ ማድረግ ያስፈልግዎታል "አሁን ጀምር" መቅዳት ለመጀመር.
ደረጃ 8 በሚቀጥለው ብቅ ባይ፣ ከቪዲዮዎች ወይም ከመተግበሪያዎች ኦዲዮን ማጋራት ይፈልጉ እንደሆነ ይምረጡ። በቀላሉ አንድ አማራጭን ጠቅ ያድርጉ "አይሳተፍም" أو "ኦዲዮ አጋራ" .
ደረጃ 9 ማያ ገጹ አሁን ይጋራል። , እና በሁኔታ አሞሌ ላይ ቀይ ላክ አዝራር ያያሉ.
ደረጃ 10 ስክሪን ማጋራትን ለማቆም የቪዲዮ ጥሪ ስክሪኑን ይክፈቱ እና . የሚለውን ይንኩ። ማያ ገጽ ማጋራት እንደገና።
ይሄ! ጨርሻለሁ. Google Duoን በአንድሮይድ ላይ በመጠቀም ስክሪን እንዴት ማጋራት እንደሚችሉ ነው።
ስለዚህ፣ ይህ መጣጥፍ የአንድሮይድ ስክሪን ከGoogle Duo መተግበሪያ ጋር እንዴት ማጋራት እንደሚቻል ነው። ይህ ጽሑፍ እንደረዳዎት ተስፋ ያድርጉ! እባኮትን ለጓደኞችዎም ያካፍሉ። በዚህ ጉዳይ ላይ ጥርጣሬዎች ካሉዎት ከዚህ በታች ባለው የአስተያየት ሳጥን ውስጥ ያሳውቁን።