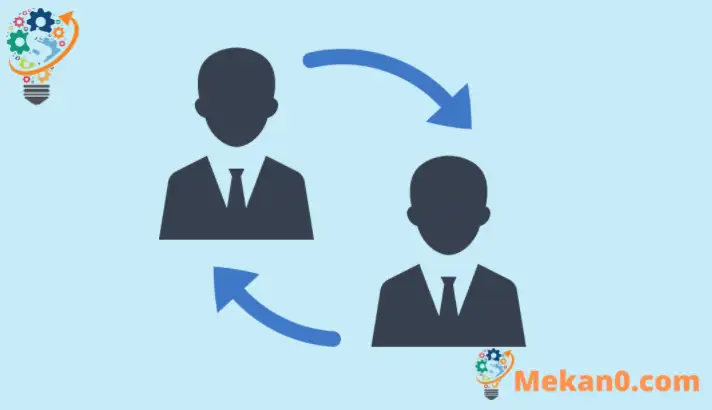በዚህ አዲስ መጣጥፍ ዊንዶውስ 11ን ስንጠቀም ወደ አካውንቶች የመቀያየር እርምጃዎችን እናሳያለን።በኮምፒውተራችን ላይ ከአንድ በላይ መለያ ከተዋቀረ ዊንዶውስ ፈጣን ተጠቃሚ ቀይርን በመጠቀም መለያህን ሳትወጣ ወይም መዝጋት ትችላለህ። መተግበሪያዎች እና ፋይሎች.
ወደ ሌላ መለያ በሚቀይሩበት ጊዜ የእርስዎ ክፍለ-ጊዜዎች፣ መተግበሪያዎችን ጨምሮ፣ አሁንም ፋይሎችን ማስኬዳቸው አይቀርም። ወደ ኋላ ስትመለስ ካቆምክበት መቀጠል ትችላለህ። ይህ ጽሑፍ ዊንዶውስ 11ን ሲጠቀሙ በመለያዎች መካከል እንዴት እንደሚቀያየሩ የተለያዩ መንገዶችን ያሳየዎታል።
ከርቀት ኮምፒውተር ጋር የተገናኙ ተጠቃሚዎች ፈጣን የተጠቃሚ መቀያየርን አያዩም። ይህ ባህሪ በሩቅ ዴስክቶፕ ግንኙነት ውስጥ ተሰናክሏል። እንዲሁም ወደ ሌላ መለያ ሲቀይሩ ስራዎን ማስቀመጥዎን እርግጠኛ ይሁኑ. ወደ ሌላ መለያ ከገቡ እና ኮምፒተርዎን ካጠፉት ወይም እንደገና ካስጀመሩት, ያለፈው መለያ አይቀመጥም.
.أتي ሺንሃውር 11 አዲሱ ብዙ አዳዲስ ባህሪያትን ከአዲስ ተጠቃሚ ዴስክቶፕ ጋር አብሮ ይመጣል፣ ከእነዚህም መካከል ማእከላዊ ጅምር ሜኑ፣ የተግባር አሞሌ፣ የተጠጋጋ ዊንዶውስ፣ ገጽታዎች እና ቀለሞች ማንኛውንም ዊንዶውስ እንዲመስል እና ዘመናዊ እንዲሆን ያደርጋል።
ዊንዶውስ 11ን ማስተናገድ ካልቻላችሁ ጽሑፎቻችንን በእሱ ላይ ማንበብዎን ይቀጥሉ።
በዊንዶውስ 11 ውስጥ መለያዎችን መቀየር ለመጀመር የሚከተሉትን ደረጃዎች ይከተሉ።
በዊንዶውስ 11 ውስጥ በመለያዎች መካከል እንዴት እንደሚቀያየር
እንደገና, አንድ ሰው Windows 11 ሲጠቀሙ በበርካታ መለያዎች መካከል መቀያየር ይችላሉ. ይህን ማድረግ ከሚችሉት የመጀመሪያ ቦታዎች አንዱ የመግቢያ ስክሪን ነው.
እዚያ, በስርዓቱ ላይ ያሉትን ሁሉንም መለያዎች ዝርዝር ያያሉ. እንደ መለያ ለመግባት ከዝርዝሩ ውስጥ ይምረጡ።
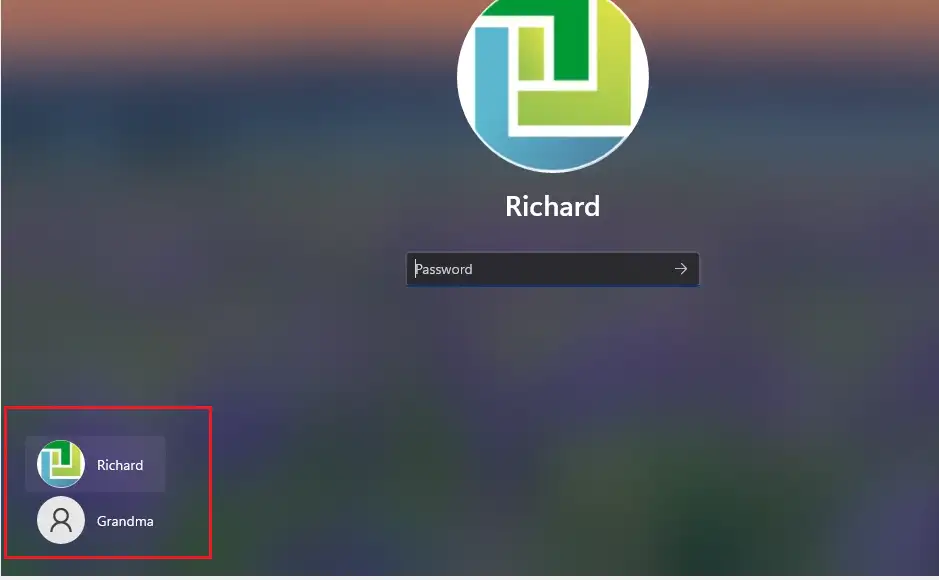
ከመነሻ ምናሌው ውስጥ መለያዎችን እንዴት እንደሚቀይሩ
ሌላው በመለያዎች መካከል መቀያየር የሚቻልበት መንገድ በዚያ የተግባር አሞሌ ላይ ካለው የጀምር ምናሌ ነው። ይህንን ለማድረግ ጠቅ ያድርጉ የመነሻ ምናሌ , ከዚያ የመለያዎን ስም (ፎቶ) ይንኩ እና በዝርዝሩ ውስጥ መቀየር የሚፈልጉትን መለያ ይምረጡ.
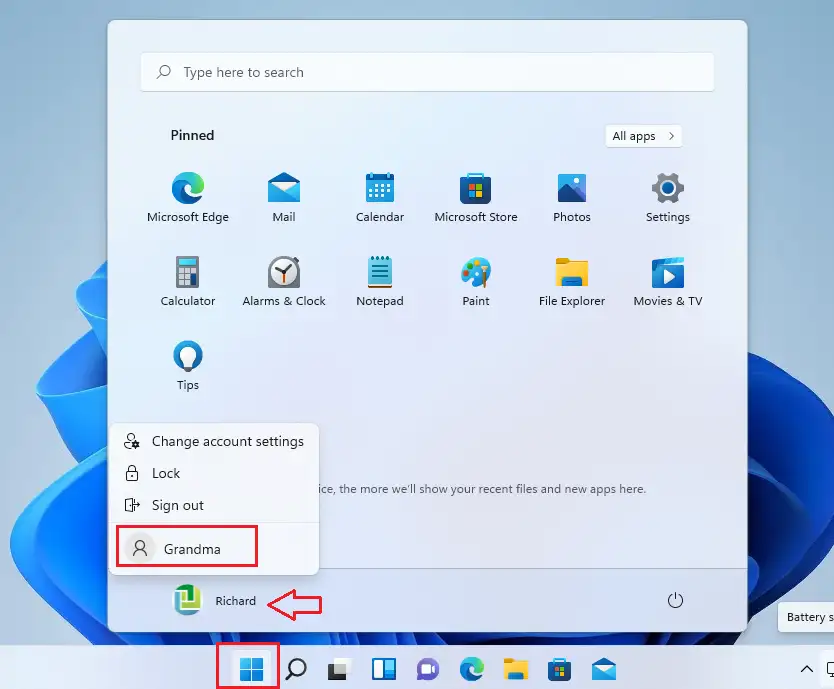
ተጠቃሚን የመገናኛ መስኮቶችን ከመዝጋት እንዴት መቀየር እንደሚቻል
በዊንዶውስ ውስጥ, ሲጫኑ የእኔ ቁልፍ ALT + F4 በቁልፍ ሰሌዳው ላይ, የመዝጊያ መገናኛ መስኮት መታየት አለበት. በመጀመሪያ ቁልፎቹን ይጫኑ WIN + D ያሉትን መስኮቶች ለማንቃት. ከዚያም ይጫኑ ALT + F4 የመዝጊያ መገናኛ መስኮቶችን ለማሳየት በቁልፍ ሰሌዳው ላይ።
ከዚያ ይምረጡ ተጠቃሚ ይቀይሩ .
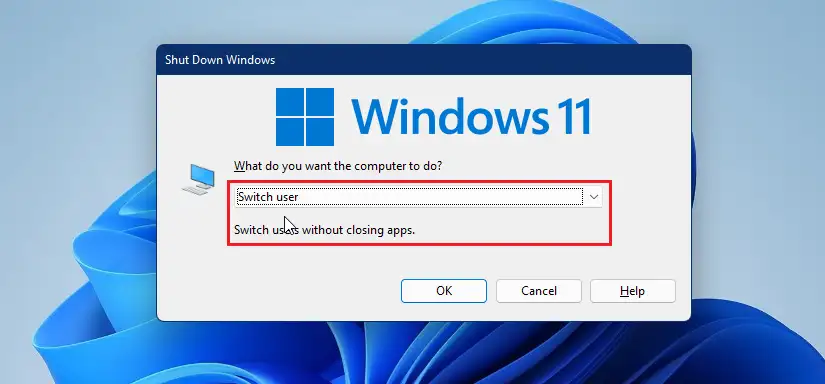
ተጠቃሚን ከዊንዶውስ CTL + ALT + DEL እንዴት መቀየር እንደሚቻል
በዊንዶውስ ውስጥ በተጠቃሚ መለያዎች መካከል መቀያየር አንዱ መንገድ ቁልፎችን መጫን ነው CTRL + ALT + መጽሐፍ የንግግር መስኮት ለመጀመር። ከዚያ በምናሌው ውስጥ ቀይር ተጠቃሚን ይምረጡ።
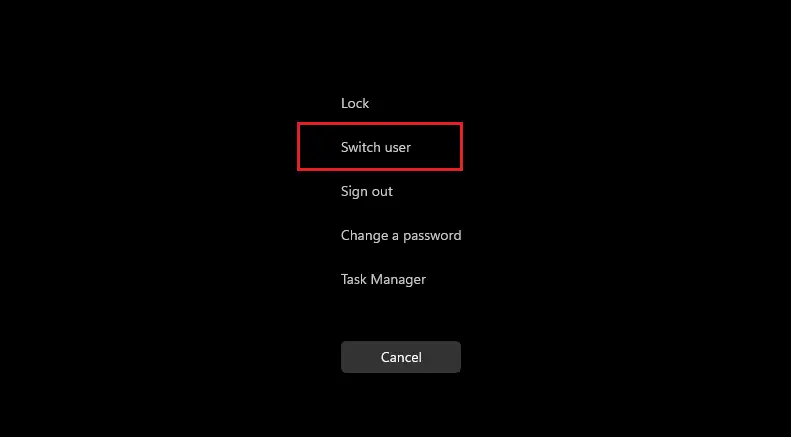
በዊንዶውስ ውስጥ የተጠቃሚ መለያዎችን ለመቀየር ሌሎች መንገዶች ሊኖሩ ይችላሉ። ሆኖም, ከላይ ያሉት ጥቂት እርምጃዎች በቂ መሆን አለባቸው.
መደምደሚያ፡-
ይህ ጽሑፍ ዊንዶውስ 11ን ሲጠቀሙ የተጠቃሚ መለያዎችን ለመቀየር በዊንዶውስ 11 ውስጥ ፈጣን ስዊች እንዴት እንደሚጠቀሙ ያሳየዎታል ። ከዚህ በላይ የሆነ ስህተት ካጋጠመዎት ፣ እባክዎን ሪፖርት ለማድረግ ከዚህ በታች ያለውን የአስተያየት ቅጽ ይጠቀሙ።