ዊንዶውስ 11 ከማይክሮሶፍት አዲሱ የዴስክቶፕ ኦፕሬቲንግ ሲስተም ሲሆን ብዙ አዳዲስ ባህሪያትን እና ጥሩ ለውጦችን አስተዋውቋል። ዊንዶውስ 10ን የሚጠቀሙ እና ተኳሃኝ መሳሪያ ያላቸው ተጠቃሚዎች የዊንዶውስ 11 ማሻሻያ በነጻ ያገኛሉ።
ነገር ግን፣ ተኳዃኝ ፒሲ የሌላቸው ተጠቃሚዎች ንጹህ ጭነት ማከናወን አለባቸው። ማይክሮሶፍት ለዊንዶውስ 11 የስርዓት መስፈርቶችን ጨምሯል እና የእርስዎ ፒሲ ተኳሃኝ ፕሮሰሰር ፣ TPM 2.0 ድጋፍ ፣ ደህንነቱ የተጠበቀ ቡት እና የማይክሮሶፍት የመስመር ላይ መለያ ሊኖረው ይገባል።
ፒሲዎ እነዚህን መስፈርቶች የማያሟላ ከሆነ ዊንዶውስ 11ን በማይደገፉ ፒሲዎች ላይ ለመጫን የእኛን መመሪያ መከተል አለብዎት። ይህ ጽሑፍ ዊንዶውስ 11ን ያለ Microsoft መለያ እንዴት መጫን እንደሚቻል ያብራራል።
ዊንዶውስ 11ን ያለማይክሮሶፍት መለያ መጫን የፈለጉበት የተለያዩ ምክንያቶች ሊኖሩ ይችላሉ። ምናልባት ዊንዶውስ 11ን በቤተሰብ አባል ፒሲ ላይ ስለምታዋቅሩ የአካባቢ መለያ ለመጠቀም እያሰብክ ሊሆን ይችላል ወይም ኢሜልህን በፒሲ ላይ መተው አትፈልግም።
ዊንዶውስ 11ን ያለ Microsoft መለያ ይጫኑ
ምክንያቱ ምንም ይሁን ምን ዊንዶውስ 11ን ያለ Microsoft መለያ መጫን ይቻላል. ከዚህ በታች አንዳንድ ቀላል ደረጃዎችን አጋርተናል ዊንዶውስ 11ን ያለ Microsoft መለያ ለመጫን . እንጀምር.
ዊንዶውስ 11ን ያለ Microsoft መለያ ይጫኑ
በዚህ ዘዴ የበይነመረብ ግንኙነቱን የምናሰናክለው የዊንዶውስ 11 OOBE ማቀናበሪያ ስክሪን ሲታይ ብቻ ነው። ምን ማድረግ እንዳለቦት እነሆ።
1. መጀመሪያ የዊንዶውስ 11 የመጫኛ አዋቂ ሲጠይቅ ደረጃውን ይድረሱ ወደ ማይክሮሶፍት መለያዎ ይግቡ .
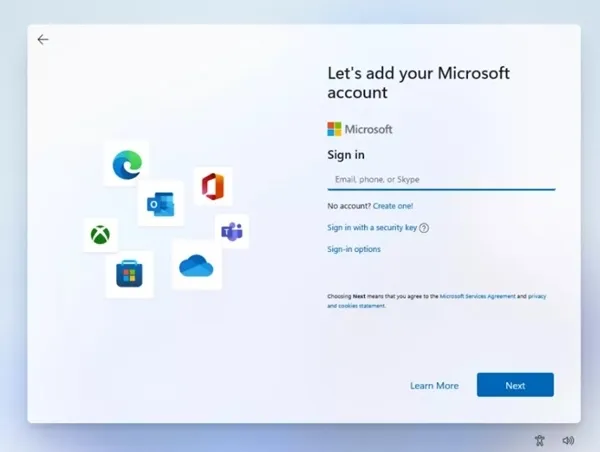
2. የበይነመረብ ግንኙነትን ለማቋረጥ የኤተርኔት ገመድ ማገናኘት ይችላሉ. ይህ የማይቻል ከሆነ በይነመረቡን ለማሰናከል ትዕዛዝ መፈጸም ያስፈልግዎታል.
3. በመጫኛ አዋቂ ውስጥ, አዝራሩን ይጫኑ Shift + F10 . ይህ የትእዛዝ ጥያቄን ይከፍታል።
4. በትእዛዝ መጠየቂያው ላይ ትዕዛዙን ያስፈጽሙipconfig /release
5. ይህ ኢንተርኔትን ያሰናክላል, እና የትእዛዝ መስመሩን ይዘጋዋል. በዊንዶውስ 11 ማዋቀር ስክሪን ላይ ጠቅ ያድርጉ የኋላ ቀስት አዝራር በላይኛው ግራ ጥግ ላይ።
6. የዊንዶውስ 11 ማዋቀር አዋቂው ስም እንዲያስገቡ ይጠይቅዎታል። የሚያስፈልግህ ብቻ ነው። የተጠቃሚ መለያ ይፍጠሩ ዊንዶውስ 11ን ለመጠቀም።
ይህ ነው! ዊንዶውስ 11ን ያለ Microsoft መለያ መጫን የሚችሉት በዚህ መንገድ ነው።
የማይክሮሶፍት መለያ መስፈርቶችን በሩፎስ ማለፍ
በዚህ ዘዴ መስፈርቶቹን ለማለፍ እና ዊንዶውስ 11 ቡት ዩኤስቢ ለመፍጠር ተንቀሳቃሽ ቡት ዩኤስቢ መሳሪያ ሩፎስ እንጠቀማለን። በሩፎስ በኩል ዊንዶውስ 11ን ያለ ማይክሮሶፍት መለያ እንዴት እንደሚጭኑ እነሆ።
1. በመጀመሪያ, የቅርብ ጊዜውን ስሪት ያውርዱ Rufus በዊንዶውስ መሳሪያዎ ላይ.
2. ተንቀሳቃሽ መሳሪያ ስለሆነ እሱን ለመጠቀም የሩፎስ executable ፋይልን ማስኬድ ያስፈልግዎታል።
3. ይምረጡ የዩኤስቢ መሣሪያ أو ተንጠልጣይ በተቆልቋይ ዝርዝሩ ውስጥ። መሣሪያው ".
4. አሁን፣ ማስነሳት በሚመርጡበት ጊዜ “ን ይምረጡ። ዲስክ ወይም ISO ምስል እና አዝራሩን ጠቅ ያድርጉ تحديد ከእሷ ቀጥሎ። አሁን የዊንዶውስ 11 ISO ፋይልን ይምረጡ።
5. ሌሎች ምርጫዎችን ያድርጉ እና አዝራሩን ጠቅ ያድርጉ " ጀምር " በሥር.
6. አሁን ለዊንዶውስ የተጠቃሚ ልምድ ጥያቄ ያያሉ። እዚህ ምርጫውን መምረጥ ያስፈልግዎታል " የመስመር ላይ የማይክሮሶፍት መለያ መስፈርቶችን ያስወግዱ . አንዴ ከጨረሱ በኋላ አዝራሩን ጠቅ ያድርጉ. ሞው ".
ከፈለጉ፣ ሌሎች ሁለት አማራጮችን ማረጋገጥም ይችላሉ – – Secure Boot እና TPM 2.0 መስፈርቶችን፣ 4GB+RAM እና 64GB+የማከማቻ መስፈርቶችን ያስወግዱ። በተጨማሪም፣ የውሂብ መሰብሰብን የማሰናከል አማራጭም አለ (ይህ የግላዊነት ጥያቄዎችን ይዘልላል)
ይህ ነው! አሁን ሩፎስ ዊንዶውስ 11ን ወደ ተመረጠው ዩኤስቢ/ፔንድሪቭ ያበራዋል። አንዴ ብልጭ ድርግም ካደረጉ በኋላ ዊንዶውስ 11ን ለመጫን ይህንን ዩኤስቢ መጠቀም ያስፈልግዎታል የማይክሮሶፍት መለያዎን እንዲያስገቡ የሚጠይቅዎትን ስክሪን አያዩም።
በተጨማሪ አንብብ ፦ ዊንዶውን በዩኤስቢ ፍላሽ አንፃፊ ላይ ለማቃጠል እና ለመቅዳት የሩፎስ ፕሮግራምን ያብራሩ እና ያውርዱ
ስለዚህ እነዚህ ሁለቱ ምርጥ መንገዶች ናቸው ዊንዶውስ 11ን ያለ ማይክሮሶፍት መለያ መጫን። ሁሉም የተለመዱ ዘዴዎች በአዲሱ የዊንዶውስ 11 ስሪት ውስጥ ይሰራሉ. Windows 11 ን ለመጫን ተጨማሪ እገዛ ከፈለጉ, ከታች ባሉት አስተያየቶች ውስጥ ያሳውቁን.
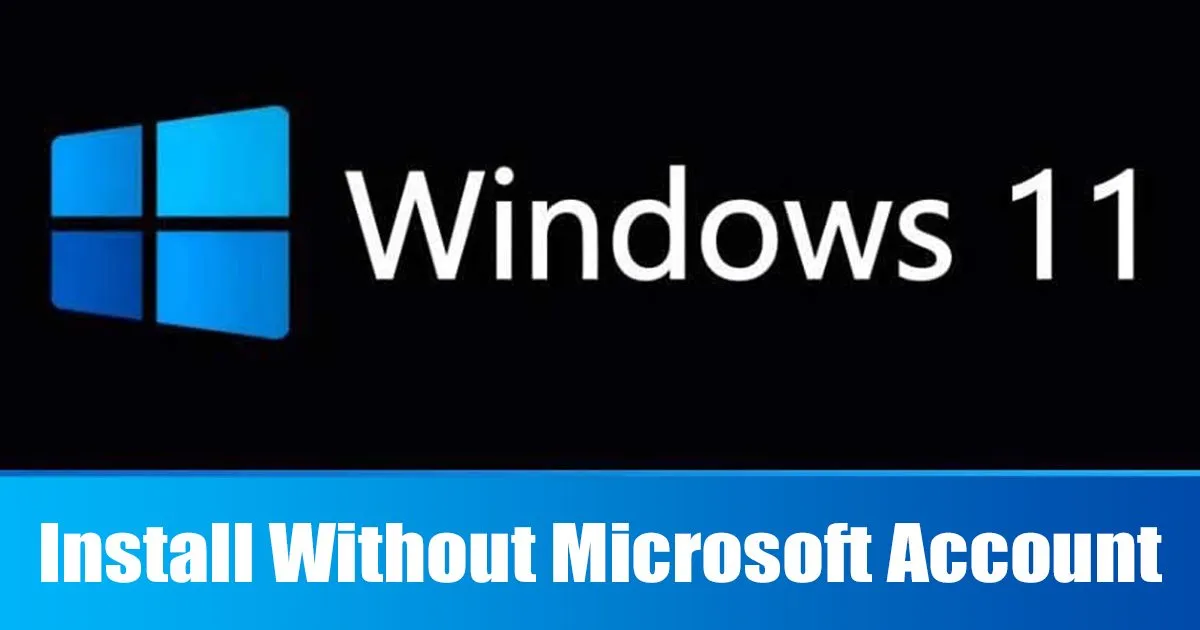
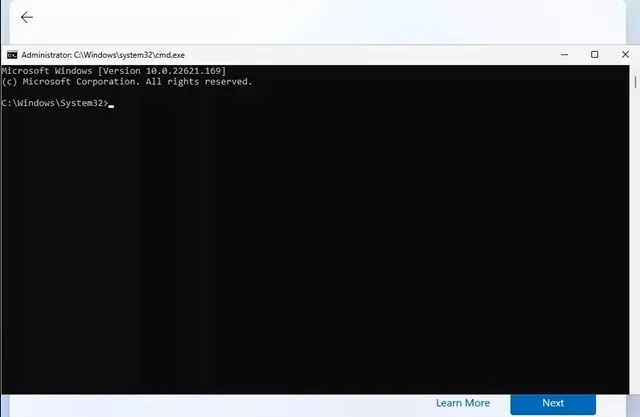
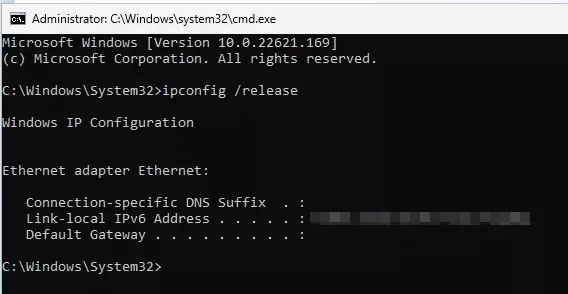
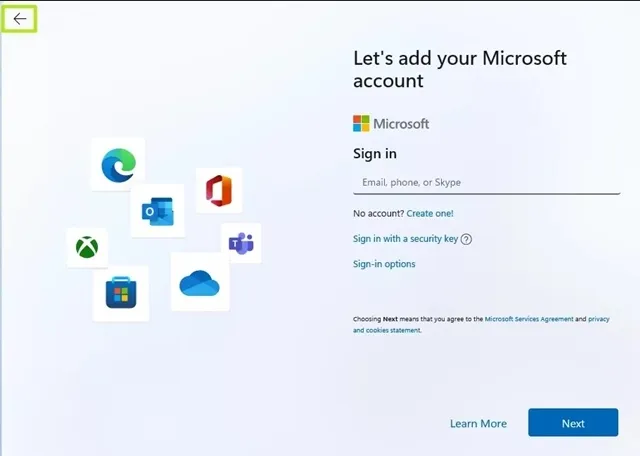
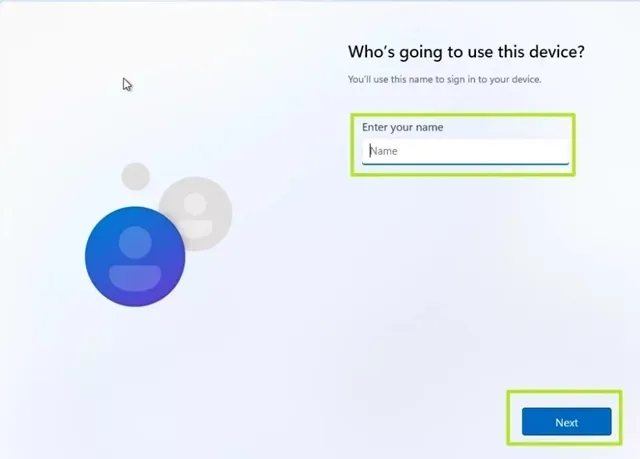
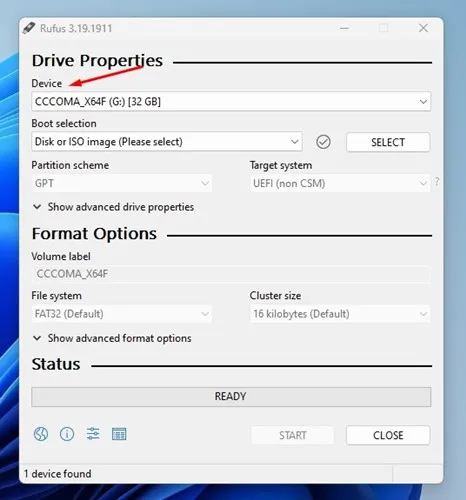
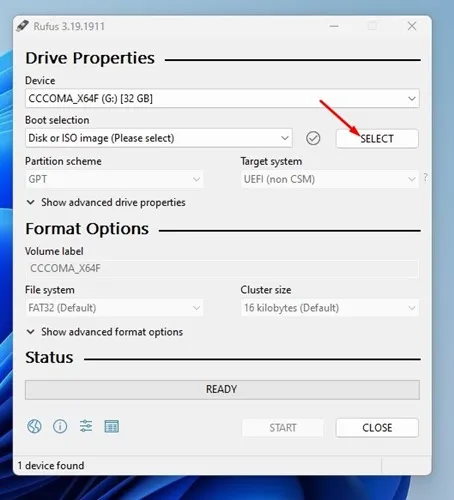
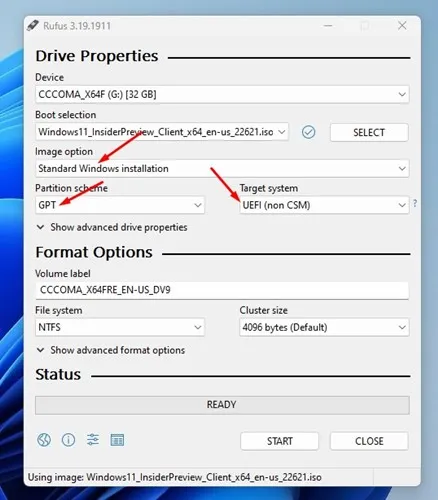
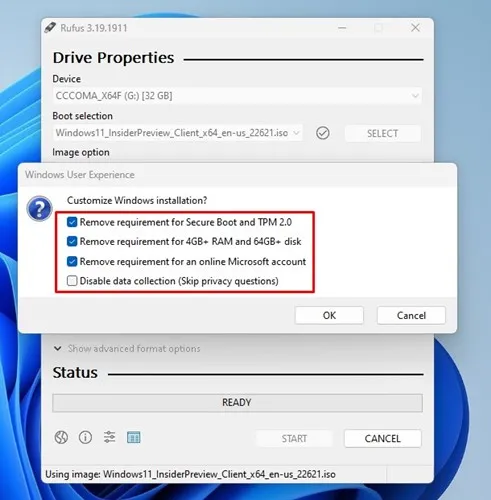








ቦንጆር እና ሜርሲ አፍስሱ l'astuce ደ l'invite de commande.
Avec la dernière ስሪት de Windows 11, il est (était) የማይቻል d'échapper à la création d'un compte Microsoft, en se connectant puis en lançant ipconfig /መለቀቅ, il est directement demandé le nom du compte local.