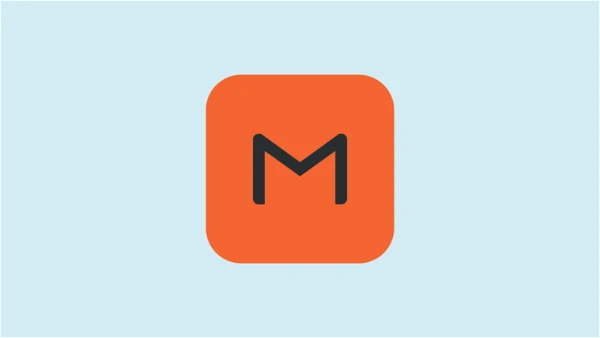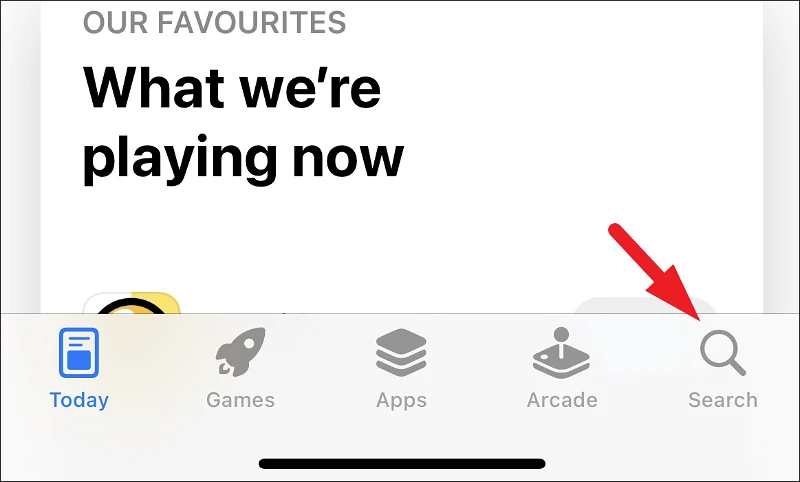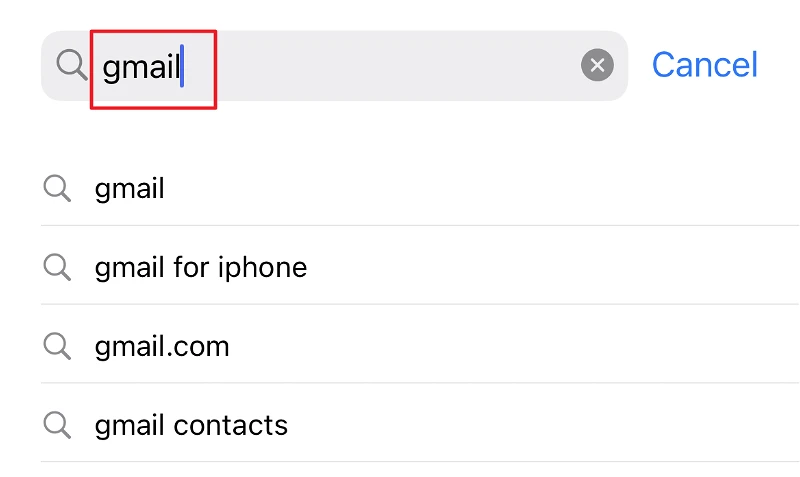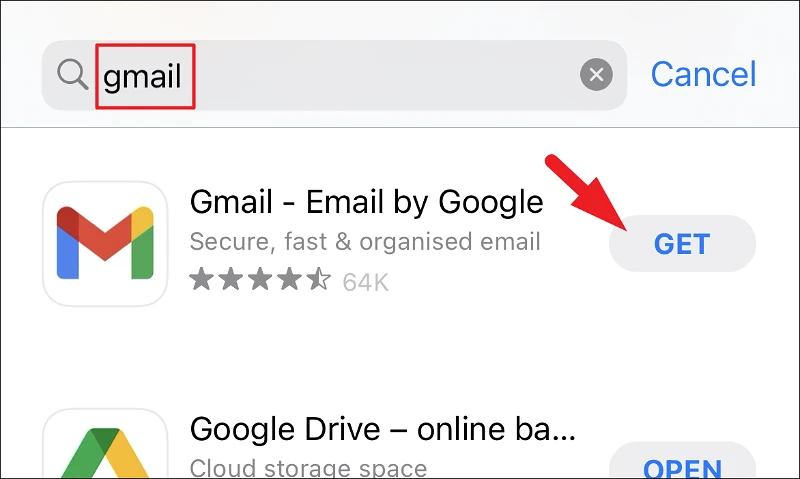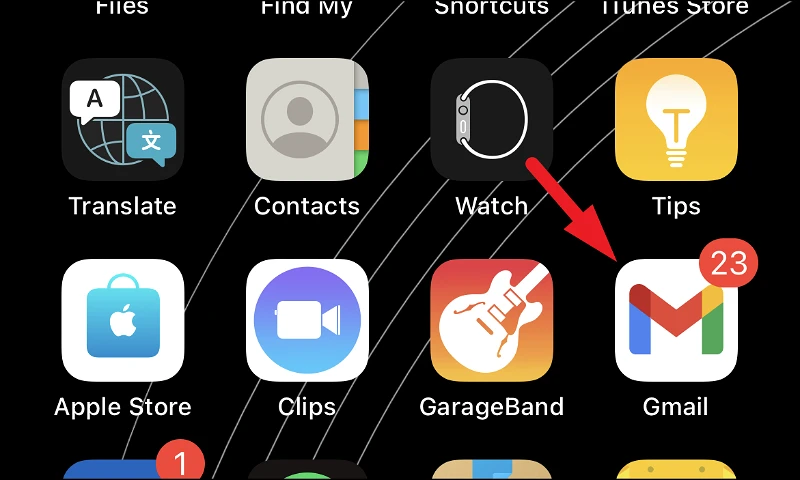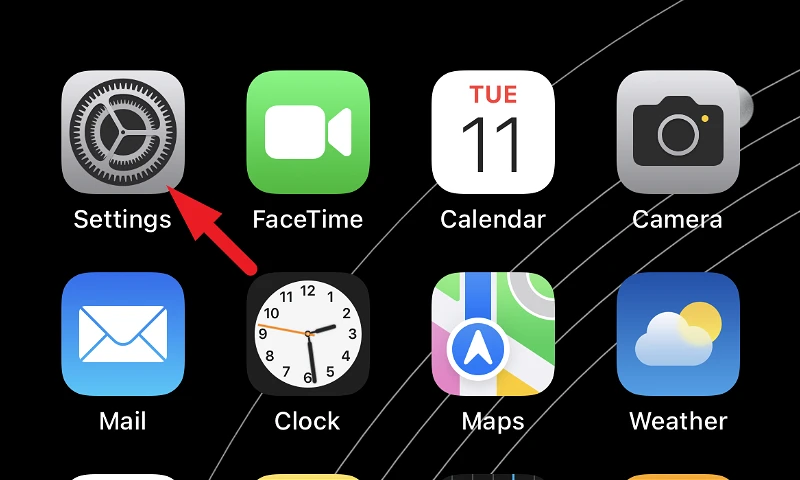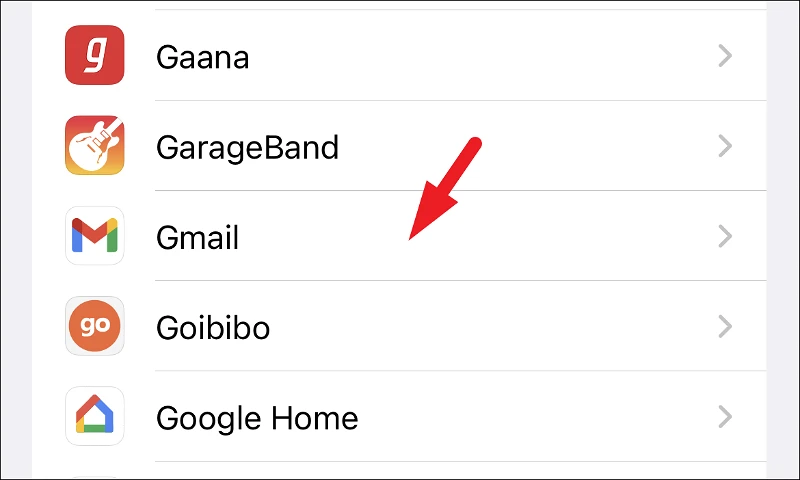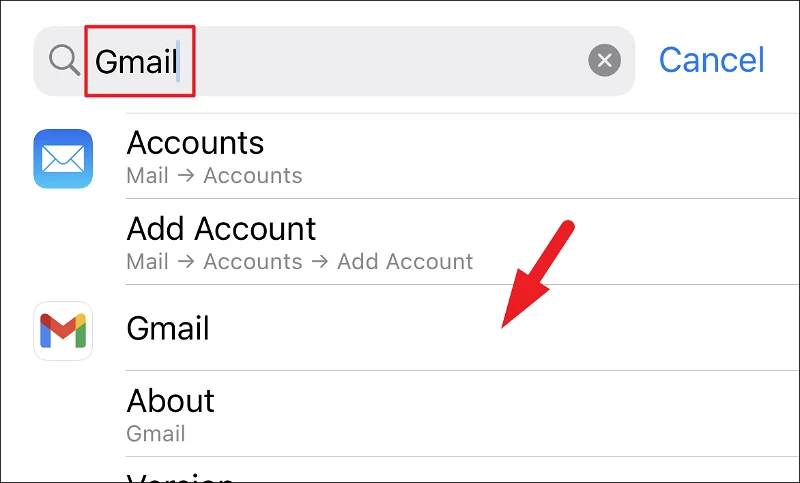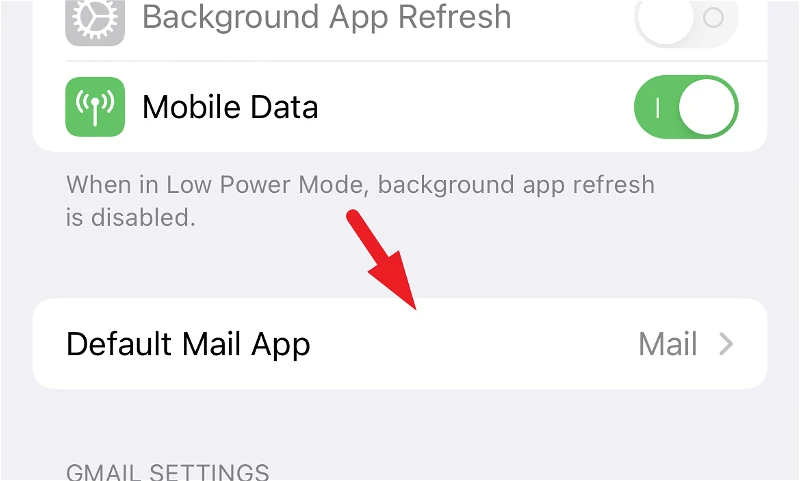አሁን በእርስዎ iPhone እና iPad ላይ ያለውን ነባሪ የመልእክት መተግበሪያ መለወጥ ይችላሉ።
በእርስዎ አይፎን ወይም አይፓድ ላይ ያለው የደብዳቤ መተግበሪያ ይህን ሚና በሚገባ ያከናውናል። ነገር ግን፣ ከቅርብ ጊዜ ወዲህ Gmailን እንደ ነባሪ የመልእክት መተግበሪያዎ እየተጠቀሙ ከሆነ፣ ያንን የጡንቻ ማህደረ ትውስታ መቀልበስ እና ከማንኛውም መተግበሪያ ጋር መላመድ ትንሽ ከባድ ሊሆን ይችላል።
አሁን የጂሜይል መተግበሪያን በእርስዎ አይፎን/አይፓድ ላይ ካወረዱ በኋላ እንኳን እንደ ነባሪው አፕሊኬሽኑ አልተዘጋጀም እና እራስዎ ማድረግ ይኖርብዎታል። ምንም እንኳን በምንም መልኩ አስቸጋሪ ወይም አስጨናቂ ሂደት ባይሆንም, በእርግጠኝነት በእጅዎ ጣልቃ መግባትን ይጠይቃል.
ስለዚህ፣ ያለ ተጨማሪ ወሬ፣ Gmailን እንደ ነባሪ የመልእክት መተግበሪያዎ ማዋቀር እንጀምር። የዚህ ሂደት ምርጡ ክፍል በ iOS እና iPadOS ላይ አንድ አይነት መሆኑ ነው።
የጂሜይል መተግበሪያን ገና ያላወረዱ ከሆነ፣ ይህን ለማድረግ ፈጣን ማሻሻያ ከዚህ በታች አለ።
Gmailን ከመተግበሪያ ማከማቻ ያውርዱ
መተግበሪያን ከመተግበሪያ ማከማቻ ማውረድ በሂደቱ ውስጥ በጭራሽ ችግር አይደለም። ቀላል, ፈጣን እና ውጤታማ ነው.
የጂሜይል መተግበሪያን ለማውረድ መጀመሪያ ከመሣሪያዎ መነሻ ስክሪን ወይም ከመተግበሪያ ቤተ-መጽሐፍት ወደ App Store ይሂዱ።
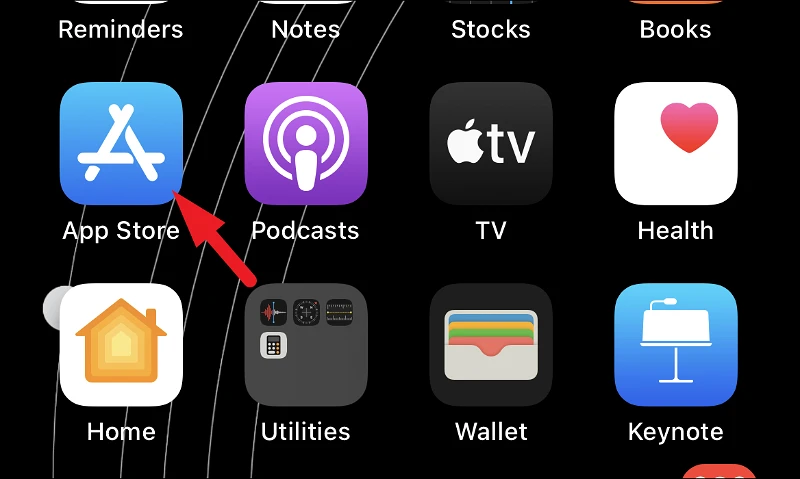
ከዚያም በ "መተግበሪያ መደብር" መስኮት ታችኛው ቀኝ ጥግ ላይ የሚገኘውን "ፈልግ" የሚለውን አዶ ጠቅ ያድርጉ.
በመቀጠል በማያ ገጹ አናት ላይ የሚገኘውን የፍለጋ አሞሌ ይንኩ እና ይተይቡ gmail. ከዚያ በማያ ገጹ ላይ ባለው ቁልፍ ሰሌዳ ታችኛው ቀኝ ጥግ ላይ የሚገኘውን የፍለጋ ቁልፍን ጠቅ ያድርጉ።
አሁን፣ ከፍለጋ ውጤቶቹ፣ የ‹Gmail› መተግበሪያን ፓነል ያግኙ እና ማውረዱን ለመጀመር 'Get' የሚለውን ቁልፍ ወይም 'የደመና አዶን' ጠቅ ያድርጉ። ይህ የአፕል መታወቂያዎ እንዲረጋገጥ ይጠይቃል።
ከተሳካ ማረጋገጫ በኋላ ማውረዱ ይጀምራል፣ እና አንዴ እንደተጠናቀቀ የጂሜይል መተግበሪያን በእርስዎ አይፎን መነሻ ስክሪን ላይ ማግኘት ይችላሉ።
ከቅንብሮች መተግበሪያ ነባሪውን የመልእክት መተግበሪያ ወደ Gmail ይለውጡ
አንዴ የጂሜይል መተግበሪያን በስልክዎ ላይ ካወረዱ በኋላ ነባሪውን የመልእክት መተግበሪያ በመሳሪያዎ ላይ ካለው የቅንጅቶች መተግበሪያ በቀላሉ መቀየር ይችላሉ።
ይህንን ለማድረግ ከመሣሪያዎ መነሻ ስክሪን ወይም የመተግበሪያ ቤተ-መጽሐፍት ወደ የቅንብሮች መተግበሪያ ይሂዱ።
በመቀጠል ለማግኘት ወደ ታች ይሸብልሉ እና በቅንብሮች ስክሪኑ ላይ ያለውን 'Gmail' የሚለውን ሳጥን ይንኩ።
እንደ አማራጭ ከላይ ያለውን የፍለጋ አሞሌ በመጠቀም በGmail መተግበሪያ ውስጥ መፈለግ ይችላሉ። የፍለጋ አሞሌው የማይታይ ከሆነ በቀላሉ በቅንብሮች ማያ ገጽ ላይ ወደታች ይሸብልሉ እና ይተይቡ gmailፍለጋውን ለማካሄድ. ከዚያ፣ ከፍለጋው ውጤቶች፣ ለመቀጠል “Gmail” የሚለውን ሳጥን ጠቅ ያድርጉ።
አሁን፣ በጂሜይል ቅንጅቶች ስክሪን ላይ 'Default mail app' የሚለውን አማራጭ ምረጥ እና ለመቀጠል እሱን መታ አድርግ።
በመቀጠል በእርስዎ iPhone ወይም iPad ላይ ነባሪ የመልእክት መተግበሪያ ለማድረግ ከዝርዝሩ ውስጥ ያለውን 'Gmail' የሚለውን አማራጭ ይንኩ።
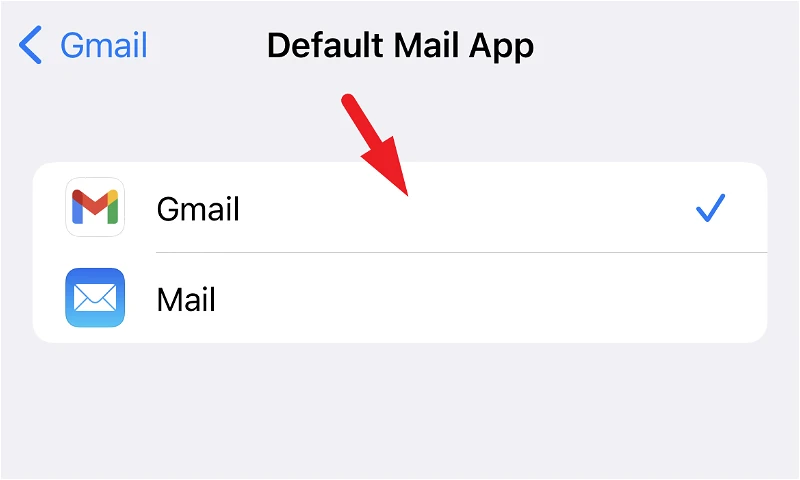
ያ ነው፣ ነባሪውን የመልእክት መተግበሪያ መቀየር በእርስዎ አይፎን እና/ወይም አይፓድ ላይ በጣም ቀላል ነው።