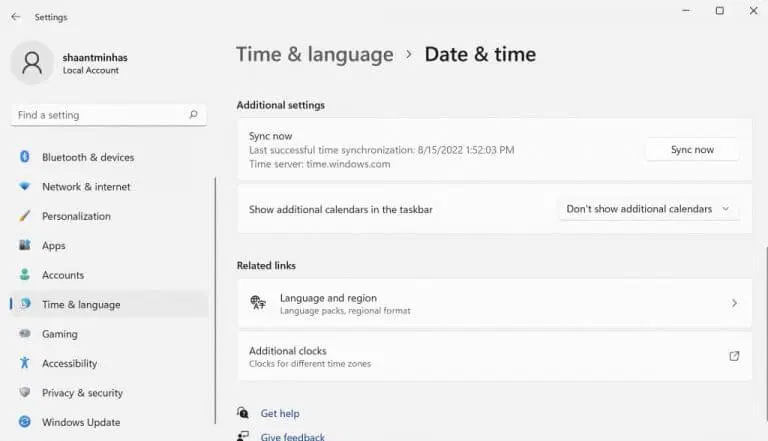Windows 11 sisteminizdə yanlış saatda ilişib qalmısınız? Kök səbəb hər şey ola bilər: Saatınız sinxronlaşdırılmaya bilər أو Proqram yeniləmələrində səhv bir şey , və s.
1. Saatınızı ayarlardan sinxronlaşdırın (əl ilə)
Birinci və ən sadə addım saatınızı birbaşa Parametrlər menyusundan sinxronlaşdırmaqdır. Başlamaq , Windows Parametrlərini açın basaraq Windows açarı + Qısayol I. Alternativ olaraq, axtarış çubuğuna keçin başlanğıc menyusu , “parametrlər” yazın və ən yaxşı uyğunluğu seçin.
Sonra basın vaxt və dil və seçin Tarix və saat .
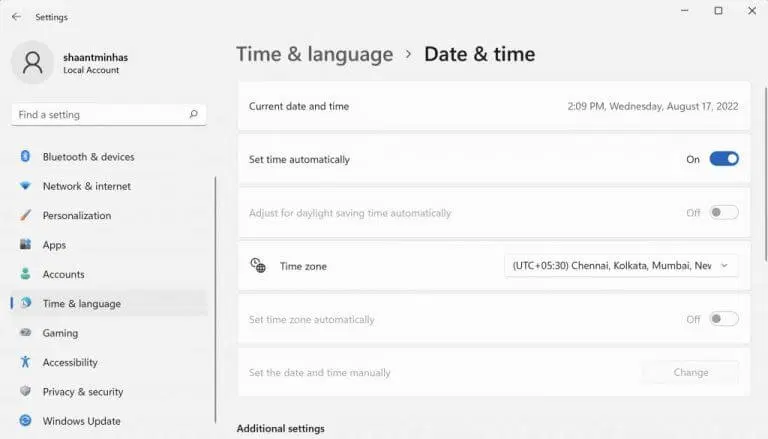
Nəhayət, vurun İndi sinxronlaşdırın , sağdan aşağı bölmədən Əlavə Ayarlar . Sonra, sonunda bir açara keçin Vaxtı avtomatik təyin edin .
2. İnternet vaxt serverinizin parametrlərini yoxlayın
Internet Time Server, adından da göründüyü kimi, kompüter vaxtını faktiki İnternet vaxtı ilə sinxronlaşdırmaq üçün faydalıdır. Vaxtınızı sinxronlaşdırmaq üçün vaxt və tarixlərin göstərildiyi tapşırıqlar panelinə sağ klikləyin və Tarix və vaxt parametrlərini tənzimlə seçin.
- Dialoq açılacaq Yeni tarix və vaxt. Taba keçin İnternet vaxtı parametrlərdən.
- Sonra nişanı vurun server , açılan menyunu seçin və fərqli İnternet vaxt serverini seçin.
- Basın tamam .
İndi kompüterinizi yenidən başladın və vaxt parametrlərinin dəyişib-dəyişmədiyinə baxın. Bu odur.
3. Komanda əmrindən istifadə edin
Komanda əmri Windows-da standart əmr xətti interfeysidir Sizə kompüter klaviaturasından düzgün işlər görməyə icazə verin . Siz həmçinin kompüterinizdə saat və vaxt parametrlərini düzəltmək üçün istifadə edə bilərsiniz. Budur:
- Başlamaq üçün axtarış çubuğuna keçin başlanğıc menyusu , cmd yazın və ən yaxşı uyğunluğu seçin.
- Əmr əmri işə salındıqdan sonra cmd-də aşağıdakı əmrləri yazın və vurun Daxil edin :
Net stop w32 time w32tm / qeydiyyatdan çıxarın w32tm / qeydiyyatdan keçin Net start w32 time w32tm /resyn
Qeyd edək ki, bu əmrləri bir-bir daxil etməlisiniz. Sonra, işiniz bitdikdən sonra kompüterinizi yenidən başladın və saat sinxronlaşacaq.
4. SFC skanını həyata keçirin
SFC Scan Windows kompüterinizdə təsadüfi səhvləri və pozğunluqları tapıb aradan qaldıran Windows-da quraşdırılmış başqa bir vasitədir. Beləliklə, yuxarıda göstərilən üsullardan heç biri indiyə qədər işləməyibsə, SFC-ni sınamağa dəyər. Budur, necə başlaya bilərsiniz.
- Axtarış çubuğuna daxil olun başlanğıc menyusu , cmd yazın və administrator olaraq əmr satırını işə salın.
- Cmd-də aşağıdakı əmri yazın və basın Daxil edin :
sfc / tarama

İcra tamamlandıqda, hər şeyin düzəldildiyinə əmin olmaq üçün kompüterinizi yenidən başladın. Əgər bu problemi həll etmirsə, siz siyahımızda olan növbəti (və sonuncu) metoddan istifadə etməlisiniz.
5. CMOS batareyasını yoxlayın
Yuxarıdakı üsullardan biri işə yaradısa, bu, çox güman ki, bir şeydir CMOS batareyası kompüterinizə. CMOS kompüterin vaxtını, tarixini və digər konfiqurasiyalarını saxlayan batareyadır. Onu dəyişdirmək də nisbətən asandır.
Sadəcə olaraq kompüterinizi söndürün, kompüterinizdə batareyanın növünü yoxlayın və əvəzini almaq üçün onlayn və ya yerli onlayn mağazanızdan yenisini əldə edin.
İndi yeni CMOS batareyasını quraşdırdığınız üçün problemin davam edib-etmədiyini yoxlayın. Əksər hallarda belə olmamalıdır.
Windows 11 kompüterində yanlış saat vaxtını düzəldin
Windows Saatınız mütəşəkkil qalmağınıza kömək edə biləcək gözəl alətdir. Bununla belə, texnologiyadakı hər şey kimi, çox güman ki, problemlər yaranacaq və dağılacaq. Ancaq yuxarıda göstərilən üsullardan bəzilərinə əməl etmisinizsə, "yanlış saat vaxtı" xətası indi düzəldilməlidir.
Bununla belə, hər hansı bir dəyişiklik görməmisinizsə, bəlkə zavod parametrlərinə tam sıfırlama və ya nadir hallarda kompüter təmiri dükanına düzgün baş çəkmək vaxtıdır.